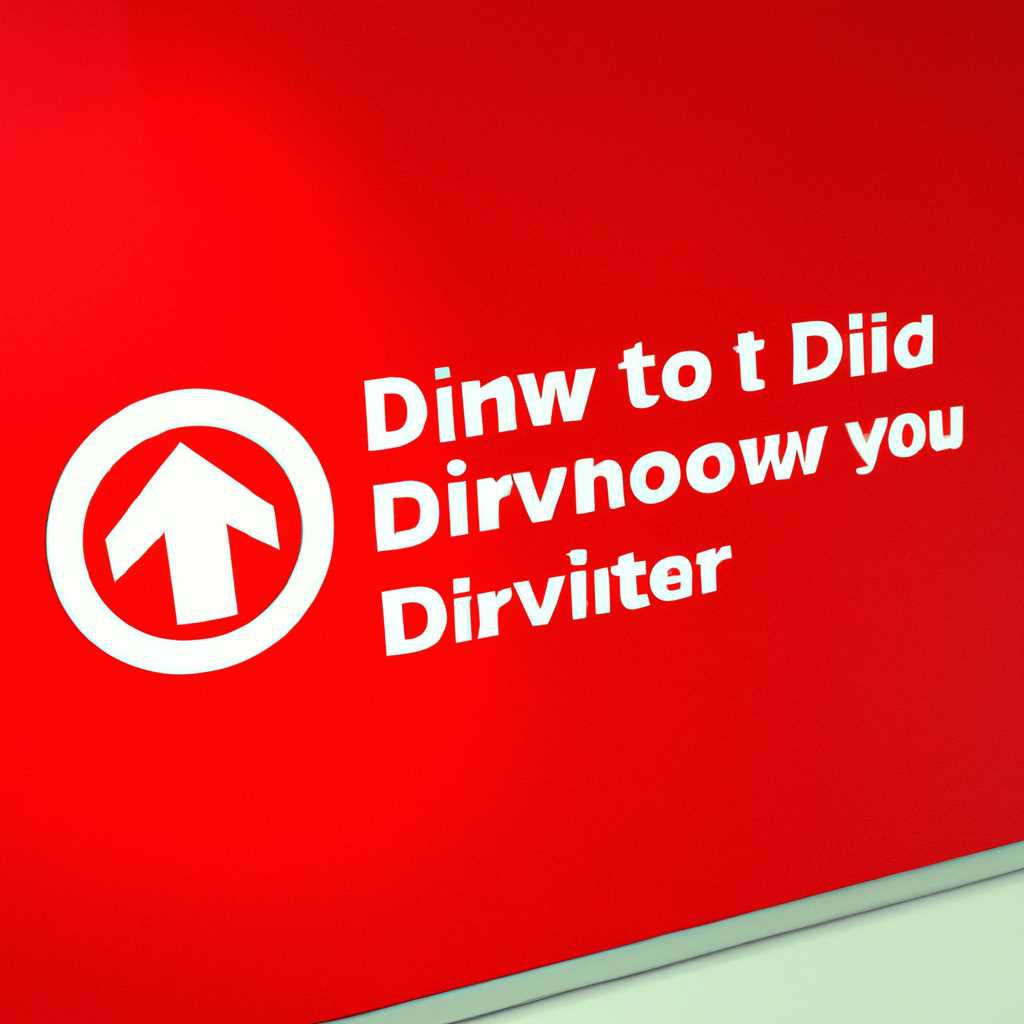- Как удалить драйвер из системы Windows 10: основные способы
- Способ 1: Удаление драйверов через Диспетчер устройств
- Способ 2: Использование утилиты для удаления драйверов
- Способ 3: Удаление драйверов через программы и функции
- Как удалить предыдущую версию драйвера
- Способ 1: Удаление драйверов через диспетчер устройств
- Способ 2: Использование утилиты Display Driver Uninstaller (DDU)
- Как удалить скрытые драйвера устройств в Windows
- Способ 1: Удаление скрытых драйверов устройств через Диспетчер устройств
- Способ 2: Удаление скрытых драйверов устройств с помощью программы Device Cleanup Tool
- Способ 3: Удаление скрытых драйверов устройств через программу Driver Sweeper
- Как удалить некорректно работающие драйвера и обновления в Windows 10
- 1. Используйте диспетчер устройств
- 2. Используйте Утилиту удаления драйверов — Display Driver Uninstaller
- 3. Удаление скрытых драйверов и обновлений через «Помощник обновления Windows»
- Видео:
- Удаляем из Windows все лишнее! Выпилим хлам, повысим стабильность и скорость загрузки.
Как удалить драйвер из системы Windows 10: основные способы
В системе Windows 10 может возникнуть необходимость в удалении драйверов устройств, особенно в случаях, когда они работают некорректно или мешают работе других установленных драйверов. В этой статье рассмотрим несколько основных способов удаления драйверов в Windows 10.
Способ 1: Удаление драйверов через Диспетчер устройств
Один из простых способов удаления драйверов — это использование встроенного инструмента Windows 10 — Диспетчера устройств. Для начала откройте Диспетчер устройств, либо через окно управления, либо при помощи сочетания клавиш «Win + X».
В Диспетчере устройств находим устройство, драйвер которого хотим удалить (например, звуковое устройство Realtek). Щелкните правой кнопкой мыши на выбранном устройстве и выберите пункт «Удалить устройство». В появившемся окне нажмите кнопку «Удалить».
Способ 2: Использование утилиты для удаления драйверов
Для удаления старых и нежелательных драйверов можно воспользоваться специализированными утилитами, такими как «Driver Sweeper». Эта утилита поможет вам выявить и удалить скрытые драйверы, а также некорректно установленные обновления.
Скачайте и установите утилиту «Driver Sweeper» на ваш жесткий диск. После запуска утилиты выберите драйверы, которые хотите удалить, и нажмите кнопку «Удалить». Утилита выполнит процедуру удаления старых версий драйверов и обновлений.
Способ 3: Удаление драйверов через программы и функции
В Windows 10 также есть возможность удаления драйверов через раздел «Программы и функции» в Панели управления. Чтобы удалить старые версии драйверов, откройте «Программы и функции» и щелкните по соответствующей программе или драйверу, которые хотите удалить. Нажмите кнопку «Удалить» и следуйте инструкциям на экране для завершения процесса удаления.
В этой статье мы рассмотрели три основных способа удаления драйверов в Windows 10: через Диспетчер устройств, при помощи специализированных утилит и через раздел «Программы и функции». Выберите наиболее подходящий для вас способ и избавьтесь от старых и нежелательных драйверов, чтобы ваша система продолжала работать без ошибок и с высокой производительностью.
Как удалить предыдущую версию драйвера
Когда речь идет о обновлении драйверов в Windows 10, иногда может возникнуть необходимость удалить предыдущую версию драйвера. Это может произойти, например, если новая версия вызывает проблемы с вашим оборудованием или если вы просто хотите избавиться от старых и неиспользуемых драйверов.
В данной статье показано, как удалить предыдущую версию драйвера с помощью стандартных средств управления устройствами Windows 10. Используя описанные ниже способы, вы сможете выявить и удалить ненужные драйверы, чтобы ваша система продолжала работать без проблем.
Способ 1: Удаление драйверов через диспетчер устройств
|  |
В результате этого способа старые драйверы будут удалены, и ваша система будет работать с установленными версиями драйверов.
Способ 2: Использование утилиты Display Driver Uninstaller (DDU)
Если вам нужно удалить драйверы графической карты, вы можете воспользоваться утилитой Display Driver Uninstaller (DDU). Эта утилита может помочь удалить драйверы графической карты полностью, включая все следы предыдущих версий.
|  |
После перезагрузки ваша система будет работать без установленных драйверов графической карты. Вы можете просто скачать и установить последнюю версию драйвера с веб-сайта производителя, чтобы возобновить работу вашей графической карты.
В этой статье показано, как удалить предыдущую версию драйвера в Windows 10 с помощью стандартных средств управления устройствами и утилиты Display Driver Uninstaller. Выберите способ, который лучше всего работает для вашей ситуации и удаляйте ненужные драйверы без последствий для работы вашей системы.
Как удалить скрытые драйвера устройств в Windows
В операционной системе Windows может возникнуть необходимость удалить скрытые драйверы устройств, которые могут вызывать проблемы или работать некорректно. В данной статье мы рассмотрим основные способы удаления старых и ненужных драйверов устройств.
Способ 1: Удаление скрытых драйверов устройств через Диспетчер устройств
- Для начала откройте Диспетчер устройств. Для этого нажмите правой кнопкой мыши на кнопку «Пуск» и выберите опцию «Диспетчер устройств».
- В окне Диспетчера устройств найдите раздел «Звук, видео и игры».
- Разверните данный раздел и найдите устройство, драйвер которого вы хотите удалить. Например, в нашем примере это будет драйвер звуковой карты Realtek.
- Нажмите правой кнопкой мыши на драйвер и выберите опцию «Удалить устройство».
- После этого система удалит драйвер устройства.
Способ 2: Удаление скрытых драйверов устройств с помощью программы Device Cleanup Tool
- Скачайте программу Device Cleanup Tool на официальном сайте разработчика.
- Установите программу на компьютер и запустите ее.
- В программе выберите опцию «Remove driver(s) from the driver store».
- Далее программа соберет список установленных драйверов и обновлений системы.
- Найдите старые и ненужные драйвера в списке и нажмите кнопку «Delete» для их удаления.
Способ 3: Удаление скрытых драйверов устройств через программу Driver Sweeper
- Скачайте программу Driver Sweeper на официальном сайте разработчика.
- Установите программу на компьютер и запустите ее.
- В программе выберите тип устройства, драйвер которого вы хотите удалить. Например, звуковые драйверы.
- Далее программа выявит все установленные драйверы данного типа.
- Выберите драйверы, которые хотите удалить, и нажмите кнопку «Clean» для выполнения удаления.
Теперь вы знаете основные способы удаления скрытых драйверов устройств в операционной системе Windows 10. Пользуйтесь данной информацией для улучшения работы вашей системы!
Как удалить некорректно работающие драйвера и обновления в Windows 10
Если у вас возникли проблемы с работой устройств в системе Windows 10, это может быть вызвано некорректными драйверами или обновлениями. В этой статье мы расскажем, как удалить ненужные драйверы и обновления, чтобы ваша система могла работать без проблем.
1. Используйте диспетчер устройств
Один из способов удалить некорректно работающие драйверы — это использовать стандартный инструмент Windows — диспетчер устройств.
- Щелкните правой кнопкой мыши на кнопке «Пуск» и выберите пункт «Диспетчер устройств».
- В диспетчере устройств найдите устройство, драйвер которого вы хотите удалить.
- Щелкните правой кнопкой мыши на этом устройстве и выберите пункт «Удалить устройство».
- Вам будет предоставлена возможность удалить программное обеспечение для удаленного устройства. Если вы хотите удалить драйверы, отметьте соответствующую опцию.
- Щелкните «ОК» и драйверы и обновления будут удалены из системы.
2. Используйте Утилиту удаления драйверов — Display Driver Uninstaller
Утилита удаления драйверов — это специальное программное обеспечение, которое помогает выявить и удалить некорректно работающие драйверы из системы Windows 10. Она может быть особенно полезна, если стандартным способом удалить драйверы не удалось.
- Скачайте и установите Утилиту удаления драйверов (например, Display Driver Uninstaller).
- Запустите утилиту от имени администратора.
- Выберите драйвер, который вы хотите удалить (например, драйвер звуковой карты Realtek).
- Нажмите кнопку «Удалить и перезагрузить». Утилита вызывает диспетчер задач и удаляет выбранный драйвер.
- После перезагрузки системы драйвер будет удален.
3. Удаление скрытых драйверов и обновлений через «Помощник обновления Windows»
Если у вас возникли проблемы с работой устройств после обновления системы, вы можете воспользоваться «Помощником обновления Windows» для удаления скрытых драйверов и обновлений.
- Запустите «Помощник обновления Windows» и выберите пункт «Удалить обновления».
- В открывшемся окне выберите «Показать все скрытые обновления».
- Найдите нужное обновление или драйвер и щелкните правой кнопкой мыши на нем. Выберите пункт «Удалить».
- После удаления драйвер или обновление будут удалены из системы Windows 10.
В этой статье мы рассмотрели несколько способов удаления некорректно работающих драйверов и обновлений в Windows 10. Правильное удаление старых драйверов и обновлений может помочь системе работать стабильно и без ошибок.
Видео:
Удаляем из Windows все лишнее! Выпилим хлам, повысим стабильность и скорость загрузки.
Удаляем из Windows все лишнее! Выпилим хлам, повысим стабильность и скорость загрузки. by Павел Мудрый 443,955 views 1 year ago 17 minutes