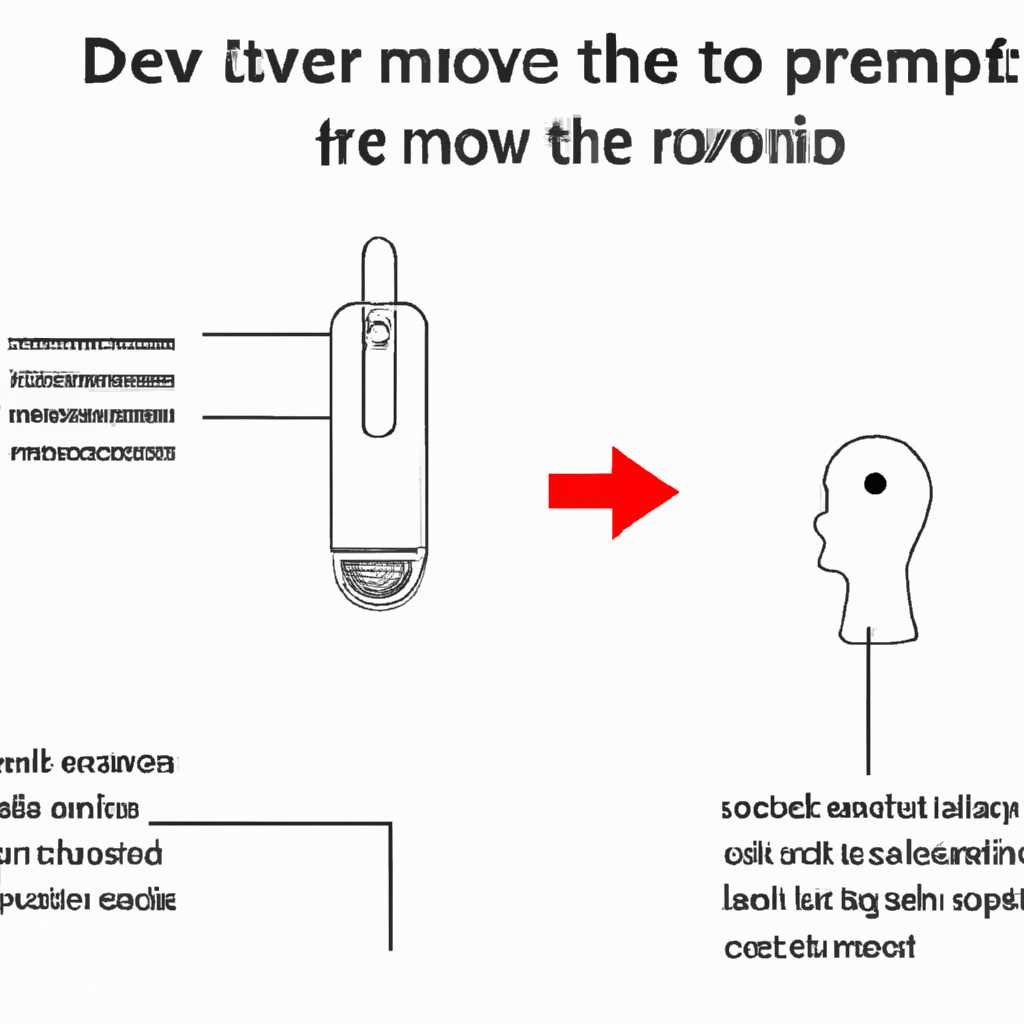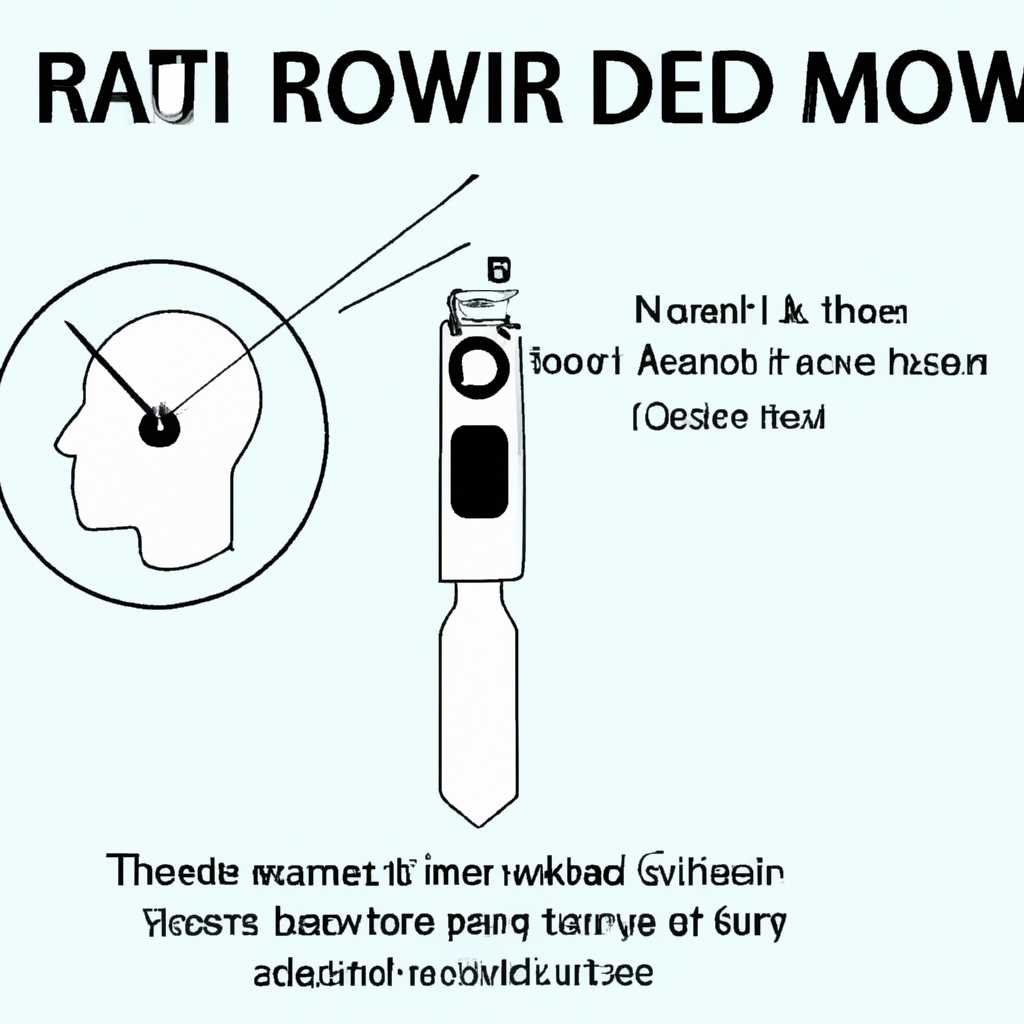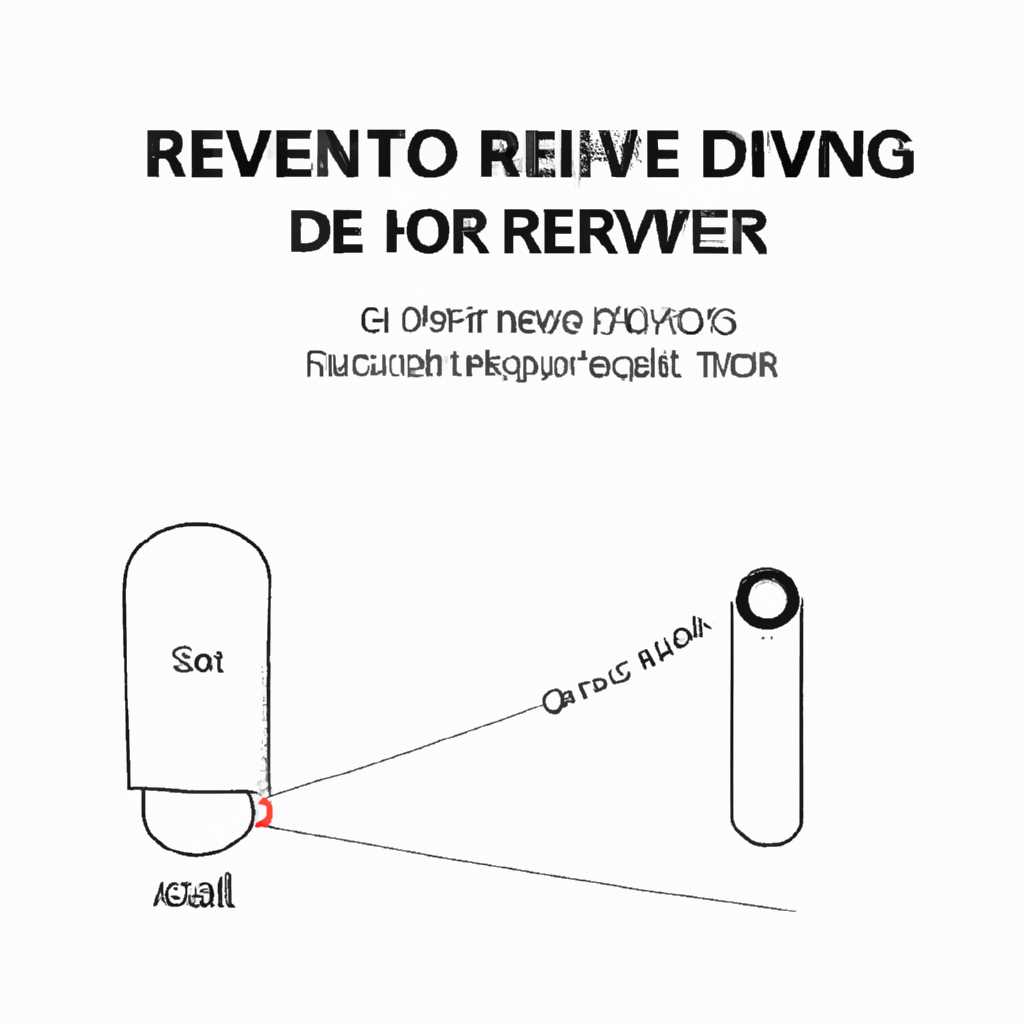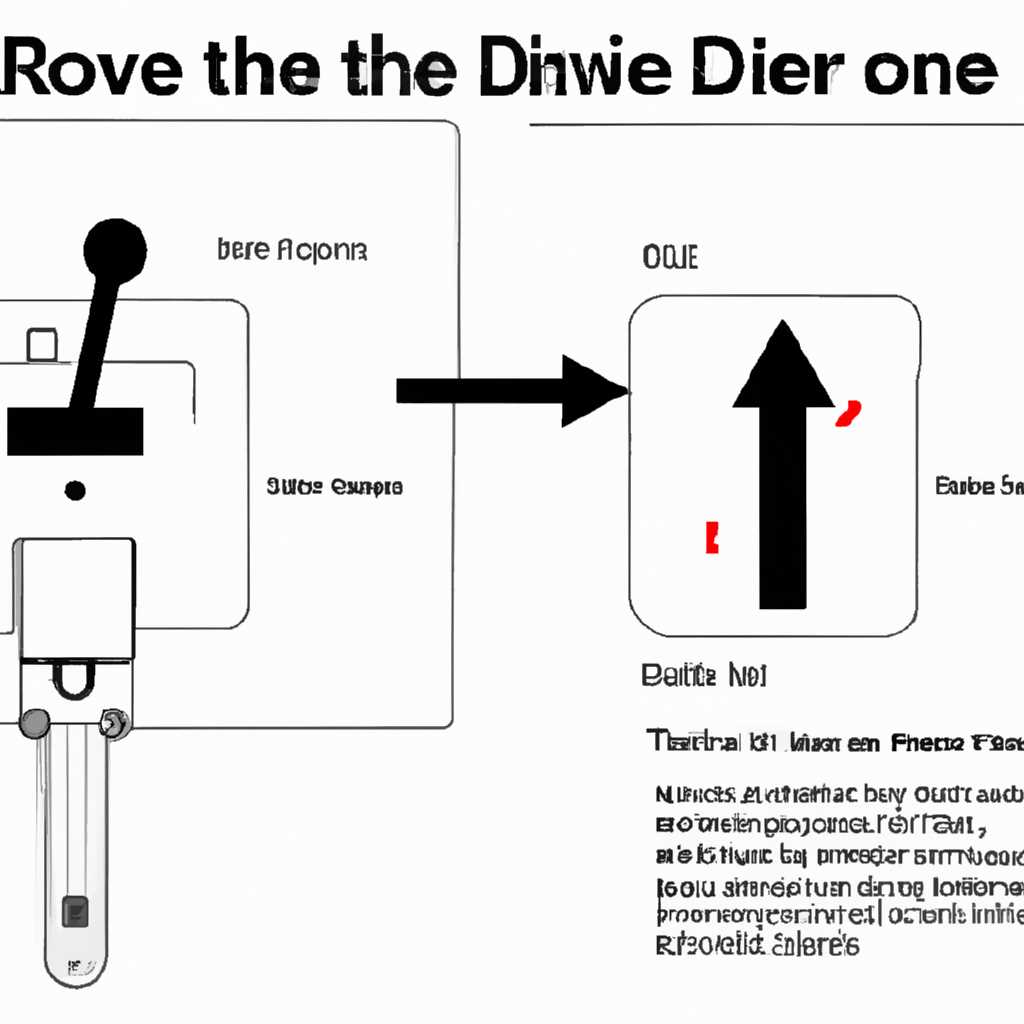- Как удалить драйвер: подробная инструкция
- Как удалить драйвер Xbox 360: подробная инструкция
- Откройте Диспетчер устройств
- Найдите устройство или драйвер, который вы хотите удалить
- Удалите драйвер
- Найдите и расширьте раздел «Контроллеры игровых устройств»
- Выберите контроллер Xbox 360 и нажмите правую кнопку мыши
- Шаг 1: Откройте программное обеспечение Диспетчер устройств
- Шаг 2: Найдите и выберите контроллер Xbox 360
- Шаг 3: Удаление драйвера
- Шаг 4: Установить последние версии драйверов
- Способа исправить проблемы с парой контроллера Xbox 360 в Windows 10:
- Обновите драйвер контроллера Xbox 360
- Удалите и переустановите драйвер контроллера Xbox 360
- Сначала убедитесь, что ваш контроллер не подключен к компьютеру
- Откройте «Панель управления» на вашем компьютере
- Найдите «Устройства и принтеры» в панели управления
- Найдите контроллер Xbox 360 в списке устройств
- Удалите контроллер Xbox 360
- Перезагрузите компьютер
- Установите новую версию драйвера контроллера Xbox 360
- Обновите драйвер контроллера Xbox 360 через Windows Update (дополнительно)
- Проверьте, работает ли ваш контроллер Xbox 360
- Видео:
- Как удалить драйвер устройства Windows 10?
Как удалить драйвер: подробная инструкция
Удаление драйверов – это важная задача, с которой сталкиваются многие пользователи компьютера. Иногда драйверы приходится удалять вручную, особенно если у вас есть проблемы с их работой или они старые версии. В этой статье я расскажу вам, как удалить драйверы с помощью контроллера устройств.
Прежде чем начать процесс удаления драйверов, убедитесь, что у вас есть правильная версия драйвера для вашего устройства. Если вы не уверены, какой драйвер должен быть установлен, загрузите последние версии драйверов с официального сайта производителя. Вы также можете использовать специальные программные приложения, которые автоматически обновят драйверы на вашем компьютере.
Как только вы убедитесь в том, какая версия драйвера должна быть установлена, вы можете приступить к удалению. Для начала откройте меню «Пуск» и перейдите в «Панель управления». Далее выберите «Устройства и принтеры» и найдите список установленных драйверов. Для удаления драйвера, щелкните правой кнопкой мыши на нем и выберите «Удалить».
Как удалить драйвер Xbox 360: подробная инструкция
Если вы хотите удалить драйвер Xbox 360 с вашего компьютера, это можно сделать с помощью нескольких простых шагов. Удаление драйверов может быть полезно, если у вас возникли проблемы с работой контроллера или если вы хотите решить конфликт с другим оборудованием.
Вот список шагов, которые вам следует выполнить, чтобы удалить драйвер Xbox 360:
- Удостоверьтесь, что ваш Xbox 360 контроллер не подключен к компьютеру
Перед удалением драйвера Xbox 360, убедитесь, что контроллер отключен от вашего компьютера. Зарядите его или используйте проводное подключение. - Откройте меню «Пуск» и выберите «Параметры»
Чтобы начать удаление драйвера Xbox 360, откройте меню «Пуск» в левом нижнем углу экрана и выберите пункт «Параметры». - Перейдите в раздел «Устройства»
В окне «Параметры» найдите и выберите пункт «Устройства». - Выберите раздел «Контроллеры Xbox»
В разделе «Устройства» найдите и выберите пункт «Контроллеры Xbox». - Выберите контроллер Xbox 360, который нужно удалить
В разделе «Контроллеры Xbox» вы увидите список всех установленных контроллеров. Выберите тот, который вы хотите удалить. - Нажмите правой кнопкой мыши на выбранный контроллер и выберите «Удалить устройство»
Щелкните правой кнопкой мыши на выбранном контроллере и выберите пункт «Удалить устройство» в контекстном меню. - Убедитесь, что вы хотите удалить драйвер Xbox 360
В появившемся окне подтверждения удаления убедитесь, что выбрано «Удалить драйверное программное обеспечение для этого устройства» и нажмите кнопку «Удалить». - Подтвердите удаление драйвера Xbox 360
В зависимости от вашей операционной системы Windows, вам может потребоваться подтвердить удаление драйвера Xbox 360 несколько раз. - Перезагрузите компьютер, если требуется
После удаления драйвера Xbox 360 рекомендуется перезагрузить компьютер, чтобы изменения вступили в силу.
После этого драйвер Xbox 360 будет полностью удален с вашего компьютера. Если вы хотите использовать контроллер Xbox 360 снова, вам необходимо установить последние драйвера, которые можно скачать с официального сайта Microsoft.
Откройте Диспетчер устройств
Чтобы открыть Диспетчер устройств, вы можете воспользоваться несколькими способами:
- Нажмите правой кнопкой мыши на значок «Пуск» в левом нижнем углу экрана и выберите «Диспетчер устройств».
- Нажмите комбинацию клавиш
Win + Xи выберите «Диспетчер устройств» в открывающемся меню. - Нажмите клавишу
Win, введите «Диспетчер устройств» в строке поиска, а затем выберите «Диспетчер устройств» в результатах поиска.
После открытия Диспетчера устройств вы увидите список различных устройств, установленных на вашем компьютере. Здесь вы можете найти и удалить драйвера, связанные с конкретным устройством.
Найдите устройство или драйвер, который вы хотите удалить
Чтобы найти устройство или драйвер, который вы хотите удалить, прокрутите список устройств или используйте поиск в Диспетчере устройств. Обычно устройства разделены на различные категории, такие как «Видеоадаптеры», «Звук, видео и игры» и т. д.
Если вы, например, хотите удалить драйвер геймпада Xbox, найдите раздел «Звук, видео и игры» и раскройте его. Затем найдите ваш геймпад Xbox и щелкните правой кнопкой мыши по нему.
Удалите драйвер
После щелчка правой кнопкой мыши по устройству выберите пункт меню «Удалить устройство».
В появившемся окне «Удаление устройства» будет предложено удалить и программное обеспечение драйвера. Если вы хотите полностью удалить драйвер, убедитесь, что установлена опция «Удалить программное обеспечение драйвера для этого устройства». Затем нажмите кнопку «Удалить».
После удаления драйвера, вы можете закрыть Диспетчер устройств и перезагрузить компьютер.
После перезагрузки компьютера вы можете снова установить драйвер для вашего устройства. Загрузите последние версии драйверов с сайта производителя оборудования или использовать функцию автоматического обновления драйверов в Windows.
Запомните, что удаление драйвера может быть полезным решением при неполадках или проблемах с работой устройства, однако рекомендуется быть осторожным при удалении драйверов, особенно если они важны для работы компьютера или программного обеспечения.
Найдите и расширьте раздел «Контроллеры игровых устройств»
Если вы испытываете проблемы с работой контроллера Xbox, то одним из способов исправить их может быть удаление и повторная установка драйверов контроллера. Это необходимо, когда драйверы повреждены или устарели, и контроллер перестал работать правильно.
Чтобы удалить драйвера контроллера Xbox, выполните следующие действия:
- Откройте «Панель управления» и найдите раздел «Устройства и принтеры».
- Найдите значок контроллера Xbox и нажмите правой кнопкой мыши на него.
- Выберите всплывающее меню «Свойства».
- В открывшемся окне «Свойства устройства» перейдите на вкладку «Оборудование».
- Найдите раздел «Контроллеры игровых устройств» и расширьте его, щелкнув на плюсике рядом с ним.
Теперь, когда вы видите список доступных контроллеров, включая контроллер Xbox, вы можете перейти к процессу удаления драйверов.
Выберите контроллер Xbox 360 и нажмите правую кнопку мыши
Если у вас возникла необходимость удалить драйвер для контроллера Xbox 360, этой инструкцией мы расскажем вам, как это сделать подробно и пошагово. Удаление драйвера может потребоваться в том случае, если вы хотите обновить его до последней версии или если возникли проблемы с его функционированием.
Шаг 1: Откройте программное обеспечение Диспетчер устройств
Для того чтобы начать процесс удаления драйвера, вам нужно открыть программное обеспечение Диспетчер устройств. Для этого можно воспользоваться несколькими способами:
Способ 1:
Нажмите клавиши Win + X на клавиатуре и выберите «Диспетчер устройств» из контекстного меню, которое появится.
Способ 2:
Нажмите клавиши Win + R на клавиатуре, чтобы открыть окно «Выполнить». Введите команду «devmgmt.msc» и нажмите Enter.
Шаг 2: Найдите и выберите контроллер Xbox 360
После открытия программного обеспечения Диспетчер устройств найдите раздел «Контроллеры звука, видео и игровых устройств». Разверните этот раздел и найдите устройство «Контроллер Xbox 360».
Шаг 3: Удаление драйвера
Чтобы удалить драйвер, выполните следующие шаги:
- Выберите контроллер Xbox 360, чтобы он был выделен.
- Нажмите правую кнопку мыши на значке контроллера Xbox 360 и выберите «Удалить» из контекстного меню.
- В появившемся окне подтверждения удаления устройства выберите флажок «Удалить программное обеспечение для этого устройства» и нажмите «ОК».
Подождите несколько секунд, пока процесс удаления драйвера завершится. Перезагрузите компьютер, чтобы изменения вступили в силу.
Шаг 4: Установить последние версии драйверов
Теперь, когда драйвер Xbox 360 удален, вы можете установить последние версии драйверов для правильного функционирования вашего контроллера. Существует несколько способов сделать это:
- Автоматически: Воспользуйтесь программами для автоматического обновления драйверов, такими как Driver Easy или Driver Booster. Установите эти программы на ваш компьютер и выполните сканирование для поиска и установки последних версий драйверов для вашего контроллера Xbox 360.
- Вручную: Посетите официальный веб-сайт Xbox и загрузите последнюю версию драйвера для вашей операционной системы. Установите драйвер, следуя инструкциям на экране.
После установки новых драйверов перезагрузите компьютер, чтобы изменения вступили в силу. Теперь ваш контроллер Xbox 360 должен работать исправно и соответствовать всем требованиям игр.
Запомните, что для полноценной работы контроллера Xbox 360 вам может понадобиться также установить соответствующее программное обеспечение или обновления, предлагаемые разработчиками игр. Проверьте наличие таких дополнительных компонентов и установите их, если они есть, чтобы обеспечить оптимальное взаимодействие вашего контроллера Xbox 360 с играми на компьютере.
Способа исправить проблемы с парой контроллера Xbox 360 в Windows 10:
Если у вас возникли проблемы с парой контроллера Xbox 360 в Windows 10, вам может помочь следующий способ:
- Перейдите в «Панель управления» Microsoft Windows 10.
- Найдите значок «Устройства и принтеры» в меню «Панель управления».
- Найдите контроллер Xbox 360 в списке устройств. Если его нет в списке, подключите контроллер с помощью проводного кабеля и подождите, пока Windows 10 установит необходимые драйверы.
- Установите последние версии драйверов с помощью инструмента Microsoft Windows 10.
- Если у вас проблемы с беспроводным контроллером, убедитесь, что у вас установлен аккумулятор или зарядка проводного контроллера подключена.
- Если вы используете проводной контроллер, подключите его к компьютеру с помощью провода USB, а затем выполните следующие шаги:
- Установите флажок «Использовать этот контроллер на этом устройстве» в приложении Xbox для Windows 10.
- После установки флажка перезагрузите компьютер и попробуйте снова запустить игру.
- Если у вас беспроводной контроллер, убедитесь, что у вас есть приемник Xbox 360 для Windows.
- Подключите приемник к компьютеру и установите драйвера с помощью инструмента Microsoft Windows 10.
- Перезагрузите компьютер и попробуйте снова запустить игру.
Если вы все еще сталкиваетесь с проблемами, рекомендуется использовать специализированные программы, такие как TweakBit или другие аналогичные инструменты. Многие геймеры сообщают, что эти программы помогают решить проблемы с подключением контроллера Xbox 360 в Windows 10.
Будьте внимательны и следуйте указанным решениям, ведь это может помочь вам сэкономить время и деньги.
Обновите драйвер контроллера Xbox 360
Если вы испытываете проблемы с использованием контроллера Xbox 360 на компьютере, вероятно, вам потребуется обновить драйверы для его правильной работы. Вот подробная инструкция по обновлению драйвера контроллера Xbox 360.
- Включите ваш компьютер и убедитесь, что он подключен к Интернету.
- Подключите контроллер Xbox 360 к компьютеру при помощи провода или беспроводного адаптера.
- Откройте Панель управления и найдите раздел «Устройства и принтеры».
- В разделе «Устройства и принтеры» найдите контроллер Xbox 360 и щелкните правой кнопкой мыши на его значке.
- В контекстном меню выберите пункт «Свойства».
- Перейдите на вкладку «Аппарат» и нажмите кнопку «Свойства».
- В окне «Свойства» перейдите на вкладку «Драйвер».
- Нажмите кнопку «Обновить драйвер».
- В открывшемся окне выберите «Автоматический поиск обновленного программного обеспечения драйвера».
- Установите флажок «Включить опцию для исправления проблем с оборудованием» и нажмите «Далее».
- Подождите, пока операционная система выполнит поиск и установку новых драйверов для контроллера Xbox 360.
- После завершения процесса установки перезагрузите компьютер, чтобы изменения вступили в силу.
После перезагрузки компьютера ваш контроллер Xbox 360 должен правильно работать с вашей системой. Если вы все еще испытываете проблемы, попробуйте выполнить установку драйвера вручную с помощью специального инструмента, предоставляемого Microsoft.
Кроме того, если вы используете контроллер Xbox 360 для игры в Steam, может быть полезно обновить драйверы и программное обеспечение Steam, чтобы исправить возможные конфликты.
Удалите и переустановите драйвер контроллера Xbox 360
Если у вас возникли проблемы с работой контроллера Xbox 360 на компьютере, одним из способов исправить это может быть удаление и переустановка драйвера. В этом разделе мы расскажем вам, как это сделать.
Сначала убедитесь, что ваш контроллер не подключен к компьютеру
Перед началом действий убедитесь, что ваш контроллер Xbox 360 не подключен к компьютеру. Если он подключен, отключите его перед удалением драйвера.
Откройте «Панель управления» на вашем компьютере
Для того чтобы удалить драйвер контроллера Xbox 360, вам необходимо открыть «Панель управления» на вашем компьютере. Чтобы это сделать, нажмите правой кнопкой мыши на значок Windows в нижнем левом углу вашего экрана и выберите пункт «Панель управления».
Найдите «Устройства и принтеры» в панели управления
В «Панели управления» найдите и выберите пункт «Устройства и принтеры». Он может находиться в разделе «Оборудование и звук» или быть доступным непосредственно в меню «Панель управления».
Найдите контроллер Xbox 360 в списке устройств
В разделе «Устройства и принтеры» найдите ваш контроллер Xbox 360. Он должен быть указан в разделе «Устройства». Если вы не видите его в списке, убедитесь, что ваш контроллер не подключен к компьютеру.
Удалите контроллер Xbox 360
Для удаления контроллера Xbox 360 щелкните правой кнопкой мыши по его значку и выберите пункт «Удалить». В появившемся окне подтвердите удаление, если вас об этом попросят.
Перезагрузите компьютер
После удаления драйвера контроллера Xbox 360 рекомендуется перезагрузить компьютер. Это позволит избежать возможных проблем при установке новой версии драйвера.
Установите новую версию драйвера контроллера Xbox 360
После перезагрузки компьютера подключите контроллер Xbox 360 снова. Ваш компьютер должен обнаружить новое оборудование и попросить вас установить новую версию драйвера. Если это не произошло автоматически, найдите и откройте «Панель управления» на вашем компьютере, выберите раздел «Устройства и принтеры» и щелкните правой кнопкой мыши по значку контроллера Xbox 360. Затем выберите пункт «Установить обновления драйвера».
Обновите драйвер контроллера Xbox 360 через Windows Update (дополнительно)
Если у вас возникли проблемы с обнаружением нового оборудования или установкой драйвера, вы можете воспользоваться функцией Windows Update. Чтобы это сделать, подключите контроллер Xbox 360 к компьютеру, откройте раздел «Устройства и принтеры» в «Панели управления», щелкните правой кнопкой мыши по значку контроллера Xbox 360 и выберите пункт «Установить обновления драйвера».
Перед установкой обновлений драйвера Xbox 360 через Windows Update у вас может быть запрошен поиск обновлений, после которого система предложит вам обновить программное обеспечение. Если вас попросят обновить программное обеспечение контроллера Xbox 360, снимите флажок «Установите программное обеспечение автоматически» и нажмите кнопку «Применить». Затем найдите и выберите «Обновления драйверов» в списке доступных обновлений и нажмите «Установить».
Проверьте, работает ли ваш контроллер Xbox 360
После обновления драйвера включите вашу игровую консоль Xbox 360 и подключите контроллер к компьютеру. Проверьте его работу, открыв игру или приложение, которое использует контроллер. Время от времени обновления драйвера могут исправлять проблемы и улучшать работу вашего контроллера, поэтому если раньше у вас были проблемы с ним, они могут быть исправлены после установки новой версии.
Теперь у вас есть подробная инструкция о том, как удалить и переустановить драйвер контроллера Xbox 360 на вашем компьютере. Если у вас возникнут проблемы или вам понадобится дополнительная помощь, обратитесь к производителю или поставщику вашего устройства.
Видео:
Как удалить драйвер устройства Windows 10?
Как удалить драйвер устройства Windows 10? by Дневник Сисадмина 17,128 views 3 years ago 5 minutes, 47 seconds