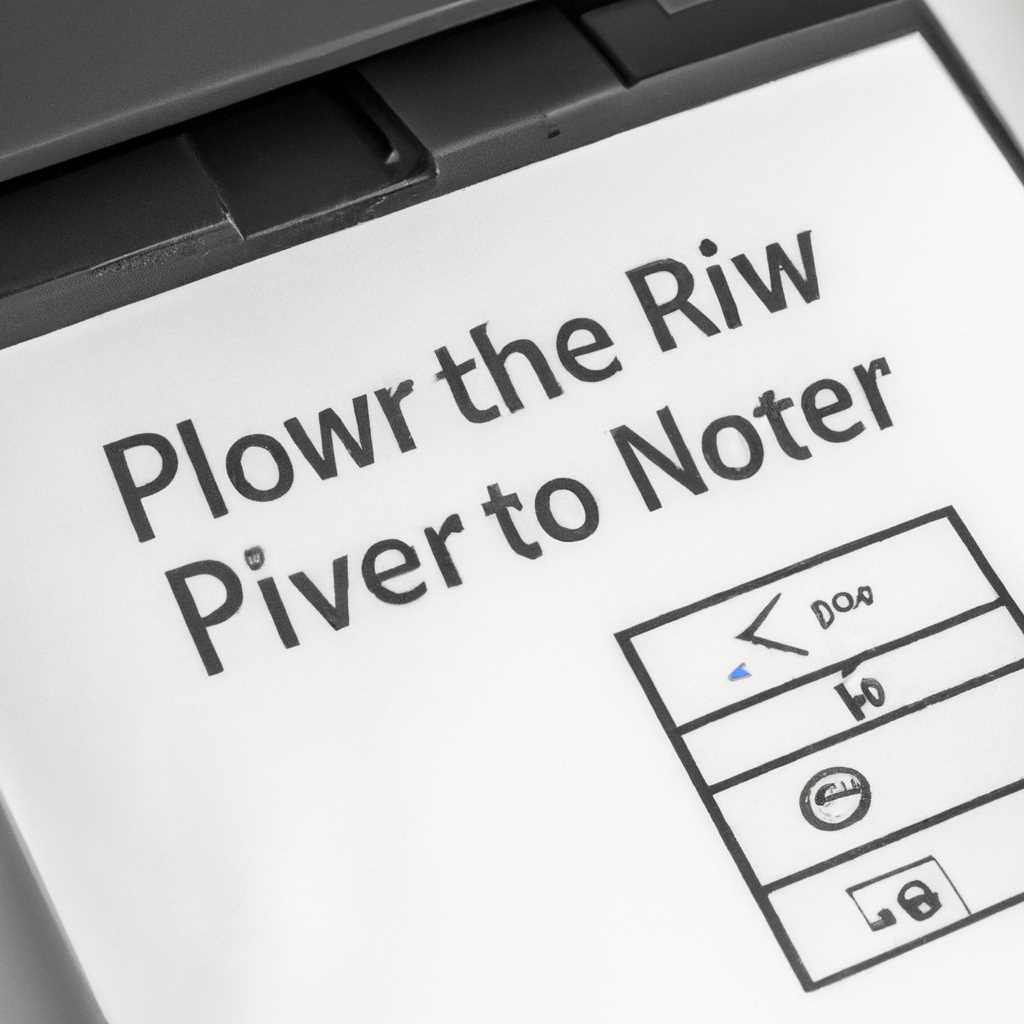- Подробное руководство: как удалить драйвер принтера в Windows 10
- Удаление старых драйверов в Windows 10
- Как удалить драйвер из системы Windows 10
- Удаление информации в реестре
- Шаг 1: Откройте реестр Windows
- Шаг 2: Найдите драйвер принтера для удаления
- Шаг 3: Удалите драйвер принтера
- Шаг 4: Удалите информацию о принтере
- Driver Fusion
- Как удалить принтер
- Шаг 1: Откройте меню «Управление печатью»
- Шаг 2: Выберите принтер для удаления
- Шаг 3: Удалите принтер
- Шаг 4: Удалите драйвер принтера через командную строку
- Шаг 5: Удалите оставшиеся драйверы вручную
- Использование командной строки
- Шаги для удаления драйверов принтера через командную строку:
- Видео:
- Как удалить драйвер устройства Windows 10?
Подробное руководство: как удалить драйвер принтера в Windows 10
Удаление старых драйверов принтера – необходимый шаг при обновлении устройства печати или решении проблем с печатью в операционной системе Windows 10. Вместе с накапливающимися в системе файлами драйвера могут вызывать конфликты и ошибки, замедлять работу компьютера и приводить к неправильной печати. Но как удалить драйвер принтера в Windows 10 без вреда для системы? Ниже приведена подробная инструкция.
Прежде чем приступить к удалению драйвера принтера, немного о том, как они работают и что нужно делать для полного удаления с компьютера и реестра. Драйвер принтера — это специальная программа, которая позволяет операционной системе взаимодействовать с устройством печати. Он управляет печатью, перенаправляет данные между компьютером и принтером, а также обрабатывает информацию о модели и настройках принтера. Удаление драйвера принтера в Windows 10 может выполняться через утилиту управления устройством или с помощью командной строки.
Перед удалением драйверов принтера рекомендуется выключить само устройство. Затем, следуя указаниям ниже, удалите его драйвер вместе с соответствующими файлами из системы. Удаляйте только те файлы, которые относятся к драйверу, иначе могут возникнуть проблемы с другими программами или устройствами. Если вы не уверены в названии драйвера, то можно воспользоваться командой «dirver query», чтобы узнать полный список всех драйверов, установленных на вашем компьютере.
Удаление драйвера принтера может быть успешно выполнено несколькими вариантами. Один из них — удаление через «Удаление программ» в Панели управления Windows 10. Другой вариант – с использованием командной строки. В обоих случаях процесс удаления драйверов принтера является аналогичным и позволит полностью очистить систему от старых драйверов принтера.
Удаление старых драйверов в Windows 10
Windows 10 иногда может хранить старые драйверы для принтеров, сканеров и других устройств, которые больше не используются. Удаление этих старых драйверов может помочь оптимизировать работу системы и избежать возможных проблем. В этом руководстве мы подробно рассмотрим, как удалить старые драйверы принтера в Windows 10.
Чтобы удалить старые драйверы принтера в Windows 10, есть несколько способов. Рассмотрим один из самых простых и наиболее распространенных вариантов. Для этого выполните следующие шаги:
- Откройте меню «Пуск» и перейдите в «Параметры».
- В окне «Настройки» выберите пункт «Устройства».
- На странице «Устройства» выберите вкладку «Принтеры и сканеры».
- В списке устройств найдите принтер, драйверы которого вы хотите удалить.
- Выделите его и нажмите кнопку «Удалить устройство».
- Подтвердите удаление, нажав на кнопку «Да».
- При необходимости повторите эти шаги для удаления других старых драйверов.
Также возможно удаление старых драйверов через Панель управления. Этот способ более сложный и занимает больше времени, но может быть полезен, если в предыдущем варианте вы ничего не нашли или хотите удалить драйверы более полностью. Чтобы удалить старые драйверы принтера через Панель управления, выполните следующие шаги:
- Откройте меню «Пуск» и найдите «Панель управления».
- Перейдите в раздел «Программы» или «Программы и компоненты».
- В списке программ и компонентов найдите драйвер принтера, который нужно удалить.
- Выделите его и нажмите кнопку «Удалить» или «Изменить/Удалить».
- Следуйте инструкциям удаления программы.
- При необходимости повторите эти шаги для удаления других старых драйверов.
Если ни один из перечисленных выше методов не помог удалить старые драйверы принтера, можно воспользоваться программами-утилитами. Одним из таких инструментов является Driver Fusion. С его помощью вы сможете удалить старые драйверы и очистить систему от всех связанных файлов и папок. Программа платная, но предлагает бесплатную версию с ограниченным функционалом.
В конечном итоге, удаление старых драйверов в Windows 10 может помочь оптимизировать работу компьютера и предотвратить возможные проблемы с принтером или другими устройствами печати. При этом рекомендуется удалить только те драйверы, которые больше не используются, чтобы не повредить работу системы.
Как удалить драйвер из системы Windows 10
Если вам нужно удалить драйвер принтера в операционной системе Windows 10, вот пошаговая инструкция о том, как это сделать:
- Изначально приступите к удалению драйвера принтера, открыв панель «Управление устройствами».
- Для того чтобы открыть Управление устройствами, кликните правой кнопкой мыши на иконке Windows в нижней части экрана и выберите «Диспетчер устройств» из списка.
- После открытия «Диспетчера устройств», найдите категорию «Принтеры» или «Сканеры» в списке устройств и разверните ее.
- Затем найдите принтер или сканер, драйвер которого вы хотите удалить, и кликните правой кнопкой мыши на нем. В контекстном меню выберите пункт «Удалить устройство».
- Подтвердите удаление устройства, выбрав опцию «Да».
- Важно отметить, что если драйвер принтера был успешно удален, вы должны несколько раз перезагрузить компьютер, чтобы изменения вступили в силу.
Если после выполнения этих шагов драйвер принтера остается в списке устройств, то вам может понадобиться удалить его вручную с помощью «Реестра Windows».
Для удаления драйвера принтера из реестра:
- Откройте «Редактор реестра», введя в строке поиска «regedit» и выбрав соответствующий результат.
- После открытия «Редактора реестра» найдите следующий ключ:
HKEY_LOCAL_MACHINE\SYSTEM\CurrentControlSet\Control\Print\Environments\Windows x64\Drivers. - В найденном ключе выберите папку, соответствующую модели вашего принтера, и удалите ее.
- Найдите также ключ
HKEY_LOCAL_MACHINE\SYSTEM\CurrentControlSet\Control\Print\Printersи удалите принтеры, связанные с удаленным драйвером. - Закройте «Редактор реестра» и перезагрузите компьютер, чтобы изменения вступили в силу.
После полного удаления драйвера принтера из системы Windows 10 вы сможете установить новый драйвер для вашего принтера по необходимости.
Удаление информации в реестре
После удаления драйвера принтера на компьютере Windows 10, может остаться некоторая информация в реестре операционной системы, которую также необходимо удалить. Чтобы это сделать, выполните следующие действия:
Шаг 1: Откройте реестр Windows
Нажмите комбинацию клавиш Win + R, чтобы вызвать окно «Выполнить». Введите команду «regedit» и нажмите кнопку «ОК». Откроется редактор реестра.
Шаг 2: Найдите драйвер принтера для удаления
В редакторе реестра перейдите по следующему пути: HKEY_LOCAL_MACHINE\SYSTEM\CurrentControlSet\Control\Print\Environments\Windows x64\Drivers (для 64-разрядной системы) или HKEY_LOCAL_MACHINE\SYSTEM\CurrentControlSet\Control\Print\Environments\Windows NT x86\Drivers (для 32-разрядной системы).
В этом разделе вы увидите список установленных драйверов принтеров. Найдите драйвер, который вы хотите удалить, и выделите его.
Шаг 3: Удалите драйвер принтера
Щелкните правой кнопкой мыши на выделенном драйвере и выберите пункт «Удалить». В появившемся окне подтверждения нажмите кнопку «Да». Драйвер принтера будет успешно удален.
Помимо удаления основного драйвера, рекомендуется также удалить информацию о физическом устройстве принтера из реестра. Для этого перейдите по следующему пути: HKEY_LOCAL_MACHINE\SYSTEM\CurrentControlSet\Control\Print\Printers.
В этом разделе вы увидите список принтеров, установленных на вашей системе. Найдите принтер, который вы хотите удалить, и выделите его.
Шаг 4: Удалите информацию о принтере
Щелкните правой кнопкой мыши на выделенном принтере и выберите пункт «Удалить». В появившемся окне подтверждения нажмите кнопку «Да». Информация о принтере будет успешно удалена.
После удаления драйвера и информации о принтере из реестра, ничего не мешает установить драйвер и подключить принтер к компьютеру заново.
Driver Fusion
Для удаления драйверов принтера через Driver Fusion выполните следующие шаги:
- Скачайте и установите программу Driver Fusion на компьютер.
- Запустите программу Driver Fusion. Вы увидите список всех установленных драйверов устройств на вашем компьютере.
- Найдите в списке драйверов драйверы принтера. Они могут быть отображены в виде отдельных строк или под определенным названием производителя принтера.
- Выделите драйверы принтера, которые надо удалить. Вы можете выбрать несколько драйверов, указав их строки или названия.
- Нажмите кнопку «Удалить» или выберите пункт меню «Удалить драйвера» или «Удалить выбранное», чтобы начать процесс удаления.
- Дождитесь завершения процесса удаления драйверов принтера. В процессе удаления Driver Fusion может запросить у вас подтверждение удаления файлов и папок, связанных с драйверами.
- После завершения удаления драйверов принтера перезагрузите компьютер, чтобы изменения вступили в силу.
После удаления драйверов принтера с помощью Driver Fusion в системе Windows 10 станут недоступными все связанные с ними настройки и файлы. Если вам потребуется повторно установить драйверы принтера, рекомендуется выполнить поиск и установку последних драйверов с официального сайта производителя принтера.
Как удалить принтер
Удаление принтера из операционной системы Windows 10 может потребоваться, если у вас возникли проблемы с печатью или если вы больше не используете этот принтер. Ниже приведены шаги, которые помогут вам полностью удалить принтер и связанные с ним драйверы.
Шаг 1: Откройте меню «Управление печатью»
Чтобы найти меню «Управление печатью», введите «Управление печатью» в строке поиска системы Windows и выберите соответствующий результат.
Шаг 2: Выберите принтер для удаления
В меню «Управление печатью» вы увидите список установленных принтеров. Выделите принтер, который вы хотите удалить.
Шаг 3: Удалите принтер
После выбора принтера для удаления, нажмите правой кнопкой мыши на нем и выберите вариант «Удаление». Если драйвер принтера успешно удаляется, вы уже закончили. В противном случае продолжайте следующие шаги.
Шаг 4: Удалите драйвер принтера через командную строку
Если удаление принтера не происходит полностью, вы можете использовать командную строку для удаления драйвера принтера. Чтобы это сделать, выполните следующие действия:
- Откройте Командную строку от имени администратора.
- Введите следующую команду: printui /s /t2
- Нажмите клавишу Enter.
- В меню «Управление печатью» выберите принтер, который вы хотите удалить.
- Нажмите правой кнопкой мыши на нем и выберите вариант «Удаление».
- После удаления принтера из системы перезагрузите компьютер.
После перезагрузки принтер должен быть полностью удален из системы.
Шаг 5: Удалите оставшиеся драйверы вручную
Если после удаления принтера и его драйвера по-прежнему остаются некоторые файлы или папки, вы можете удалить их вручную. Для этого выполните следующие действия:
- Откройте окно Проводника.
- Перейдите к следующей папке: C:\Windows\System32\spool\drivers\x64 (замените «x64» на «x86», если у вас 32-битная версия Windows).
- Удалите все файлы и папки, связанные с удаленным принтером.
- Чтобы удалить оставшиеся драйверы из реестра, откройте редактор реестра: введите «regedit» в строке поиска системы Windows и выберите соответствующий результат.
- В редакторе реестра перейдите к следующему пути: HKEY_LOCAL_MACHINE\SYSTEM\CurrentControlSet\Control\Print\Environments\Windows x64\Drivers (замените «Windows x64» на «Windows NT x86», если у вас 32-битная версия Windows).
- Удалите папки с именами драйверов принтеров, которые вы удалили.
- После удаления всех оставшихся файлов и папок, закройте редактор реестра.
Теперь все остатки принтера и его драйверов должны быть полностью удалены из системы Windows 10. Если вам нужно установить этот принтер или другой принтер заново, рекомендуется загрузить и установить последние драйверы с официального веб-сайта производителя принтера.
Использование командной строки
Если вы предпочитаете работать в командной строке при удалении драйверов принтера, то у вас есть такая возможность в операционной системе Windows 10. С помощью командной строки вы можете выполнить удаление драйверов принтера вручную и более точно контролировать процесс.
Шаги для удаления драйверов принтера через командную строку:
- Откройте командную строку с правами администратора. Для этого нажмите правой кнопкой мыши на кнопке «Пуск» в левом нижнем углу экрана и выберите «Командная строка (администратор)».
- Введите команду
printui.exe /sи нажмите клавишу Enter для открытия окна «Управление печатью» в командной строке. - На вкладке «Устройства и принтеры» выберите принтер, драйвер которого вы хотите удалить, и щелкните правой кнопкой мыши на его названии.
- В контекстном меню выберите пункт «Удалить устройство».
- Если вы хотите полностью удалить драйверы принтера, выберите вариант «Удалить драйвер и программу для этого устройства» и нажмите «OK». В противном случае выберите «Удалить только драйвер».
- После успешного удаления драйвера вы можете заново установить его, если это необходимо.
Использование командной строки позволяет удалить драйверы принтера точечно и избежать возможных последствий удаления других файлов и папок. Кроме того, это также может быть полезно при удалении сторонних драйверов принтера, оставшихся после удаления программы, связанной с печатью.
Для более детальной информации о командах и возможностях командной строки при работе с драйверами принтера можно воспользоваться поиском в Windows или найти соответствующую документацию в Интернете.
Видео:
Как удалить драйвер устройства Windows 10?
Как удалить драйвер устройства Windows 10? by Дневник Сисадмина 17,108 views 3 years ago 5 minutes, 47 seconds