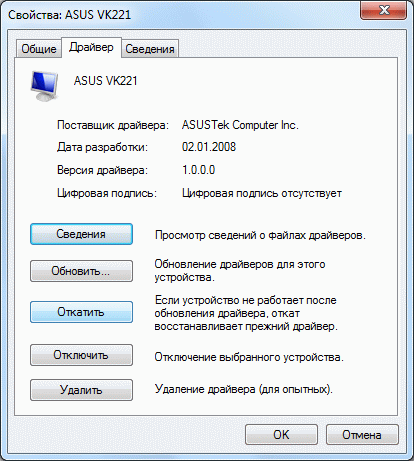- Удаление, отключение, откат и обновление драйверов устройств в Windows 10/8/7
- Удаление драйверов устройств в ОС Windows 10/8/7
- Шаги по удалению драйверов
- Шаг 1: Поиск драйвера
- Шаг 2: Отключение устройства
- Шаг 3: Удаление драйвера
- Отключение драйверов устройств в ОС Windows 10/8/7
- Как временно отключить драйвера
- 1. Отключение драйверов через Диспетчер устройств
- 2. Отключение драйверов через Реестр
- Заключение
- Откат драйверов устройств в ОС Windows 10/8/7
- Что можете сделать, если откат драйвера недоступен?
- Как откатить драйверы на предыдущую версию
- Обновление драйверов устройств в ОС Windows 10/8/7
- Как обновить драйверы через Панель управления
- Обновление драйверов устройств в ОС Windows 10/8/7
- Как обновить драйверы через Диспетчер устройств
- Основные принципы обновления драйверов устройств в ОС Windows 10/8/7
- Как найти устройства, требующие обновления драйверов в Диспетчере устройств
- Обновление драйверов устройств с помощью центра обновления Windows
- Обновление драйверов устройств с помощью программного обеспечения от производителя
- Отключение автоматического обновления драйверов в Windows 10
- Откат драйверов устройств в Windows 10/8/7
- Удаление драйверов устройств
- Заключение
- Как выбирать подходящий драйвер для обновления
- 1. Используйте диспетчер устройств Windows
- 2. Используйте утилиты производителей устройств
- 3. Используйте сторонние программные утилиты
- Заключение
- Видео:
- Как удалить, отключить, откатить и обновить драйверы в Windows 11/10
Удаление, отключение, откат и обновление драйверов устройств в Windows 10/8/7
В операционной системе Windows 10/8/7 процесс установки, удаления, обновления и отключения драйверов устройств может иногда вызывать некоторые сложности для пользователей. В данной статье мы расскажем о нескольких способах, с помощью которых вы сможете произвести эти действия с легкостью, даже если вы не имеете никаких специальных навыков.
Для начала, давайте рассмотрим, как удалить драйверы устройств полностью. Существует несколько способов сделать это, и одним из наиболее распространенных является использование диспетчера устройств. Для открытия диспетчера устройств щелкните правой кнопкой мыши по значку «Мой компьютер» на рабочем столе или в меню «Пуск», выберите пункт «Свойства» и перейдите на вкладку «Диспетчер устройств».
В диспетчере устройств найдите устройство, драйверы которого вы хотите удалить, щелкните правой кнопкой мыши по нему и выберите пункт «Удалить». В некоторых случаях может потребоваться подтверждение удаления драйверов — в этом случае следуйте указаниям на экране. После завершения процесса удаления перезагрузите компьютер, чтобы изменения вступили в силу.
Если вы хотите отключить драйверы устройства временно, например, чтобы исправить какую-то проблему или проверить устройство на работоспособность без драйверов, то вам необходимо воспользоваться Мастером отключения драйверов. Эта утилита, доступная в программном обеспечении Windows, позволяет временно отключать драйверы устройств без их полного удаления.
Для того чтобы воспользоваться Мастером отключения драйверов, откройте Панель управления, найдите иконку «Установка и удаление программ» или «Programs and Features», щелкните по ней, а затем выберите «Включение и отключение компонентов Windows» или «Turn Windows features on or off». В появившемся окне найдите пункт «Master of Device Driver Uninstallation» или «Мастер отключения драйверов устройств» и установите флажок напротив него. Нажмите кнопку «OK» и следуйте указаниям на экране.
В случае, если вам необходимо обновить драйверы устройств, целесообразно воспользоваться службой Windows Update. Она автоматически осуществляет поиск и установку последних обновлений для вашей операционной системы, включая драйверы устройств.
Чтобы обновить драйверы устройств через службу Windows Update, откройте «Центр обновления Windows» или «Windows Update Center», найдите «Проверить наличие обновлений» или «Check for updates» и нажмите на эту опцию. После завершения проверки система выведет список доступных обновлений, включая драйверы устройств. Выберите нужные обновления и нажмите кнопку «Установить» или «Install».
Удаление драйверов устройств в ОС Windows 10/8/7
Удаление драйверов устройств в операционных системах Windows 10, 8 и 7 может понадобиться в случае, когда вы хотите обновить драйвер до новой версии или исправить проблемы с устройством. В этом руководстве мы рассмотрим, как легкостью и автоматически удалить драйвера для видеокарт в Windows 10/8/7.
1. Через меню «Панель управления» выполните следующие шаги:
| Шаг | Действие |
|---|---|
| 1 | Нажмите клавишу «Win» + «X» и выберите «Панель управления». |
| 2 | Выберите «Удаление программ» или «Программы и компоненты». |
| 3 | Найдите драйвер, который хотите удалить, и щелкните правой кнопкой мыши на нем. |
| 4 | Выберите «Удалить» или «Изменить/Удалить». |
| 5 | Следуйте инструкциям на экране и завершите удаление. |
2. Используя программное обеспечение — Display Driver Uninstaller:
Display Driver Uninstaller (DDU) — это утилита, которая автоматически удаляет драйверы видеокарт с вашего компьютера. Вы можете скачать DDU с официального сайта разработчика и выполнить пошаговое удаление драйвера с помощью этой программы. DDU также может быть полезен при удалении драйверов других устройств.
3. Удаление драйверов с помощью утилиты AMD Catalyst Control Center:
| Шаг | Действие |
|---|---|
| 1 | Откройте AMD Catalyst Control Center через контекстное меню рабочего стола или через Панель управления. |
| 2 | Перейдите в раздел «Установка и удаление». |
| 3 | Выберите драйвер, который хотите удалить, и нажмите кнопку «Удалить». |
| 4 | Следуйте инструкциям на экране и завершите удаление. |
4. Удаление драйверов через реестр Windows:
| Шаг | Действие |
|---|---|
| 1 | Нажмите клавишу «Win» + «R» и введите «regedit», затем нажмите «Enter». |
| 2 | Перейдите по следующему пути: HKEY_LOCAL_MACHINE\SOFTWARE\Microsoft\Windows\CurrentVersion\Uninstall. |
| 3 | Найдите в списке удаляемый драйвер и удалите его ключ. |
| 4 | Перезагрузите компьютер, чтобы изменения вступили в силу. |
В завершение стоит отметить, что удаление драйверов устройств должно производиться с осторожностью, чтобы не повредить работу компьютера. Если вы не уверены, как удалить драйвер, лучше обратиться за помощью к профессионалам или воспользоваться специализированными программами для удаления драйверов.
Теперь вы знаете, как легко удалить драйверы устройств в операционных системах Windows 10, 8 и 7!
Шаги по удалению драйверов
Удаление драйверов устройств может быть необходимым в случае необходимости обновления или исправления проблем, связанных с устройствами на вашем компьютере. В этом руководстве мы предоставим пошаговое описание процесса удаления драйверов в операционной системе Windows 10/8/7.
Шаг 1: Поиск драйвера
Прежде чем удалить драйвер, необходимо найти его на компьютере. Для этого выполните следующие действия:
- Нажмите клавиши Win + R, чтобы открыть окно «Выполнить».
- Введите команду devmgmt.msc и нажмите клавишу Enter. Откроется диспетчер устройств.
- Разверните категорию устройства, драйвер которого вы хотите удалить.
- Щелкните правой кнопкой мыши на устройстве, выберите «Свойства», затем перейдите на вкладку «Драйвер».
- Сделайте заметку о названии драйвера и его версии.
Шаг 2: Отключение устройства
Перед удалением драйвера следует отключить устройство. Выполните следующие действия:
- Щелкните правой кнопкой мыши на значок «Пуск» в левом нижнем углу экрана и выберите «Диспетчер устройств».
- Разверните категорию устройств, драйвер которых вы хотите удалить.
- Щелкните правой кнопкой мыши на устройстве и выберите «Отключить устройство».
Шаг 3: Удаление драйвера
После отключения устройства можно приступить к удалению драйвера устройства. Для этого выполните следующие действия:
- В диспетчере устройств найдите устройство, драйвер которого вы хотите удалить.
- Щелкните правой кнопкой мыши на устройстве и выберите «Удалить устройство».
- В появившемся окне выберите опцию «Удалить драйвер программного обеспечения для этого устройства».
- Щелкните на кнопке «OK».
После выполнения этих шагов драйвер устройства будет полностью удален с вашего компьютера.
Отключение драйверов устройств в ОС Windows 10/8/7
Отключение драйверов устройств может понадобиться, если вы хотите удалить, обновить или откатить драйверы на вашем компьютере с установленной ОС Windows 10/8/7. В этом руководстве мы расскажем вам, как с помощью стандартных инструментов и утилит Windows выполнить отключение драйверов устройств.
1. Включите компьютер и откройте меню «Правка» (жмите правую кнопку мыши на значке «Мой компьютер» на рабочем экране и выбирайте «Свойства»).
2. В меню «Правка» выберите «Диспетчер устройств» или воспользуйтесь комбинацией клавиш «Windows + X» и выберите «Диспетчер устройств».
3. В окне «Диспетчер устройств» найдите устройство, драйверы которого вы хотите отключить.
4. Щелкните правой кнопкой мыши на устройстве и выберите «Свойства».
5. В окне свойств устройства откройте вкладку «Драйвер» или «Правка» (в некоторых ОС может называться по-другому).
6. В этой вкладке вы найдете кнопку «Удалить», «Деинсталлировать» или «Отключить устройство». Нажмите на нее.
7. Если вам попросит подтвердить ваш выбор, подтвердите.
8. После этого драйверы будут удалены или отключены, и устройство будет работать в режиме «плаг&плей» или в режиме «стандартного драйвера».
9. Если вы хотите удалить драйверы полностью из вашей системы, можете воспользоваться сторонней утилитой, например, «DDU» (Display Driver Uninstaller) для видеокарт AMD/Nvidia или «Intel Driver & Support Assistant» для драйверов Intel.
- Диспетчер устройств в ОС Windows выполняет функции по управлению устройствами и драйверами, позволяя вам установить, обновить, откатить или удалить драйверы с вашего компьютера.
- Утилита «DDU» (Display Driver Uninstaller) может быть использована для полного удаления драйверов видеокарт AMD/Nvidia. Убедитесь, что вы сначала скачали последнюю версию этой утилиты с официального сайта, а затем следуйте инструкциям установки и использования. Она поможет вам легко удалить драйверы и полностью очистить систему от остаточных файлов.
- Утилита «Intel Driver & Support Assistant» предназначена для обновления драйверов интегрированных графических ускорителей Intel, а также других драйверов Intel, таких как драйверы сетевых карт и звуковых карт. Убедитесь, что ваш компьютер оснащен процессором Intel и следуйте инструкциям установки и обновления драйверов с помощью этой утилиты.
Как временно отключить драйвера
Отключение драйверов устройств на компьютере может быть полезным, если вы испытываете проблемы с определенными драйверами или хотите проверить, как будет работать компьютер без них.
Существует несколько способов временно отключить драйверы устройств в Windows 10/8/7.
1. Отключение драйверов через Диспетчер устройств
Можно отключить драйверы устройств с помощью Диспетчера устройств Windows. Чтобы это сделать, выполните следующие действия:
- Нажмите правой кнопкой мыши на кнопке «Пуск» в левом нижнем углу экрана и выберите «Диспетчер устройств».
- Разверните категорию, содержащую устройство, драйвер которого вы хотите отключить.
- Щелкните правой кнопкой мыши на устройстве и выберите «Отключить устройство».
2. Отключение драйверов через Реестр
Если у вас есть администраторские права на компьютере, можно отключить драйверы устройств через Реестр. Чтобы это сделать, выполните следующие действия:
- Откройте окно «Выполнить», нажав сочетание клавиш Win + R.
- Введите «regedit» и нажмите клавишу Enter для открытия Редактора реестра.
- Перейдите к следующему пути: HKEY_LOCAL_MACHINE\SOFTWARE\Microsoft\Windows\CurrentVersion\DevicePath
- Щелкните правой кнопкой мыши на ключе «DevicePath» и выберите «Изменить».
- Удалите все значения в поле «Значение данных» и нажмите «ОК».
- Перезагрузите компьютер, чтобы изменения вступили в силу.
Обратите внимание, что отключение драйверов через Реестр может вызвать проблемы с работой системы, поэтому будьте осторожны и создайте точку восстановления перед внесением каких-либо изменений в Реестр.
Заключение
Отключение драйверов устройств может быть полезным, если вы испытываете проблемы с определенным драйвером или хотите проверить, как будет работать компьютер без него. Помните, что отключение драйверов может повлиять на функциональность вашего устройства или компьютера в целом.
В случае, если вы все-таки решите удалить драйверы устройств полностью, лучше воспользоваться специальными утилитами, такими как Display Driver Uninstaller (DDU), которая позволяет удалить драйверы видеокарты с легкостью. Не забудьте перед удалением драйверов создать точку восстановления системы.
Откат драйверов устройств в ОС Windows 10/8/7
В операционных системах Windows 10/8/7 вы можете легко откатить драйверы устройств до предыдущей версии через инструменты, предоставляемые операционной системой. Это может быть полезно, если после обновления драйвера возникли проблемы с работой устройства или отображением экрана.
Чтобы откатить драйвер устройства, следуйте этим пошаговым инструкциям:
- Откройте «Диспетчер устройств», для этого нажмите сочетание клавиш Win + X и выберите пункт «Диспетчер устройств» в контекстном меню.
- В окне «Диспетчер устройств» найдите устройство, драйвер которого вы хотите откатить. Например, если вам нужно откатить драйвер видеокарты, разверните раздел «Адаптеры дисплея».
- Щелкните правой кнопкой мыши на устройстве и выберите пункт «Свойства».
- В окне свойств устройства перейдите на вкладку «Драйвер» и выберите кнопку «Откатить драйвер».
- В появившемся окне отката драйвера устройства выберите «Да».
- Дождитесь завершения процесса отката драйвера. В некоторых случаях может потребоваться перезагрузка компьютера.
Что можете сделать, если откат драйвера недоступен?
Если откат драйвера устройства недоступен, вы можете попытаться удалить его и затем переустановить предыдущую версию драйвера вручную. Чтобы выполнить это, выполните следующие действия:
- Откройте «Диспетчер устройств» следуя описанным выше инструкциям.
- Щелкните правой кнопкой мыши на устройстве и выберите пункт «Деинсталляция устройства».
- В появившемся окне «Деинсталляция» убедитесь, что установлена опция «Удалить драйверное программное обеспечение для этого устройства» и нажмите «Удалить».
- После удаления драйвера устройства перезагрузите компьютер.
- Затем вы можете установить предыдущую версию драйвера устройства с помощью программного обеспечения, которое поставляется с устройством, или загрузить актуальную версию драйвера с официального сайта производителя устройства.
В случае, если обычное удаление драйвера не удается, вы можете воспользоваться специальными утилитами для удаления драйверов, такими как DDU (Display Driver Uninstaller). Программа DDU полностью удаляет все файлы драйвера и связанные данные из реестра, что позволяет произвести чистое удаление драйвера устройства.
Учтите, что откат драйвера может повлечь за собой изменение настроек и конфигураций устройства. Поэтому перед откатом важно убедиться, что это целесообразно и что это не повлечет за собой другие проблемы с работой операционной системы.
Как откатить драйверы на предыдущую версию
Если вы обновили драйверы устройства и столкнулись с проблемами, то необходимо откатить их на предыдущую версию. В этом разделе я расскажу вам, как это сделать.
- Откройте меню «Пуск», щелкнув на иконке Windows в левом нижнем углу экрана, или нажмите клавишу «Win» на клавиатуре.
- В поисковой строке введите «Диспетчер устройств» и выберите соответствующий результат. Диспетчер устройств позволяет управлять установленными драйверами для различных устройств в вашем компьютере.
- Для открытия диспетчера устройств также можно использовать контекстное меню. Нажмите правой кнопкой мыши на кнопке «Пуск» и выберите пункт «Диспетчер устройств» из списка.
- В окне диспетчера устройств найдите раздел с устройствами, для которых вы хотите откатить драйверы. Обычно он называется «Видеокарты» или «Мыши и другие указывающие устройства». Разверните этот раздел.
- Найдите устройство, для которого нужно откатить драйвер, и щелкните правой кнопкой мыши по нему.
- В контекстном меню выберите пункт «Свойства».
- В открывшемся окне вкладки «Драйвер» выберите кнопку «Откатить».
- Появится окно с предупреждением, в котором будет указано, что система автоматически удалит программное обеспечение, связанное с текущей версией драйвера. Нажмите кнопку «Да», чтобы подтвердить откат.
- Дождитесь завершения процесса отката. Это может занять несколько минут.
- После завершения отката система может потребовать перезагрузку компьютера. Если такое сообщение появится, нажмите кнопку «Перезагрузить сейчас».
Пошаговое руководство поможет вам легкостью откатить драйверы на предыдущую версию. Учтите, что в некоторых случаях может потребоваться установка сторонней утилиты для полного удаления драйверов. Например, если у вас установлена видеокарта с драйверами AMD Catalyst, можно воспользоваться утилитой AMD Clean Uninstall Utility для удаления драйвера вместе с программным обеспечением.
Обновление драйверов устройств в ОС Windows 10/8/7
Если вам нужно обновить драйверы устройств на вашем компьютере под управлением Windows 10/8/7, вам не нужно переживать. В этом пошаговом руководстве мы расскажем вам, как легко обновить драйверы устройств в вашей операционной системе.
Для начала, нужно открыть Диспетчер устройств. Чтобы это сделать, нажмите правой кнопкой мыши на меню «Пуск» и выберите «Диспетчер устройств» из контекстного меню.
Следующий шаг заключается в поиске нужного устройства, для которого вы хотите обновить драйвер. Например, если вам нужно обновить драйверы видеокарты NVIDIA, найдите категорию «Видеокарты» и разверните ее. В списке устройств должно появиться ваше устройство.
Полномочия
В случае, если вы хотите полностью удалить драйверы устройства перед обновлением, можете воспользоваться сторонней утилитой. К примеру, утилита AMD Clean Uninstall Utility удаляет драйвера видеокарт AMD с вашего компьютера. Убедитесь, что вам действительно нужно полностью удалить драйверы устройства перед использованием такого типа программного обеспечения.
Чтобы обновить драйвер, выберите свое устройство в Диспетчере устройств, щелкните правой кнопкой мыши и выберите «Обновить драйвер». Затем выберите вариант «Автоматический поиск обновленного ПО драйвера». Windows автоматически попытается найти и установить обновленный драйвер для вашего устройства.
В случае, если Windows не может найти обновленный драйвер, вы можете попытаться скачать драйвер с веб-сайта производителя устройства. Обычно на веб-сайте производителя можно найти раздел «Поддержка» или «Драйверы и загружаемые файлы», где вы сможете найти нужные драйверы для вашего устройства.
Если вы хотите откатить драйвер до предыдущей версии, это тоже возможно через Диспетчер устройств. Выберите ваше устройство в Диспетчере устройств, щелкните правой кнопкой мыши и выберите «Свойства». В разделе «Драйвер» выберите «Откатить драйвер» и следуйте инструкциям.
Важно помнить, что обновление драйверов устройств может быть целесообразным в некоторых случаях, но не всегда необходимо. Если ваш компьютер работает без проблем и вы не испытываете проблем с устройствами, то обновление драйверов может не требоваться.
Как обновить драйверы через Панель управления
Если вы хотите обновить драйверы устройств на своем компьютере с помощью Панели управления, то воспользуйтесь следующим пошаговым руководством:
- Нажмите клавишу Win на клавиатуре для открытия меню Пуск, а затем введите Панель управления. Выберите соответствующий результат поиска.
- В окне Панели управления найдите и нажмите на иконку Диспетчер устройств. Откроется окно Диспетчера устройств.
- Разверните категорию устройств, в которой находится драйвер, который вы хотите обновить. Например, если вам нужно обновить драйвер видеокарты, разверните категорию «Адаптеры дисплея».
- Найдите нужное устройство в категории и щелкните правой кнопкой мыши по его имени. В контекстном меню выберите пункт «Обновить драйвер».
- Выберите опцию «Обновить драйвер программным обеспечением» и выберите способ обновления драйвера: автоматический поиск обновления или установка драйвера с помощью файла.
- Если вы выбрали автоматический поиск, система сама выполнит поиск и установит обновленную версию драйвера для выбранного устройства. Если вы выбрали установку с помощью файла, укажите путь к файлу с драйвером.
- Дождитесь завершения процесса обновления драйвера. После завершения перезапустите компьютер, чтобы изменения вступили в силу.
Таким образом, вы сможете без труда обновить драйверы устройств на своем компьютере с помощью Панели управления. В случае, если у вас возникнут проблемы или неполадки после обновления драйверов, вы всегда сможете вернуться к предыдущей версии драйвера или произвести полное удаление и установку нового драйвера.
Обновление драйверов устройств в ОС Windows 10/8/7
Существует несколько способов обновления драйверов устройств в Windows. Вы можете использовать стандартные инструменты операционной системы или сторонние утилиты для этой цели.
В операционной системе Windows 10/8/7 можно обновить драйверы устройств с помощью Диспетчера устройств. Для этого выполните следующие действия:
- Нажмите правой кнопкой мыши на кнопке «Пуск» и выберите «Диспетчер устройств».
- Разверните категорию устройства, драйверы которого нужно обновить. Например, если вам нужно обновить драйвер видеокарты, разверните категорию «Дисплей».
- Щелкните правой кнопкой мыши на устройстве, драйверы которого нужно обновить, и выберите «Обновить драйвер».
- Выберите способ обновления драйвера:
- Автоматически — Windows выполнит поиск и установку актуальной версии драйвера.
- Вручную — вы можете указать путь к файлам драйвера, которые вы скачали с сайта производителя устройства.
- Дождитесь окончания процесса обновления драйвера (это может занять несколько минут).
- После завершения обновления, перезагрузите компьютер, чтобы изменения вступили в силу.
Кроме того, существуют специальные утилиты, которые могут помочь вам в обновлении драйверов устройств с легкостью. Например, утилита AMD Catalyst Control Center для видеокарт производителя AMD или утилита Intel Driver & Support Assistant для устройств производителя Intel.
Если вам необходимо обновить драйвер видеокарты, вы можете воспользоваться утилитой AMD Catalyst Control Center или аналогичным решением от другого производителя видеокарты. Установите утилиту, откройте ее и выполните пошаговое обновление драйверов видеокарты с помощью предоставленных возможностей программы.
Некоторые утилиты также обеспечивают возможность удаления и отключения драйверов устройств. Если вам необходимо удалить или отключить какой-то драйвер, убедитесь, что вы создали точку восстановления системы или сделали резервную копию драйвера, чтобы быть готовыми к возможным проблемам.
Важно отметить, что не всегда целесообразно обновлять драйверы устройств, особенно если все работает без проблем. Если вы не испытываете проблем с устройством, то обновление драйверов может быть необязательным и вполне может вызвать какие-то проблемы.
Как обновить драйверы через Диспетчер устройств
- Чтобы открыть Диспетчер устройств, вы можете щелкнуть правой кнопкой по значку «Пуск» в левом нижнем углу экрана и выбрать «Диспетчер устройств» из контекстного меню, или воспользоваться комбинацией клавиш Win + X.
- В Диспетчере устройств найдите устройство, драйвер которого вы хотите обновить. Раскройте соответствующую категорию ищите устройство по его имени.
- Щелкните правой кнопкой мыши на устройстве и выберите «Обновить драйвер».
- В открывшемся окне выберите «Автоматический поиск обновленного программного обеспечения драйверов». Windows автоматически выполнит поиск новой версии драйвера и установит ее, если она будет доступна.
- Дождитесь завершения процесса установки драйвера. Обычно это занимает несколько минут.
- После успешного обновления драйвера может понадобиться перезагрузить компьютер. Если Диспетчер устройств попросит вас выполнить перезагрузку, убедитесь, что у вас нет несохраненных данных и нажмите «Да», чтобы перезагрузить компьютер.
Обратите внимание, что если у вас возникают проблемы с устройством после обновления драйвера, вы можете попробовать обратиться к предыдущей версии драйвера. Для этого откройте Диспетчер устройств, найдите устройство, щелкните правой кнопкой мыши и выберите «Свойства». В разделе «Драйвер» выберите «Откатить драйвер», чтобы вернуться к предыдущей версии.
Теперь вы знаете, как обновить драйверы устройств через Диспетчер устройств в Windows 10/8/7. Это простой способ обновления драйверов, который доступен для всех пользователей операционной системы Windows.
Основные принципы обновления драйверов устройств в ОС Windows 10/8/7
Как найти устройства, требующие обновления драйверов в Диспетчере устройств
Обновление драйверов устройств можно выполнить с помощью инструментов Windows, таких как Диспетчер устройств. Чтобы открыть Диспетчер устройств, нужно нажать правой кнопкой мыши по значку «Пуск», выбрать «Управление» и в открывшемся окне выбрать «Диспетчер устройств».
В Диспетчере устройств можно увидеть список всех устройств, установленных на вашем компьютере. Если рядом с устройством отображается желтый треугольник с восклицательным знаком, это означает, что устройству требуется обновление драйвера.
Обновление драйверов устройств с помощью центра обновления Windows
Для обновления драйверов устройств можно воспользоваться встроенным в Windows центром обновления. Чтобы открыть Центр обновления, нужно нажать правой кнопкой мыши по значку «Пуск», выбрать «Настройки» и затем выбрать «Обновление и безопасность». В окне «Обновление и безопасность» выберите «Центр обновления Windows».
Центр обновления Windows автоматически проверит наличие доступных обновлений для устройств на вашем компьютере. Если обновления найдены, они будут автоматически загружены и установлены.
Обновление драйверов устройств с помощью программного обеспечения от производителя
Многие производители устройств, такие как Intel, Nvidia и другие, предоставляют специальное программное обеспечение для обновления драйверов. Обычно это утилиты, которые можно скачать с официального сайта производителя.
Эти утилиты позволяют легкостью обновить драйверы устройств, пошаговое руководство поможет пользователям выполнить данную задачу без особых сложностей.
Отключение автоматического обновления драйверов в Windows 10
По умолчанию, Windows 10 автоматически обновляет драйверы устройств на компьютере. Однако, в некоторых случаях целесообразно отключить эту функцию, особенно когда у вас есть стороннее программное обеспечение для обновления драйверов.
Чтобы отключить автоматическое обновление драйверов в Windows 10, нужно открыть «Настройки», выбрать «Обновление и безопасность», затем выбрать «Дополнительные параметры» и отключить «Установка драйверов устройства из Windows Update».
Откат драйверов устройств в Windows 10/8/7
Если после обновления драйверов устройств возникли проблемы, вы можете вернуться к предыдущей версии драйвера. Чтобы откатить драйверы устройств, нужно открыть Диспетчер устройств, найти устройство, для которого нужно откатить драйвер, нажать правой кнопкой мыши на него и выбрать «Свойства». Затем перейдите на вкладку «Драйвер» и выберите «Откатить драйвер».
После отката драйвера, компьютер может потребовать перезагрузки чтобы изменения вступили в силу.
Удаление драйверов устройств
Если вам нужно удалить драйвер устройства полностью, вы можете воспользоваться Диспетчером устройств. Чтобы удалить драйвер устройства, нужно открыть Диспетчер устройств, найти устройство, для которого нужно удалить драйвер, нажать правой кнопкой мыши на него и выбрать «Удалить устройство». Затем выберите «Удалить драйверы для этого устройства» и нажмите «OK». После удаления драйвера компьютер может потребовать перезагрузки.
Заключение
Обновление и управление драйверами устройств в операционной системе Windows 10/8/7 играет важную роль в поддержании стабильной и безопасной работы компьютера. Правильное обновление драйверов позволяет улучшить производительность и исправить возможные проблемы совместимости. Следуя приведенным выше инструкциям, вы сможете легкостью управлять драйверами устройств и поддерживать ваш компьютер в оптимальном состоянии.
Как выбирать подходящий драйвер для обновления
При обновлении драйверов в Windows 10/8/7, важно выбирать подходящий драйвер для вашего устройства. Это гарантирует стабильную работу системы и оптимальную производительность. В этом руководстве мы расскажем вам, как выбирать правильные драйверы и где их найти.
1. Используйте диспетчер устройств Windows
Windows предоставляет инструмент под названием «Диспетчер устройств», который выполняет функцию управления устройствами компьютера. Вы можете открыть его через команду «Правка меню Пуск» или нажав комбинацию клавиш «Win + X».
В Диспетчере устройств вы найдете список всех установленных устройств на вашем компьютере. Щелкнув правой кнопкой мыши на любое устройство, вы можете выбрать «Обновить драйвер» для автоматического поиска и установки подходящего драйвера.
2. Используйте утилиты производителей устройств
Многие известные производители устройств, такие как AMD, NVIDIA и другие, предлагают свои собственные утилиты для установки и обновления драйверов. Например, AMD Catalyst Control Center и NVIDIA Control Panel предоставляют легкий и удобный способ обновить драйверы видеокарт на компьютере.
При скачивании драйверов с сайта производителя устройства, убедитесь, что вы загружаете правильные драйверы для вашей операционной системы. Неправильные драйверы могут вызвать проблемы с совместимостью и работой устройства.
3. Используйте сторонние программные утилиты
Если вы не хотите заниматься выбором и загрузкой драйверов вручную, вы можете воспользоваться сторонними программами для обновления драйверов. Некоторые из популярных программных утилит включают Driver Booster, Driver Easy и Driver Talent.
Эти программы проводят автоматическое сканирование вашей системы, определяют устройства, требующие обновления драйверов, и предлагают загрузить и установить последние версии драйверов с официальных сайтов производителей.
Заключение
Выбор подходящего драйвера для обновления в Windows может быть сложной задачей, но определенные шаги могут упростить процесс. Выполняйте обновление драйверов в Диспетчере устройств, используйте утилиты производителей устройств или сторонние программные утилиты для помощи в поиске и установке правильных драйверов.
Не забывайте создать точку восстановления или резервную копию драйверов перед удалением или обновлением, чтобы в случае проблем вы могли легко откатиться к предыдущему состоянию.
Найдя подходящий драйвер и установив его, вы сможете наслаждаться более стабильной работой устройств и повышенной производительностью вашего компьютера.
Видео:
Как удалить, отключить, откатить и обновить драйверы в Windows 11/10
Как удалить, отключить, откатить и обновить драйверы в Windows 11/10 by myWEBpc 909 views 1 year ago 2 minutes, 51 seconds