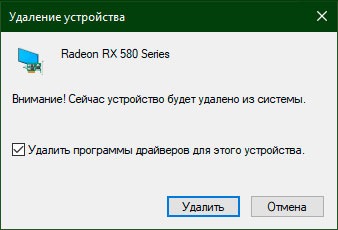- Основные способы удаления драйвера из системы Windows 10 пошаговая инструкция
- Основные способы удаления драйвера из системы Windows 10
- Пошаговая инструкция по удалению драйвера в Windows 10
- 1. Открываем диспетчер устройств
- 2. Находим устройство и драйвер для удаления
- 3. Удаляем драйвер
- 4. Используем программу Удаление драйверов
- Способ 2. Меню Диспетчер устройств
- Способ 3. Раздел Приложения
- Способ 5. Удаление скрытых устройств
- Шаг 1: Открыть Диспетчер устройств
- Шаг 2: Показать скрытые устройства
- Шаг 3: Удаление скрытых устройств и драйверов
- Способ 4. Приложение Управление печатью
- Способ 1. Стороннее программное обеспечение
- Driver Sweeper — помощник удаления драйверов
- Почему нужно использовать Driver Sweeper?
- Шаги удаления драйвера с помощью Driver Sweeper:
- Полное удаление драйверов в Windows 10
- Удаление стандартным способом на примере звукового драйвера Realtek
- Как удалить драйвер из системы Windows 10
- Способ 1: Удаление драйвера через меню «Устройства и принтеры»
- Способ 2: Использование стандартного приложения для удаления драйверов
- Способ 3: Удаление драйвера через меню «Управление устройствами»
- Удаляем через Диспетчер устройств
- Видео:
- Объясню как установить Windows 10 за 2 минуты
Основные способы удаления драйвера из системы Windows 10 пошаговая инструкция
Удаление драйверов в операционной системе Windows 10 может понадобиться по разным причинам. Например, если вы хотите обновить драйвер на более новую версию или исправить проблемы с устройствами. В этой статье мы рассмотрим три стандартных способа удаления драйверов в Windows 10.
1. Удаление через «Управление компьютером»
Данный способ подойдет тем, кто уверен в том, что знает, какой именно драйвер необходимо удалить. Для этого нужно перейти в «Управление компьютером» и в разделе «Устройства и принтеры» кликнуть правой кнопкой мыши на нужное устройство. Далее выбираем «Свойства», переходим во вкладку «Драйвер» и нажимаем «Удалить».
2. Удаление через «Устройства и печать»
Если вы не знаете, какой именно драйвер нужно удалить, то можно воспользоваться этим способом. Для этого нужно перейти в «Устройства и печать», кликнуть правой кнопкой мыши на нужное устройство и выбрать «Удалить устройство». Далее система сама удалит все драйверы, связанные с этим устройством.
3. Удаление с помощью сторонних программ
Если вы хотите произвести полное удаление всех драйверов, связанных с определенным устройством, то лучше воспользоваться специальной программой. Например, Driver Sweeper. С ее помощью можно отыскать и удалить все драйверы связанные с конкретным устройством в рамках одной программы. Для этого нужно скачать и установить программу, запустить ее, найти нужное устройство и нажать кнопку «Удалить».
В итоге, независимо от выбранного способа, удаляемый драйвер будет удален из системы Windows 10. После удаления старого драйвера вы сможете установить новую версию этого драйвера или продолжить использовать устройство без установленного драйвера.
Основные способы удаления драйвера из системы Windows 10
| Метод | Описание |
|---|---|
| Метод 1: Удаление драйвера через «Управление устройствами» |
|
| Метод 2: Удаление драйвера через приложение «Удаление программ» |
|
| Метод 3: Использование сторонней программы для удаления драйверов |
|
Важно отметить, что перед удалением драйвера, вы должны быть уверены в необходимости этого действия. Если вы не уверены, что драйвер вызывает проблемы, рекомендуется обратиться к специалисту или использовать инструменты системы Windows 10 для обнаружения и исправления ошибок.
Пошаговая инструкция по удалению драйвера в Windows 10
При работе с компьютером в Windows 10 возникают ситуации, когда необходимо удалить драйверы, относящиеся к устройствам или программному обеспечению. Данный метод поможет вам быстро и безопасно выполнить удаление драйвера.
1. Открываем диспетчер устройств
Для начала процесса удаления драйвера откроем диспетчер устройств в Windows 10. Есть несколько способов открыть диспетчер:
- Щелкните правой кнопкой мыши на значке «Пуск» в левом нижнем углу экрана и выберите пункт «Диспетчер устройств».
- Нажмите кнопку Win + X на клавиатуре и выберите пункт «Диспетчер устройств».
- Нажмите клавишу Win + R на клавиатуре, в появившемся окне введите «devmgmt.msc» и нажмите Enter.
2. Находим устройство и драйвер для удаления
Откроется окно диспетчера устройств, в котором вы найдете список всех устройств, подключенных к вашему компьютеру. Обратите внимание на устройство или программное обеспечение, драйверы которого хотите удалить.
Часто драйверы относятся к устройствам, которые находятся в разделе «Устройства для системных ресурсов» или «Звук, видео и игры». Вы можете развернуть эти разделы и найти нужное устройство.
3. Удаляем драйвер
Чтобы удалить драйвер, выполните следующие действия:
- Щелкните правой кнопкой мыши на устройстве или драйвере, который хотите удалить.
- В появившемся контекстном меню выберите пункт «Удалить устройство».
- Если появится окно с вопросом о подтверждении удаления, вы можете выбрать опцию «Удалить программное обеспечение для данного устройства», чтобы удалить драйвер полностью.
- После удаления драйвера возможно потребуется перезагрузить компьютер во избежание проблем при использовании других устройств.
Также есть еще один способ удалить драйверы:
4. Используем программу Удаление драйверов
Если вы хотите быть уверены, что все драйверы были удалены из системы Windows 10 полностью, вы можете воспользоваться программой «Удаление драйверов». Этот метод особенно полезен при удалении скрытых или сложных драйверов.
Чтобы удалить драйверы с помощью программы «Удаление драйверов», выполните следующие действия:
- Скачайте программу «Удаление драйверов» с официального сайта.
- Запустите скачанную программу и следуйте инструкциям по ее установке.
- После установки программы откройте ее и нажмите кнопку «Печать», чтобы получить полное количество драйверов и устройств, установленных на вашем компьютере.
- Выберите драйвер или устройство, которое хотите удалить, и нажмите кнопку «Удалить».
- После окончания процесса удаления можно перезагрузить компьютер для завершения удаления драйвера.
Теперь вы знаете несколько способов удаления драйвера в Windows 10. Следуйте инструкции, которая лучше всего подходит для вашей ситуации. Если вы не уверены, какой метод использовать, рекомендуется воспользоваться стандартным способом через диспетчер устройств.
Способ 2. Меню Диспетчер устройств
- Нажмите правой кнопкой мыши на кнопку «Пуск» в левой нижней части экрана и выберите «Диспетчер устройств».
- В открывшемся окне Диспетчера устройств найдите категорию, в которой находятся устройства, драйверы которых хотите удалить. Например, если вы хотите удалить драйвер звуковой карты Realtek, раскройте категорию «Звук, видео и игры».
- Кликнув правой кнопкой мыши на нужное устройство или драйвер, выберите «Удалить устройство».
- Появится окно подтверждения удаления устройства. Если драйвер включает в себя программное обеспечение, которое было установлено вместе с ним, отметьте галочку «Удалить драйверное программное обеспечение для этого устройства». Нажмите «Удалить».
- Процесс удаления драйверов и связанного с ними программного обеспечения начнется. В зависимости от количества устройств и программ, это может занять некоторое время. После завершения удаления нажмите «Закрыть».
Важно отметить, что данный метод применим для удаления драйверов всех категорий устройств в системе Windows 10. Он также работает для скрытых устройств и может привести к полному удалению драйверов, включая связанное программное обеспечение.
Способ 3. Раздел Приложения
Если вы хотите удалить драйвер с помощью стандартного способа, вам потребуется открыть раздел Приложения в настройках Windows.
- Открываем меню Пуск, щелкнув на кнопку «Пуск» в углу экрана или нажав клавишу Windows на клавиатуре.
- В меню Пуск выбираем пункт «Настройки».
- В окне настроек выбираем пункт «Приложения».
- В разделе «Приложения и функции» кликаем на пункт «Приложения и компоненты» или «Установленные приложения».
- В списке приложений и компонентов ищем установленное драйвер-пакет или любые другие программы, связанные с оборудованием, которые хотим удалить.
- Кликнув на приложение, открываем опции его удаления.
- Далее выбираем опцию «Удалить» и следуем инструкциям помощника по удалению.
Приведенные выше шаги применимы для стандартным способом удаления любых программ из Windows.
Удаление драйверов с помощью раздела приложений обычно приведет к полному удалению драйвера с компьютера, включая все его файлы и записи в реестре.
Если вы уверены, что хотите удалить драйвер, и у вас есть доступ к стороннему обеспечению для удаления драйверов, вам также можно воспользоваться им.
Например, вы можете скачать программу для удаления драйверов, такую как Driver Fusion или Driver Sweeper. В этом случае вы будете иметь больше контроля над процессом удаления и сможете найти и удалить любые скрытые драйверы или драйверы, связанные с определенным оборудованием.
Также вы можете использовать диспетчер устройств для удаления драйверов.
Чтобы открыть диспетчер устройств, вы можете щелкнуть правой кнопкой мыши по кнопке «Пуск» и выбрать пункт «Диспетчер устройств» или выполнить поиск в меню Пуск.
Способ 5. Удаление скрытых устройств
Шаг 1: Открыть Диспетчер устройств
Для начала нужно открыть Диспетчер устройств. Для этого можно воспользоваться следующими способами:
- Щелкните правой кнопкой мыши по кнопке «Пуск» в левой нижней части экрана и выберите пункт «Управление устройствами».
- Откройте меню «Пуск», введите «Диспетчер устройств» в строке поиска. Когда появится соответствующий результат, щелкните на нем.
- Нажмите комбинацию клавиш Win + X и выберите пункт «Диспетчер устройств» в открывшемся меню.
Шаг 2: Показать скрытые устройства
После открытия Диспетчера устройств необходимо отобразить скрытые устройства. Для этого выполняем следующие действия:
- В верхней панели меню Диспетчера устройств выбираем пункт «Вид».
- В раскрывающемся списке выбираем пункт «Показать скрытые устройства».
Шаг 3: Удаление скрытых устройств и драйверов
Теперь мы можем удалить скрытые устройства и связанные с ними драйверы. Для этого производим следующие действия:
- Раскрываем нужную категорию устройств, относящуюся к драйверу, который хотим удалить. Например, если нужно удалить драйвер звукового оборудования, выбираем категорию «Звук, видео- и игровые устройства».
- Находим драйвер, который хотим удалить. Например, если хотим удалить драйвер от звуковой карты Realtek, ищем его в списке устройств.
- Щелкаем правой кнопкой мыши на устройстве и выбираем пункт «Удалить устройство».
- Если откроется окно с запросом о причинах удаления, выбираем подходящую причину или оставляем поле пустым. Щелкните «OK».
Внимание! При удалении скрытых устройств и драйверов может потребоваться перезагрузка компьютера.
Этот способ позволяет удалить скрытые устройства и связанные с ними драйверы из системы Windows 10. Обратите внимание, что удаление драйвера может привести к неправильной работе аппаратного обеспечения. Если вы не уверены, что делаете, рекомендуется сначала скачать нужный драйвер с официального сайта производителя и только после этого производить его удаление.
Способ 4. Приложение Управление печатью
Если вы хотите удалить драйверы принтера или других устройств в Windows 10, вы можете воспользоваться стандартным приложением «Управление печатью». Этот метод позволяет детально очистить систему от ненужных драйверов и программного обеспечения.
Для начала откройте меню «Пуск» и введите в строке поиска «Управление печатью». Затем щелкните по соответствующему пункту в списке результатов.
В открывшемся окне потребуется открыть раздел «Устройства и принтеры». Для этого нажмите на кнопку «Устройства и принтеры» в категории «Оборудование и звук».
В окне «Устройства и принтеры» найдите нужное устройство, драйверы которого вы хотите удалить, и щелкните на нем правой кнопкой мыши. В контекстном меню выберите пункт «Удалить устройство».
При удалении устройства убедитесь, что включена опция «Удаление драйвера для данного устройства». Если опция отсутствует, это означает, что драйверы уже удалены, и вам не нужно выполнять какие-либо дополнительные действия.
Если вы хотите удалить драйверы для всех устройств данной категории (например, все драйверы принтера), нажмите на кнопку «Устройства и принтеры» правой кнопкой мыши и выберите пункт «Свойства».
В открывшемся окне «Свойства» выберите вкладку «Драйверы». Щелкните на кнопке «Удалить», чтобы удалить все драйверы данного устройства.
Обратите внимание, что удаление драйверов может занять некоторое время, особенно если количество драйверов большое. Будьте терпеливы и дождитесь окончания процесса.
После завершения удаления драйверов мы рекомендуем перезагрузить компьютер, чтобы убедиться, что все изменения вступили в силу.
Если вы хотите удалить драйверы для других устройств, не связанных с принтерами, вы можете использовать аналогичный метод через приложение «Устройства и принтеры». Повторите все указанные шаги для удаления драйверов необходимого устройства.
Способ 1. Стороннее программное обеспечение
Если вы ищете быстрый и безопасный способ удаления драйвера в Windows 10, вы можете воспользоваться сторонней программой для этой задачи.
Данное руководство относится к удалению драйверов звукового устройства Realtek, но оно также может быть применено для удаления любых других драйверов в системе Windows 10.
- Скачайте и установите программу «Display Driver Uninstaller» или DDU. Это бесплатное приложение, которое позволяет полностью удалить драйверы из системы.
- Открываем DDU. В левой части окна выбираем пункт «Realtek — Sound driver».
- Нажимаем кнопкой мыши на кнопку «Очистить и перезагрузить». Обратите внимание, что вам может потребоваться ввести пароль администратора.
- После окончания удаления драйвера, система автоматически перезагрузится.
После перезагрузки устройство должно быть удалено полностью из системы Windows 10.
Удалять драйвера с помощью сторонних программных средств — это быстрый и надежный способ удаления драйверов из системы Windows 10. Этот метод особенно полезен для пользователей, которые не уверены в своих навыках работы с драйверами и предпочитают использовать стандартные инструменты системы.
Driver Sweeper — помощник удаления драйверов
Почему нужно использовать Driver Sweeper?
Встроенные средства управления оборудованием в Windows 10 позволяют удалить драйверы, но иногда они не могут удалить все связанные файлы, такие как настройки и отслеживания. В этом случае Driver Sweeper становится полезным инструментом, который позволяет удалить все установленные драйверы с вашей системы, включая скрытые и сторонние драйверы. На примере удаления драйвера Realtek Fusion, давайте рассмотрим, как использовать этот способ удаления драйверов.
Шаги удаления драйвера с помощью Driver Sweeper:
- Скачайте и установите Driver Sweeper на ваш компьютер. Вы можете найти официальную версию Driver Sweeper на официальном сайте.
- Запустите Driver Sweeper и выберите драйвер, который вы хотите удалить. В данном примере мы выбираем драйвер Realtek Fusion.
- Далее, нажмите на кнопку «Анализ», и Driver Sweeper проанализирует вашу систему и отобразит список всех драйверов, связанных с устройством Realtek Fusion.
- После завершения анализа, вы увидите список всех найденных драйверов. Убедитесь, что вы выбрали все драйверы, которые вы хотите удалить, и нажмите на кнопку «Удалить».
- Driver Sweeper попросит вас подтвердить ваш выбор. Если вы уверены, что хотите удалить драйверы, щелкните по кнопке «ОК».
- После окончания процесса удаления, Driver Sweeper предложит вам перезагрузить компьютер. Вы можете перезагрузить компьютер сейчас или выбрать эту опцию позже вручную.
Другие способы удаления драйверов в системе Windows 10 также включают использование стандартных инструментов, таких как Диспетчер устройств и Установка и удаление программ. Однако, Driver Sweeper предоставляет пользователям полное удаление драйверов с вашей системы и может быть удобным способом удаления скрытых или сторонних драйверов.
Полное удаление драйверов в Windows 10
Удаление драйверов из системы Windows 10 может потребоваться по разным причинам, например, для устранения неполадок или обновления оборудования. В этом разделе мы рассмотрим способ полного удаления драйверов в Windows 10.
Если вы хотите полностью удалить драйверы для какого-либо устройства в системе Windows 10, следуйте приведенным ниже инструкциям:
- Нажмите правой кнопкой мыши на кнопку «Пуск» в левом нижнем углу рабочего стола и выберите пункт «Управление компьютером».
- В открывшемся окне «Управление компьютером» перейдите в раздел «Система», затем «Устройство и майнтенанс» и выберите «Диспетчер устройств».
- В окне «Диспетчер устройств» найдите устройство, драйверы которого вы хотите удалить, и щелкните правой кнопкой мыши по нему.
- Выберите пункт «Удалить устройство» из контекстного меню.
- Если вы уверены, что хотите удалить драйверы, нажмите кнопку «Удалить программное обеспечение для этого устройства» и нажмите «Далее».
- Windows начнет процесс удаления драйверов. Он может занять некоторое время, в зависимости от количества устройств, связанных с выбранным драйвером.
- После завершения удаления драйверов вы можете закрыть окна «Диспетчер устройств» и «Управление компьютером».
Теперь все драйверы, связанные с выбранным устройством, должны быть полностью удалены из системы Windows 10. Этот метод применим ко всем категориям устройств и драйверов, включая скрытые драйверы.
Удаление стандартным способом на примере звукового драйвера Realtek
Если у вас возникла необходимость удалить звуковой драйвер Realtek из системы Windows 10, то данная инструкция поможет вам выполнить эту задачу без особых усилий. Приведенный ниже метод относится к стандартному способу удаления драйвера и может быть использован для удаления других драйверов связанных с аудиооборудованием.
Перед началом работы убедитесь, что вы скачали полное и актуальное программное обеспечение Realtek соответствующей версии, чтобы иметь возможность повторно установить драйвер после удаления. Также, если вы работаете со встроенным аудиооборудованием на материнской плате, сначала следует установить драйвер, предоставленный производителем вашего компьютера или материнской платы.
Шаги для удаления драйвера Realtek:
| Шаг 1: Нажмите клавишу Win + X, чтобы открыть меню Управление в Windows 10. В открывшемся окне выбираем Диспетчер устройств. |  |
| Шаг 2: В Диспетчере устройств найдите категорию «Звук, видео и игры«. Разверните этот раздел, чтобы отыскать драйвер Realtek. |  |
| Шаг 3: Кликнув правой кнопкой мыши на драйвере Realtek, выберите Удалить устройство. Подтвердите свое действие, нажав на кнопку «Удалить». |  |
| Шаг 4: Перезагрузите компьютер, чтобы завершить процесс удаления драйвера. |  |
| Шаг 5: После перезагрузки компьютера, управление Realtek будет удалено из системы Windows 10. |  |
После окончания удаления драйвера Realtek, вы можете произвести его повторную установку, если необходимо. Чтобы скачать актуальную версию драйвера Realtek, вы можете посетить официальный сайт Realtek или использовать стороннее приложение, такое как Driver Fusion, для быстрого и полного удаления всех драйверов.
Как удалить драйвер из системы Windows 10
Удаление драйвера из системы Windows 10 может быть необходимым в случае проблем с устройствами или чтобы установить более новую версию драйвера. В этом разделе мы рассмотрим несколько способов удаления драйвера.
Способ 1: Удаление драйвера через меню «Устройства и принтеры»
- Щелкните правой кнопкой мыши на иконке «Пуск» в левом нижнем углу экрана и выберите пункт «Устройства и принтеры».
- Нажмите правой кнопкой мыши на устройстве, драйвер которого вы хотите удалить, и выберите пункт «Удалить устройство».
- В открывшемся окне выберите пункт «Удалить драйверы для данного устройства» и нажмите кнопку «Удалить».
- После окончания процесса удаления драйвера перезагрузите компьютер, чтобы изменения вступили в силу.
Способ 2: Использование стандартного приложения для удаления драйверов
- Загрузите стандартное приложение для удаления драйверов, например, DDU (Display Driver Uninstaller) или Driver Fusion.
- Установите программу и запустите ее.
- Выберите устройство, драйверы которого необходимо удалить.
- Нажмите кнопку «Удалить» и дождитесь завершения процесса удаления драйвера.
- После окончания удаления драйвера перезагрузите компьютер.
Способ 3: Удаление драйвера через меню «Управление устройствами»
- Нажмите правой кнопкой мыши на кнопке «Пуск» в левом нижнем углу экрана и выберите пункт «Управление устройствами».
- На вкладке «Оборудование» найдите устройство, драйвер которого вы хотите удалить.
- Щелкните правой кнопкой мыши на устройстве и выберите пункт «Обновить драйвер».
- В открывшемся окне выберите пункт «Удалить драйверное программное обеспечение для данного устройства» и нажмите кнопку «Удалить».
- Перезагрузите компьютер.
Важно помнить, что удаление драйвера из системы Windows 10 может привести к временной неполадке устройства, поэтому перед удалением драйвера всегда создавайте полное резервное копирование системы или данные, связанные с устройством. Также необходимо иметь в виду, что встроенные драйверы или драйверы, загруженные из службы Windows Update, могут обновляться автоматически после удаления.
Удаляем через Диспетчер устройств
Для полного удаления драйвера из системы Windows 10 можно воспользоваться Диспетчером устройств. Этот способ подходит для удаления драйверов связанных с различными категориями оборудования, таких как звуковое и видео, сетевые карты, мыши, клавиатуры и других.
- Открываем Диспетчер устройств: нажимаем клавишу «Win» на клавиатуре, в появившемся меню Windows 10 вводим «Диспетчер устройств» и выбираем соответствующее приложение.
- В окне Диспетчера устройств отыскав категорию оборудования, к которой относится удаляемый драйвер, разверните ее, чтобы увидеть все установленные драйверы.
- Например, если требуется удалить драйвер мыши, раскройте категорию «Мыши и другие указывающие устройства».
- Найдите удаляемый драйвер в списке устройств. Чтобы отыскать его быстро, можно воспользоваться поиском по имени драйвера или его производителю.
- Щелкните правой кнопкой мыши по удаляемому драйверу и выберите пункт меню «Удалить устройство».
- Проследуйте указаниям на экране, чтобы завершить процесс удаления драйвера.
Важно помнить, что данный способ удаления драйверов не удаляет программное обеспечение, связанное с устройством. Если вы хотите полное удаление драйвера вместе с программным обеспечением, то следует воспользоваться сторонним приложением, таким как «Driver Fusion» или «Driver Sweeper». При выполнении данной операции убедитесь, что программное обеспечение, которое вы собираетесь удалить, не требуется для работы других устройств на вашем компьютере.
Видео:
Объясню как установить Windows 10 за 2 минуты
Объясню как установить Windows 10 за 2 минуты by Haggon 1,161,635 views 11 months ago 2 minutes, 28 seconds