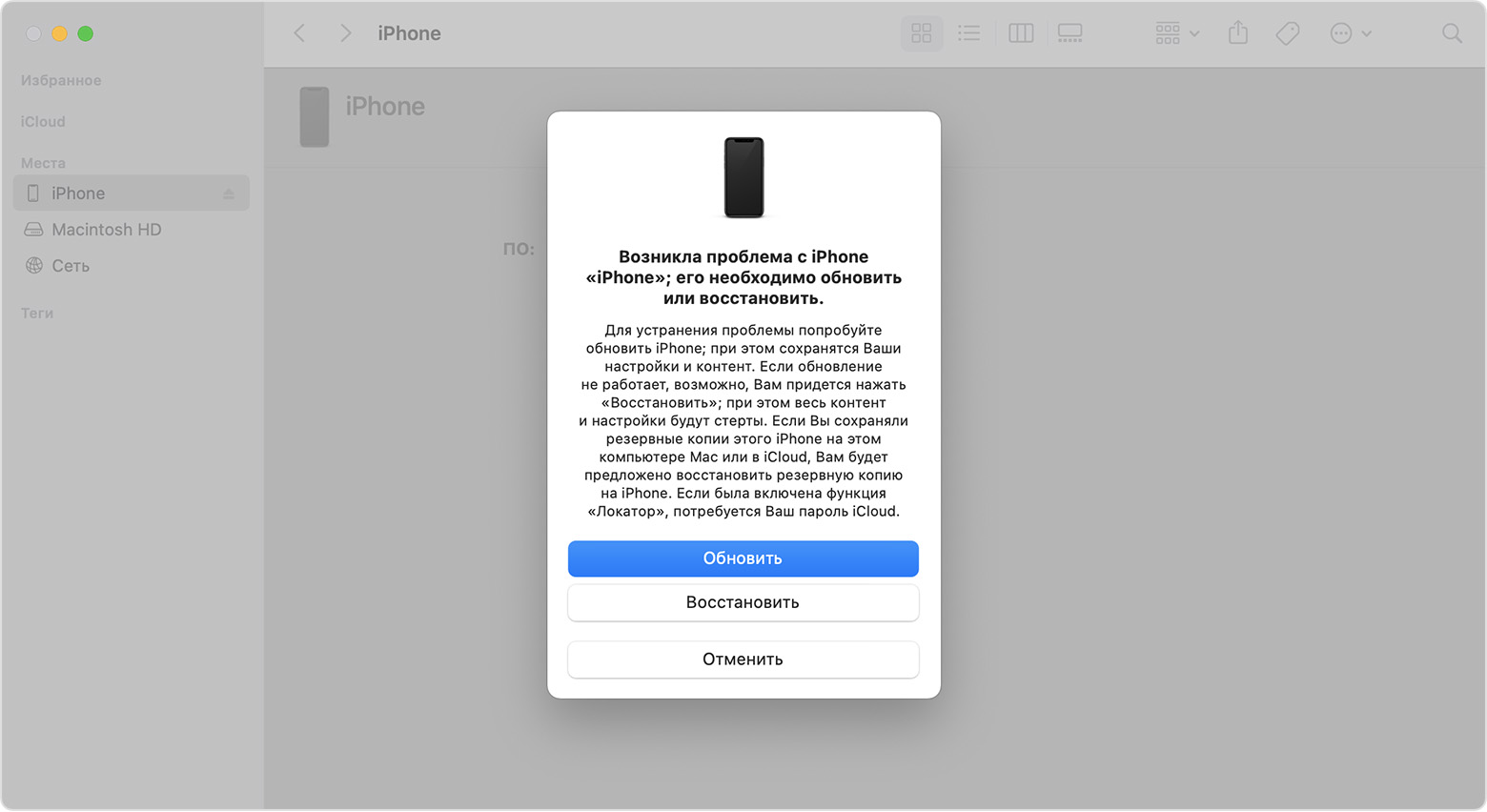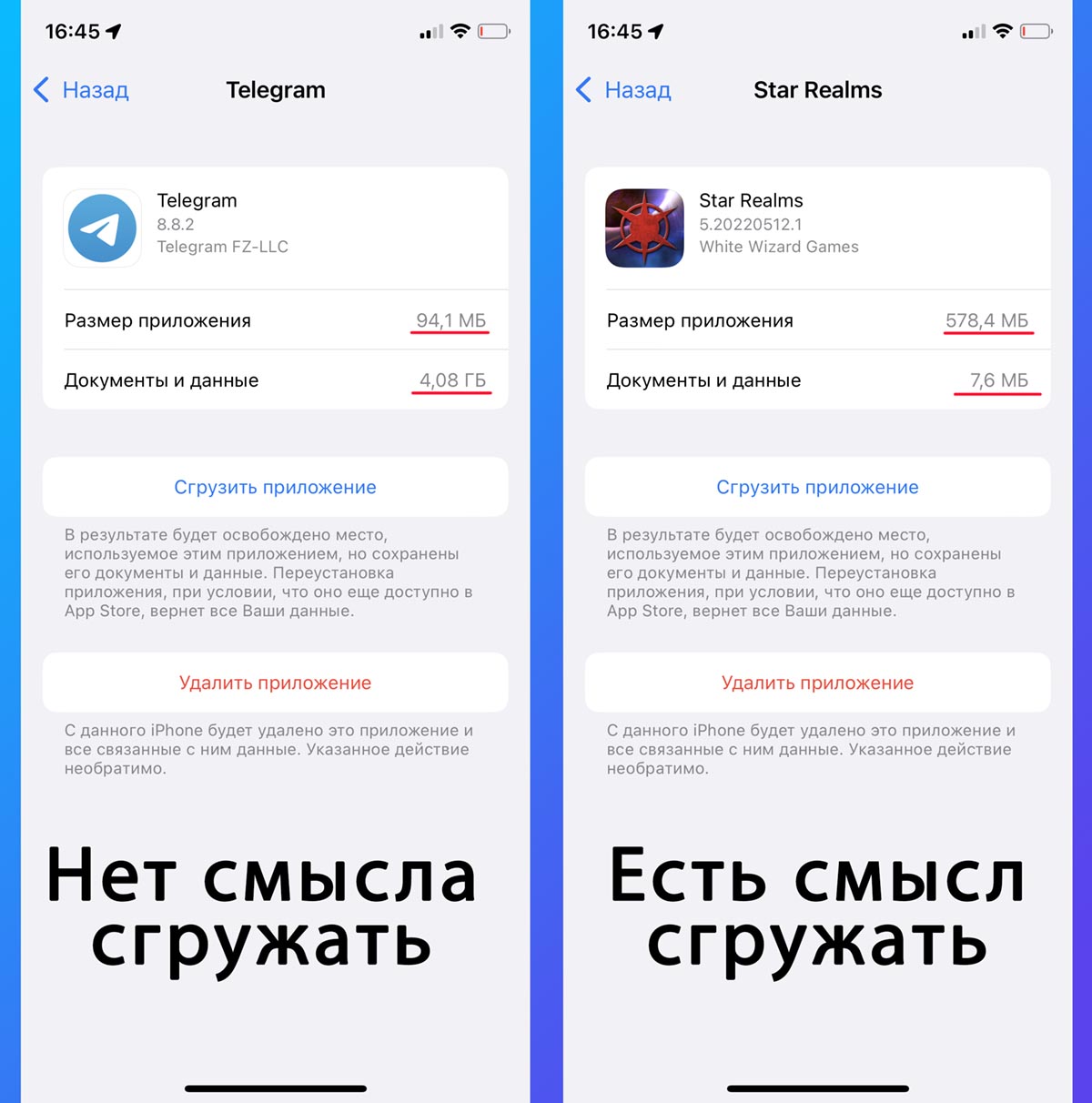- Очистка раздела Другое на MacOS — рекомендации и пошаговая инструкция
- Очистка раздела «Другое» на MacOS — рекомендации и инструкция
- Шаг 1: Определите объем «Другого» на вашем компьютере
- Шаг 2: Удаление ненужных файлов
- Шаг 3: Использование продвинутых методов очистки
- Продвинутые опции для очистки раздела «Другое»
- Удаление файлов кэша для освобождения раздела «Другое»
- Содержимое раздела «Другое» на MacOS: что там хранится
- Как узнать размер раздела «Другое» на MacOS
- Пошаговая инструкция по очистке раздела «Другое» на Mac
- Шаг 1: Просмотрите содержимое раздела «Другое»
- Шаг 2: Удаление ненужных файлов
- Шаг 3: Удаление кэша и временных файлов
- Шаг 4: Удаление сторонних приложений
- Дополнительные рекомендации по очистке жесткого диска на MacOS
- Очищение кэша приложений
- Удаление ненужных файлов iCloud
- Переустановка операционной системы
- Расширенные настройки для очистки раздела «Другое»
- Что хранится в разделе «Другое»
- Получите больше свободного места с помощью расширенных настроек
- Переустановка операционной системы для очистки раздела «Другое»
- Шаг 1: Создание резервной копии
- Шаг 2: Выполнение установки MacOS
- Шаг 3: Удаление старой операционной системы
- Шаг 4: Повторная установка приложений и настроек
- Удаление устаревших файлов и документов для быстрого освобождения места
- Использование сторонних приложений для эффективной очистки раздела «Другое» на Mac
- 1. Выберите подходящее приложение
- 2. Установите и запустите приложение
- 3. Воспользуйтесь функцией сканирования
- 4. Проанализируйте результаты сканирования
- 5. Избавьтесь от ненужных файлов и папок
- 6. Освободите дополнительное место
- Видео:
- Как удалить "ДРУГОЕ" с памяти iPhone? (2022)
Очистка раздела Другое на MacOS — рекомендации и пошаговая инструкция
После длительного использования операционной системы MacOS может возникнуть проблема с накоплением «мусора» на диске. Различными приложениями и документами создаются временные файлы, кэши, вложения и другие ненужные данные, которые занимают значительный объем памяти.
Даже когда вы удаляете приложение, его копии все равно сохраняются на диске. Поэтому очистка раздела «Другое» может быть полезной для освобождения места на вашем Mac.
Чтобы выполнить быструю очистку раздела «Другое», кликните правой кнопкой мыши на dock Dock на экране Mac. Затем выберите «Очистка» и «Очистка группы».
Если вам нужно удалить конкретные дополнительные файлы или папки с именами, вы можете испоьзовать продвинутые настройки. Кликните на кнопке «Очистка» в окне Finder, затем выберите «Очистка поиском». Здесь вы можете настроить параметры и выбрать, какие файлы и папки использовать для очистки.
Когда вы используете функцию очистки в разделе «Другое», то также можете управлять различными действиями. Вы можете просмотреть содержимое вашего Mac и выбрать, какие файлы и папки вы хотите удалить. Не забудьте проверить корзину, чтобы убедиться, что вы хотите удалить определенную информацию.
Очистка раздела «Другое» на MacOS является эффективным способом освободить место на диске и улучшить производительность вашего Mac-машину. Следуя этой пошаговой инструкции, вы получите более подробную информацию о том, как правильно настроить и использовать функцию очистки раздела «Другое».
Не забывайте делать резервные копии важных данных перед началом операции удаления, чтобы избежать потери информации. Теперь, когда вы знаете, как эффективно и безопасно очистить раздел «Другое» на вашем Mac, необходимо использовать эту возможность для оптимизации работы вашего устройства.
Очистка раздела «Другое» на MacOS — рекомендации и инструкция
Шаг 1: Определите объем «Другого» на вашем компьютере
На Mac вы можете проверить объем «Другого» на вашем компьютере, выполнив следующие действия:
- Откройте Finder и выберите в верхнем меню пункт «Переход» (Go).
- Затем удерживая клавишу «Option» (Alt) нажмите на «Библиотека» (Library).
- После этого выберите пункт «Служебные диски» (Logs) и «Дисковая утилита» (Disk Utility).
- В открывшемся окне щелкните на вкладку «Показать все сведения».
- В разделе «Общая информация» вы увидите общий объем диска и распределение по различным категориям, включая «Другое».
Теперь вы знаете, сколько места занимает «Другое» на вашем компьютере.
Шаг 2: Удаление ненужных файлов
Чтобы очистить раздел «Другое» и освободить дополнительное пространство, следуйте этим рекомендациям:
- Первым делом проверьте свою корзину и удалите ненужные файлы. Чтобы сделать это, щелкните правой клавишей мыши на значок корзины на Dock и выберите «Очистить корзину».
- Удалите временные файлы с помощью команды «Command + Shift + Delete» или перейдите в папку «Загрузки» (Downloads), щелкните правой кнопкой мыши на пустом месте и выберите «Очистить».
- Проверьте свои приложения и удалите неиспользуемые или дублирующиеся версии. Перетащите ненужные приложения в корзину и затем очистите корзину.
- Освободите место на iCloud, удалите ненужные файлы или переместите их в локальное хранилище.
- Переустановите сторонние приложения, которые занимают большой объем места. Возможно, переустановка поможет освободить дополнительное пространство.
- Удалите старые резервные копии Time Machine, если они занимают значительный объем места.
Следуя этим рекомендациям, вы должны сможете очистить большую часть раздела «Другое» на вашем Mac.
Шаг 3: Использование продвинутых методов очистки
Если вы все еще замечаете значительное использование «Другого» на вашем компьютере, вы можете использовать продвинутые методы для освобождения еще большего пространства:
- Удалите ненужные служебные файлы и логи. Перейдите в папку «Служебные диски» и удалите все файлы с названиями, содержащими «log», «cache» или «temp».
- Очистите временные файлы браузера. В различных браузерах это можно сделать через меню «Настройки» (Preferences) под разделом «Приватность» (Privacy).
- Используйте программы для очистки мусора, которые помогут удалить временные файлы, ненужные вложения и другие файлы, которые занимают место на вашем компьютере.
Применение этих методов поможет вам освободить еще больше пространства на вашем Mac.
В завершение, если после проведения всех этих шагов раздел «Другое» все еще занимает слишком много места, может потребоваться обратиться к профессионалам или переустановить операционную систему MacOS.
Сделайте быструю переустановку MacOS, чтобы удалить все файлы и выполнить «чистую» установку операционной системы. Перед переустановкой не забудьте сделать резервную копию всех важных данных.
Надеемся, что данная инструкция помогла вам понять, что занимает место в разделе «Другое» на вашем Mac и как его очистить для освобождения пространства на вашем компьютере.
Продвинутые опции для очистки раздела «Другое»
Когда вы просматриваете раздел «Другое» на вашем Mac, вы можете увидеть большие файлы и приложения, которые занимают много места на диске. Если вам необходимо освободить пространство на компьютере, вы можете использовать специальные опции для очистки этого раздела.
Одна из основных опций — это очистка «Другого» с помощью встроенных инструментов macOS. Чтобы это сделать, следуйте этим шагам:
- Нажмите на логотип Apple в верхнем левом углу экрана и выберите пункт меню «О этом Mac».
- Перейдите на вкладку «Хранилище».
- Нажмите на кнопку «Управление» рядом с категорией «Хранилище».
- В появившемся окне выберите вкладку «Очистить».
- Нажмите кнопку «Очистить» рядом с параметром «Другое».
После выполнения этих действий macOS удалит ненужные файлы и приложения из раздела «Другое». Однако, если в вашем разделе «Другое» все еще остается много файлов, некоторые продвинутые опции могут быть более эффективными.
Если вы хотите узнать, какие файлы и приложения занимают большое пространство, вы можете использовать команду «Просмотреть» на вкладке «Хранилище». Она позволяет просмотреть и распределить пространство по категориям, таким как приложения, документы, вложения и т. д.
Приложения, которые вы переустановите или удалите, также будут сохраняться в разделе «Другое». Чтобы полностью удалить такие приложения и связанные с ними файлы, вы можете использовать приложение AppCleaner или аналогичное.
Если у вас установлена macOS Mojave или более новая версия, вы можете использовать iCloud для хранения документов и файлов, чтобы освободить дисковое пространство. Настройте iCloud на вашем Mac и активируйте параметр «Освободить пространство на диске». В этом случае большая часть ваших документов будет автоматически сохраняться в iCloud, а вместо фактических файлов на диске отображаться будут только их названия с iCloud значком.
Если ни одна из вышеуказанных опций не дает вам достаточного пространства, вы можете использовать терминал для поиска и удаления больших файлов. Для этого выполните следующие действия:
- Откройте Finder и перейдите в раздел «Другое».
- Нажмите комбинацию клавиш Command + Shift + . (точка) для отображения скрытых файлов и папок.
- Используя поиск в Finder, введите операционную систему вашего Mac (например, «Catalina»).
- Выберите все файлы и перетащите их в корзину.
- Перейдите в корзину и очистите ее.
Следуя приведенным выше инструкциям, вы сможете выполнить очистку раздела «Другое» на вашем Mac и освободить дополнительное пространство на диске. Помните, что такие действия могут быть незаменимыми в случае нехватки места на вашем MacBook или другом устройстве под управлением macOS.
Удаление файлов кэша для освобождения раздела «Другое»
Когда вы используете компьютер Mac, вы замечаете, что раздел «Другое» занимает большой объем пространства на диске. Это может быть вызвано накопившимися файлами кэша, которые создаются приложениями и операционной системой в процессе их работы. Чтобы освободить место на диске, вы можете удалить эти файлы кэша.
Первую очищаемую папку можно найти, щелкнув на значок диска, на котором хранятся ваши документы и вложения. После этого, зажмите клавишу «Shift» и кликните на папке «Библиотека». В открывшемся меню выберите «Открыть в новой вкладке».
В процессе освобождения пространства на диске Mac можно удалить файлы кэша из различных папок. Ниже приведены инструкции по удалению файлов кэша из некоторых папок:
- Перейдите на раздел «Библиотека» и откройте папку «Caches». В этой папке хранятся временные файлы, созданные приложениями для более быстрого доступа к данным. Удаление файлов кэша из папки «Caches» обычно является эффективным способом освобождения места на диске.
- В разделе «Библиотека» найдите папку «Application Support» и откройте ее. В этой папке хранятся данные, используемые приложениями для сохранения настроек и других файлов. Удаление неиспользуемых файлов из папки «Application Support» также может помочь освободить диск.
- Другие папки, которые можно очистить, включают «Logs» (там хранятся системные журналы) и «Saved Application State» (сохраненные состояния приложений). Удаление файлов из этих папок может также помочь освободить диск.
Если у вас установлена операционная система Mac OS High Sierra и вы храните файлы в iCloud Drive, вы также можете освободить место на диске, удалив файлы, которые вы загрузили в iCloud Drive и храните локально. Для этого откройте настройки системы, кликните на свой аккаунт iCloud в окне «Настройки iCloud» и выберите «Меню iCloud». Отметьте опцию «Очередь загрузок», чтобы отключить автоматическую загрузку файлов, а затем кликните на кнопку «Удаление документов и данных».
При удалении файлов кэша и других временных файлов на Mac всегда будьте внимательны и осторожны, чтобы не удалить важные файлы или настройки. Если вы не уверены, сможете ли вы безопасно удалить конкретный файл, рекомендуется сначала переместить его в корзину и после этого же удалить из корзины. Также рекомендуется регулярно делать резервные копии ваших данных перед выполнением любых действий по удалению файлов.
Содержимое раздела «Другое» на MacOS: что там хранится
Очищаемое содержимое «Другое» может включать в себя следующее:
- Служебные файлы системы и приложений: это файлы, которые сопровождают работу MacOS и его программных приложений. Они могут сохраняться после удаления самих приложений или обновления операционной системы. Чтобы избавиться от таких файлов, следуйте инструкциям далее.
- Кэш-файлы: MacOS и приложения сохраняют временные данные (кэш) для более быстрого доступа к ним в дальнейшем. Очистка кэша может помочь освободить дополнительное место на диске и улучшить производительность системы. Какие именно файлы кэша можно удалить, вы узнаете далее.
- Вложения электронной почты: при использовании почтовых программ на MacOS, вложения, отправленные и полученные через электронную почту, могут храниться в разделе «Другое». Если у вас накопилось много таких вложений, очистка раздела «Другое» поможет освободить дополнительное пространство.
- Системные настройки: MacOS сохраняет файлы с настройками операционной системы. Для восстановления системы или переустановки MacOS эти файлы сохраняются, чтобы обеспечить более плавную работу после обновления или переустановки.
- Файлы iCloud: если вы используете iCloud для хранения файлов, некоторые из них могут быть сохранены в разделе «Другое». Обычно это файлы, которые синхронизированы с вашими устройствами Apple.
- Резервные версии и «Time Machine»: при использовании функции резервного копирования «Time Machine» на MacOS, создаются резервные копии файлов и системы. Эти резервные копии могут занимать значительное пространство на жестком диске и сохраняться в разделе «Другое».
Очищаемое содержимое раздела «Другое» может варьироваться в зависимости от версии операционной системы. Некоторые элементы могут отсутствовать в старых версиях MacOS, таких как Sierra или El Capitan, но быть доступными в более новых версиях, таких как Catalina или Big Sur.
Теперь, когда вы знаете, что именно может храниться в разделе «Другое» на MacOS, вы можете перейти к следующей статье, где мы предоставим вам пошаговую инструкцию о том, как очистить этот раздел и освободить драгоценное место на вашем жестком диске.
Как узнать размер раздела «Другое» на MacOS
Раздел «Другое» на MacOS может занимать значительное место на вашем хранилище, и иногда не всегда понятно, что именно этот раздел содержит. Чтобы узнать, сколько места занимает раздел «Другое» и как его освободить, следуйте этой инструкции.
| Шаг | Описание | Команда или действие |
|---|---|---|
| 1 | Перейдите в панель управления системы. | Кликните на логотип «Apple» в левом верхнем углу экрана и выберите пункт «О системе». |
| 2 | Откройте вкладку «Хранилище» или «Управление хранилищем». | Перейдите на вкладку «Хранилище» или «Управление хранилищем» в панели управления системы. |
| 3 | Проанализируйте раздел «Другое». | Обратите внимание на размер раздела «Другое» и его названия. |
| 4 | Удалите ненужные файлы и копии приложений. | Определите, какие файлы и копии приложений можно удалить, чтобы освободить место. |
| 5 | Освободите место с помощью специальных инструкций. | Следуйте инструкциям для удаления ненужных файлов и очистки кэша системы или продвинутых настроек. |
| 6 | Переустановите операционную систему. | Если большая часть хранилища все еще занимается разделом «Другое», переустановите MacOS, чтобы полностью очистить диск. |
Как только вы переустановите операционную систему, введите команду «time machine» или нажмите комбинацию клавиш Command + Shift + 3, чтобы создать резервную копию. Переустановка MacOS поможет вам полностью избавиться от всех файлов и зайнять больше места на диске.
После переустановки операционной системы ваш Mac будет работать быстрее и иметь больше свободного пространства.
Пошаговая инструкция по очистке раздела «Другое» на Mac
Шаг 1: Просмотрите содержимое раздела «Другое»
Перейдите к панели управления в разделе «Другое» и просмотрите содержимое этого раздела. Здесь вы можете найти различные файлы и папки с разными названиями. Важно знать, что удаление файлов из раздела «Другое» может быть опасным, поэтому перед удалением убедитесь, что это не является важной информацией.
Шаг 2: Удаление ненужных файлов
Вы можете удалить некоторые файлы из раздела «Другое», чтобы освободить место на своем накопителе. Для этого выберите файлы или папки, которые вы хотите удалить, нажмите клавишу Command и Delete одновременно или перетащите их в корзину. После удаления файлы перемещаются в раздел «Корзина». Важно помнить, что удаление файлов из раздела «Другое» может быть окончательным, поэтому перед удалением убедитесь, что файлы необходимо удалить.
Шаг 3: Удаление кэша и временных файлов
Кэш и временные файлы могут занимать значительное пространство на вашем накопителе. Для удаления этих файлов выполните следующие действия:
- Откройте Finder и выберите пункт «Переустановка macOS» в меню «Вид».
- Нажмите кнопку «Повторно установить» и следуйте инструкциям на экране.
Переустановка macOS позволяет вам удалить временные файлы, кэш и другие ненужные файлы, которые могут занимать место на вашем накопителе.
Шаг 4: Удаление сторонних приложений
Если на вашем Mac установлены сторонние приложения, которые вы больше не используете, вы можете удалить их, чтобы освободить место на накопителе. Перейдите к панели управления в разделе «Другое» и выберите сторонние приложения, которые вы хотите удалить. Нажмите правой кнопкой мыши или Ctrl и выберите пункт «Удалить».
После завершения этих шагов вы должны освободить некоторое место на вашем накопителе и увидеть улучшения в производительности системы. Помните, что перед удалением файлов всегда важно сохранить резервные копии важных документов и файлов для предотвращения потери данных.
Дополнительные рекомендации по очистке жесткого диска на MacOS
Кроме базовых шагов по очистке раздела «Другое» на MacOS, есть несколько дополнительных рекомендаций, которые помогут вам освободить дополнительное пространство на вашем жестком диске. Вот что вы можете сделать:
Очищение кэша приложений
Одним из способов освободить место на жестком диске является очистка кэша приложений. Кэш содержит временные файлы, которые создаются при использовании приложений на Mac. Чтобы очистить кэш приложений:
- Откройте «Finder» и перейдите в папку «Библиотека».
- Перейдите в папку «Caches».
- Выберите папки с названиями приложений, чьи кэши вы хотите очистить, и удалите их.
Удаление ненужных файлов iCloud
Если вы используете iCloud для хранения файлов, то очистка пространства на вашем жестком диске может включать удаление некоторых файлов, которые хранятся в облаке. Чтобы это сделать:
- Откройте «Настройки системы» на вашем Mac.
- Перейдите в раздел «iCloud».
- В списке приложений выберите те, которые вы больше не хотите хранить в iCloud.
- Поставьте галочку напротив каждого приложения и нажмите кнопку «Удалить».
Переустановка операционной системы
Если вы все еще испытываете проблему с отсутствием свободного дискового пространства, то переустановка операционной системы может быть идеальным решением. Для этого:
- Перезапустите Mac и нажмите и удерживайте клавишу «Command + R» после звукового сигнала.
- Выберите «Дисковая утилита» и нажмите кнопку «Продолжить».
- Выберите главный раздел вашего жесткого диска и нажмите кнопку «Стереть».
- Введите название для очищаемого диска и выберите формат и схему раздела.
- Нажмите кнопку «Стереть» и затем закройте «Дисковую утилиту».
- Перейдите к установке MacOS Mojave с помощью команды «Переустановить MacOS».
Следуя этим дополнительным рекомендациям, вы сможете освободить дополнительное место на жестком диске вашего Mac и улучшить его быстродействие.
Расширенные настройки для очистки раздела «Другое»
Что хранится в разделе «Другое»
Раздел «Другое» на Mac хранит различные файлы и данные, включая:
- Кэш-файлы программного обеспечения
- Системные файлы и папки
- Служебные файлы и логи
- Временные файлы
- Файлы установки и обновления операционной системы
Объем «Другого» может быть значительным, особенно на Mac с многолетней историей использования. В этом разделе могут накапливаться ненужные файлы, которые занимают ценное место на жестком диске.
Получите больше свободного места с помощью расширенных настроек
Чтобы узнать, сколько места занимает раздел «Другое» на вашем Mac, выполните следующие действия:
- Кликните на логотип Apple в левом верхнем углу экрана.
- Выберите пункт «О этом Mac».
- В открывшемся окне нажмите на кнопку «Хранилище».
- На панели слева найдите и кликните на раздел «Другое».
Выполнив эти действия, вы узнаете размер раздела «Другое» и сможете оценить, сколько места он занимает на вашем жестком диске.
Чтобы очистить раздел «Другое» и освободить пространство на жестком диске, следуйте этим рекомендациям:
- Настройте dock MacOS так, чтобы включить программное обеспечение «Терминал».
- Откройте «Терминал».
- В окне Терминала введите следующую команду:
sudo rm -rf ~/Library/Caches/*
Данная команда удалит содержимое папки «librarycaches».
- Произведите очистку корзины. Кликните правой кнопкой мыши на корзине в Dock и выберите «Очистить корзину».
- Панель «Другое» настройте по умолчанию на “Не показывать”.
- Просмотрите каждую панель в «Настройках» вашего Mac. Удалите ненужные файлы и программы.
- Установите программу для очистки мусора, которая поможет автоматически удалить ненужные файлы и данные.
Следуя этим рекомендациям и выполнением расширенных настроек, вы сможете освободить место на жестком диске, ранее занятое разделом «Другое». Это позволит вам получить больше свободного пространства для хранения ваших файлов и программ на Mac.
Переустановка операционной системы для очистки раздела «Другое»
Очистка раздела «Другое» на MacOS может быть осуществлена путем переустановки операционной системы. Этот процесс позволяет освободить большое количество дискового пространства и удалить ненужные файлы.
Шаг 1: Создание резервной копии
Перед выполнением процесса очистки рекомендуется создать резервную копию всех важных документов и настроек. Вы можете использовать специальные программы для создания копий, такие как Time Machine.
Шаг 2: Выполнение установки MacOS
Для начала процесса очистки выполните переустановку операционной системы, следуя инструкциям ниже:
1. Подготовьте загрузочный диск с MacOS Sierra или более поздней версией операционной системы.
2. Перезагрузите компьютер и удерживайте клавишу «Option» (Alt) до появления окна выбора загрузки.
3. Выберите загрузочный диск с MacOS, который вы подготовили.
4. В главном меню выберите вкладку «Установить macOS» и следуйте инструкциям по установке.
Шаг 3: Удаление старой операционной системы
После установки новой версии MacOS вам будет предложено удалить старую операционную систему. Процесс удаления может занять некоторое время и потребовать подтверждения.
Шаг 4: Повторная установка приложений и настроек
После успешной переустановки MacOS выполните следующие действия:
1. Переустановите все необходимые приложения, которые были удалены в процессе очистки.
2. Восстановите настройки системы и приложений, навигируя по простым и понятным инструкциям.
После завершения всех этих шагов вам предстоит настроить свою новую операционную систему и насладиться повышенной производительностью и свободным дисковым пространством.
Удаление устаревших файлов и документов для быстрого освобождения места
Вот пошаговая инструкция о том, как освободить дополнительное место на вашем MacOS:
- Переустановите приложение MacOS
- Очистка раздела «Другое» вручную
- Перейдите в панель настройки системы и выберите «Диски»
- Выберите раздел «Другое» на диске вашего компьютера
- Нажмите на кнопку «Очистить» и следуйте инструкциям для удаления ненужных файлов и документов
- Очистка кэша различных приложений
- Откройте Finder и выберите пункт «Перейти» в верхней навигационной панели
- Введите
~/Library/Caches/и нажмите клавишу Enter - Просмотрите содержимое папки и удалите все ненужные файлы и документы
- Удаление временных файлов и вложений почты
- Откройте приложение почты на вашем компьютере
- Выберите папку «Вложения» и просмотрите её содержимое
- Удалите все ненужные вложения
- Удаление служебных файлов
- Откройте Finder и выберите пункт «Перейти» в верхней навигационной панели
- Введите
/Library/Caches/и нажмите клавишу Enter - Просмотрите содержимое папки и удалите все ненужные файлы
Если у вас есть возможность переустановить MacOS, это может быть самым простым и наиболее эффективным способом освободить место на диске. Переустановка позволяет очистить раздел «Другое» и удалить все ненужные файлы и документы безопасным образом.
Если переустановка MacOS не является вариантом для вас, вы можете вручную очистить раздел «Другое» на вашем компьютере. Следуйте этим шагам:
Кэш различных приложений может занимать значительное количество места на диске вашего компьютера. Чтобы очистить кэш:
Временные файлы и вложения почты могут также храниться на вашем компьютере и занимать место на диске. Чтобы их удалить:
Служебные файлы, такие как временные файлы операционной системы или копии файлов, могут занимать много места на диске вашего компьютера. Чтобы удалить эти файлы:
Следуя этой инструкции, вы освободите дополнительное место на диске вашего компьютера MacOS. Периодическая очистка раздела «Другое» поможет поддерживать свободное место на диске и оптимизировать работу системы.
Использование сторонних приложений для эффективной очистки раздела «Другое» на Mac
1. Выберите подходящее приложение
На рынке существует множество приложений для очистки Mac, но не все они одинаково эффективны. При выборе приложения обратите внимание на его репутацию, отзывы пользователей и функциональные возможности.
2. Установите и запустите приложение
После выбора подходящего приложения, следуйте инструкциям по установке и запуску. Обычно это простой процесс, который может потребовать ввода вашего пароля для подтверждения.
3. Воспользуйтесь функцией сканирования
После запуска приложения найдите функцию сканирования, которая позволяет проанализировать содержимое раздела «Другое» на вашем Mac. Нажмите на соответствующую кнопку или выберите эту опцию в меню.
4. Проанализируйте результаты сканирования
После завершения сканирования приложение покажет вам, сколько места занимает раздел «Другое» на вашем Mac. В результате вы узнаете, какие файлы и папки занимают больше всего места. Обратите внимание на дополнительные детали, такие как названия файлов и папок, чтобы принять решение об их удалении.
5. Избавьтесь от ненужных файлов и папок
После анализа результатов сканирования выберите файлы и папки, которые хотите удалить, и нажмите на кнопку «Удалить» или выберите эту опцию из контекстного меню. Приложение может также предлагать вам дополнительные действия, такие как перемещение файлов в iCloud или на внешний носитель.
6. Освободите дополнительное место
Помимо использования сторонних приложений, существуют и другие способы для более эффективной очистки раздела «Другое» на Mac:
- Очистка кэша: Процесс удаления временных файлов и данных, которые используются программным обеспечением для ускорения его работы. Для этого откройте папку «Библиотека» на вашем жестком диске и удалите файлы в папке «Caches».
- Управление загрузками: Просмотрите список приложений, запускающихся при старте системы, и отключите ненужные. Это позволит сократить время загрузки и освободить ресурсы вашего Mac.
- Переустановка приложений: Если вы заметили, что некоторые приложения занимают слишком много места, можете удалить их полностью с Mac и затем переустановить.
Важно помнить, что перед проведением любых действий, связанных с удалением файлов и папок, необходимо сделать резервную копию важных данных. Потеря этих данных может быть необратимой.
С использованием сторонних приложений и применяя указанные выше методы, вы сможете эффективно очистить раздел «Другое» на своем Mac и освободить больше места на жестком диске для более комфортной и продуктивной работы.
Видео:
Как удалить "ДРУГОЕ" с памяти iPhone? (2022)
Как удалить "ДРУГОЕ" с памяти iPhone? (2022) by Tim Lion 644,929 views 2 years ago 8 minutes, 12 seconds