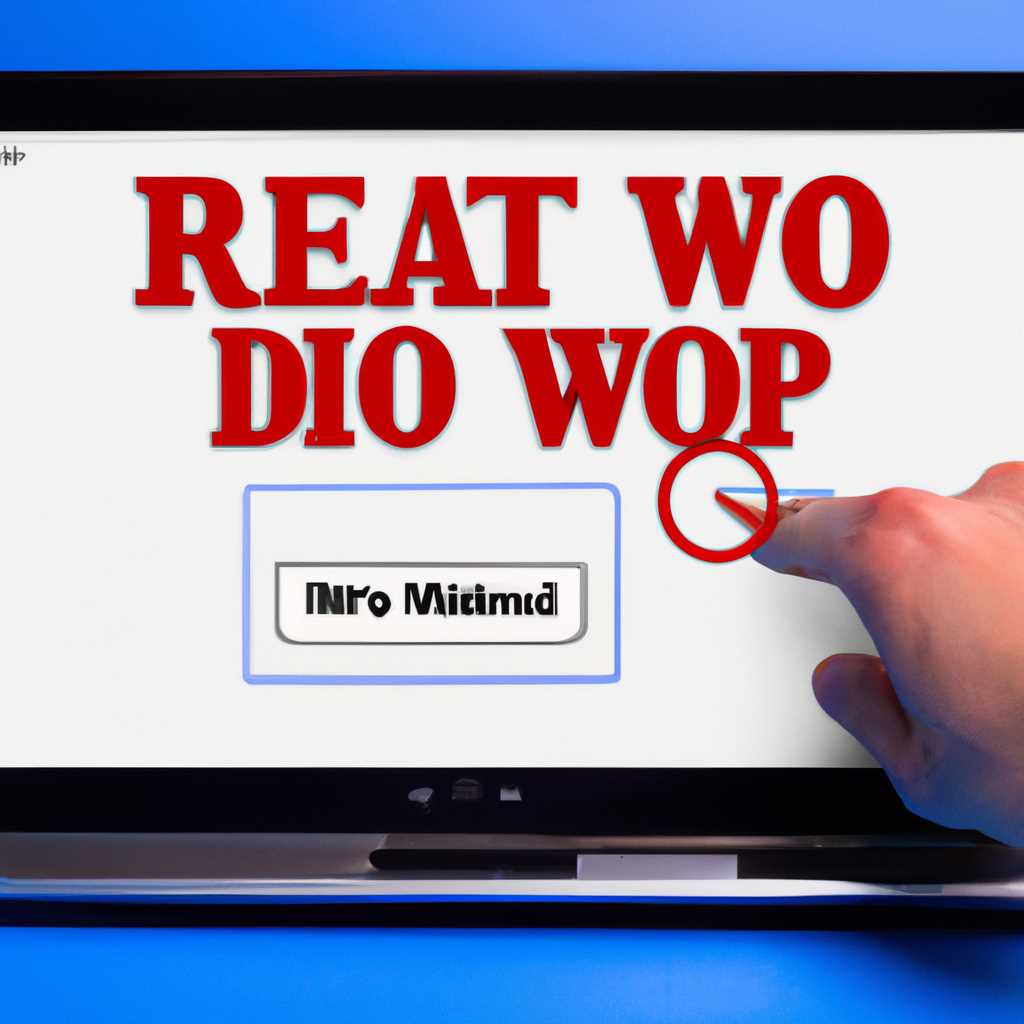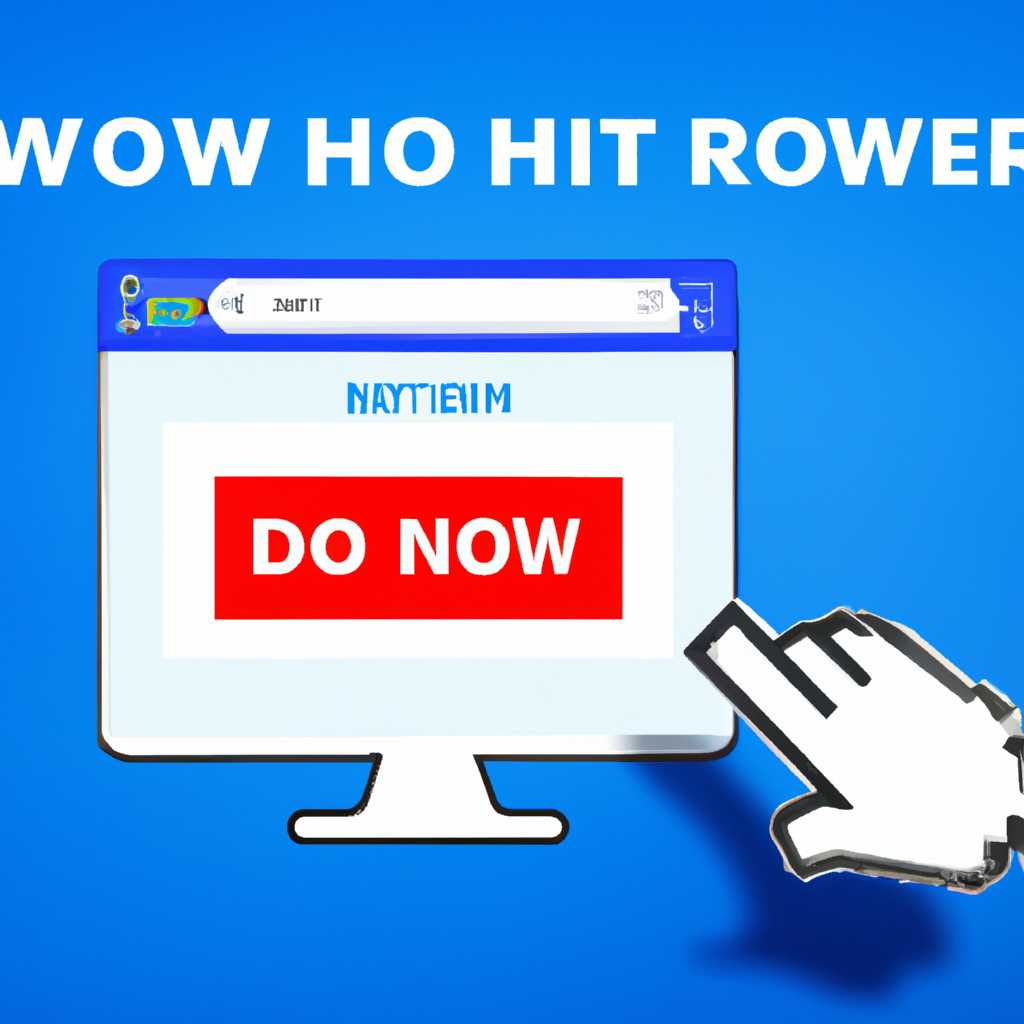- Как удалить Dr.Web с компьютера Windows 10 без прав администратора — полезная инструкция
- Предпосылки перед удалением
- Запуск компьютера в безопасном режиме
- Удаление Dr.Web через Панель управления
- Создание новой учетной записи с правами администратора
- Запуск системного восстановления
- Шаг 1: Закройте все запущенные приложения
- Шаг 2: Восстановление средствами Windows
- Использование программы Revo Uninstaller
- Очистка реестра с помощью CCleaner
- Удаление Dr.Web Antivirus с помощью Anti-Virus Remover
- Отключение служб Dr.Web
- Использование программы AdwCleaner для удаления дополнительных компонентов Dr.Web
- Проверка и очистка системы с помощью Malwarebytes
- Удаление остатков Dr.Web вручную
- Запуск антивирусного сканера ESET Online Scanner
- Установка альтернативного антивирусного программного обеспечения
- Средства удаления антивируса Dr.Web
- Видео:
- Очистка диска от мусора и временных файлов Windows 10/11
Как удалить Dr.Web с компьютера Windows 10 без прав администратора — полезная инструкция
Антивирус Dr.Web является полезным инструментом для защиты компьютера от вредоносного программного обеспечения. Однако, в некоторых случаях может возникнуть необходимость удалить этот антивирус с компьютера без прав администратора. В этой статье рассматривается, как удалить Dr.Web через специальные средства и с помощью некоторых других методов.
Во-первых, можно воспользоваться специальным инструментом Dr.Web Remover, который разработан для удаления Dr.Web с компьютера. Этот инструмент можно скачать с официального сайта Dr.Web. После скачивания инструмента, следуйте инструкциям по его установке и запуску. Затем, выберите антивирус Dr.Web в списке программ и нажмите кнопку «Удалить». Инструмент Dr.Web Remover удалит все файлы и компоненты антивируса с вашего компьютера.
Если вы не можете использовать специальный инструмент Dr.Web Remover, можно удалить Dr.Web из системы Windows 10 следующими способами:
1. Откройте «Панель управления» и найдите в ней раздел «Программы и компоненты». В списке установленных программ найдите антивирус Dr.Web и выберите его. Затем, нажмите кнопку «Удалить» и следуйте инструкциям на экране для завершения процесса деинсталляции.
2. Используйте команду «uninstall» в командной строке компьютера Windows 10. Для этого откройте «Командную строку» от имени администратора и введите команду «удалить / имя_программы». Замените «имя_программы» на соответствующее название антивируса Dr.Web. Например, если программа называется «Dr.Web Security Space», введите команду «удалить /Dr.Web Security Space». Затем нажмите клавишу «Enter» для запуска процесса удаления антивируса.
3. Используйте встроенный редактор реестра Windows для удаления Dr.Web. Для этого откройте «Редактор реестра» от имени администратора. Затем, найдите ключ реестра, связанный с антивирусом Dr.Web. Обычно, ключи реестра для программ устанавливаются в разделе «HKEY_LOCAL_MACHINE\SOFTWARE». Найдите ключи, содержащие название «Dr.Web» или «Антивирус Dr.Web», и удалите их. При удалении ключей реестра будьте очень осторожны, чтобы не удалить ключи, связанные с другими программами!
После удаления Dr.Web рекомендуется переустановить антивирус на компьютере. При установке новой версии антивируса Dr.Web, все файлы и компоненты, удаленные в ходе деинсталляции, будут восстановлены. Кроме того, переустановка антивируса поможет обеспечить непрерывную защиту компьютера от вирусов и другого вредоносного ПО.
Важно помнить, что удаление антивируса без прав администратора может быть затруднительным и вызвать проблемы с безопасностью компьютера. Поэтому, если у вас нет прав администратора и вы не можете удалить антивирус Dr.Web, рекомендуется обратиться к системному администратору или к лицензированному специалисту по компьютерной безопасности для получения помощи.
Предпосылки перед удалением
Перед полностью удалением антивируса Dr.Web с компьютера, включая все связанные с ним файлы и компоненты, требуется несколько предварительных действий. Во-первых, убедитесь, что у вас есть права администратора на этом компьютере. Если вы не являетесь администратором, попросите вашего системного администратора выполнить удаление за вас.
Во-вторых, перед удалением Dr.Web рекомендуется отключить его защиту. Для этого откройте программу Dr.Web на вашем компьютере и перейдите в настройки. Включите режим «Не блокировать это приложение» для всех программ, которые вы собираетесь использовать во время удаления антивируса.
Если вы установили на ваш компьютер продукты Dr.Web Anti-virus или Dr.Web Security Space версии 5.0 и старше, то перед удалением антивируса рекомендуется извлечь диск из карантина, если он там есть. Для этого выполните следующие действия:
1. Откройте главное окно программы Dr.Web.
2. Нажмите на кнопку «Карантин».
3. В списке найдите файл с названием, содержащим слово «Dr.Web». Если такой файл есть, выделите его и нажмите кнопку «Извлечь».
4. После этого закройте программу Dr.Web.
Теперь вы можете приступить к процессу удаления Dr.Web с помощью инструментов операционной системы Windows. Следуйте инструкциям ниже, чтобы удалить Dr.Web антивирус с вашего компьютера.
Запуск компьютера в безопасном режиме
Если у вас нет прав администратора, но вам нужно удалить Dr.Web с компьютера Windows 10, вы можете запустить компьютер в безопасном режиме, чтобы получить необходимые разрешения.
- Нажмите комбинацию клавиш Win+R, чтобы открыть поле «Выполнить».
- Введите команду msconfig и нажмите кнопку «ОК».
- В окне «Конфигурация системы» перейдите на вкладку «Загрузка».
- Установите флажок возле опции «Безопасный режим» и выберите один из вариантов безопасного режима (обычный, с сетью или с командной строкой).
- Нажмите «Применить» и «ОК», затем перезагрузите компьютер.
- После перезагрузки компьютера вы будете работать в безопасном режиме. Здесь можно удалить Dr.Web без прав администратора.
- Откройте «Панель управления» и перейдите в категорию «Программы» или «Программы и компоненты».
- Найдите Dr.Web в списке установленных программ.
- Щелкните правой кнопкой мыши на Dr.Web и выберите опцию «Удалить» или «Деинсталлировать».
- Следуйте инструкциям деинсталлятора Dr.Web для удаления антивируса.
- После завершения удаления перезагрузите компьютер.
Теперь Dr.Web должен быть удален с вашего компьютера Windows 10. Пожалуйста, обратите внимание, что удаление антивируса может быть невозможным без прав администратора в некоторых случаях, в зависимости от настроек системы или других сторонних антивирусных программ. В таком случае рекомендуется обратиться к системному администратору для помощи в удалении антивируса.
Удаление Dr.Web через Панель управления
Если вы хотите удалить программу Dr.Web с компьютера Windows 10 без прав администратора, вы можете воспользоваться штатными средствами операционной системы. Ниже приведены инструкции по установке и удалению антивирусной программы Dr.Web через «Панель управления».
1. Удерживайте клавишу «Windows» и, не отпуская ее, нажмите «R» на клавиатуре. Это откроет окно «Выполнить».
2. В поле «Выполнить» введите «appwiz.cpl» и нажмите Enter. Это откроет раздел «Программы и функции» в «Панели управления».
3. Найдите в списке установленных программ антивирусную программу Dr.Web и щелкните правой кнопкой мыши на ее названии. Затем выберите «Удалить» в контекстном меню.
4. Следуйте инструкциям удаления программы Dr.Web, которые появятся на экране. Убедитесь, что вы выбрали полностью удалить программу, чтобы удалить все связанные файлы и компоненты.
5. После успешного удаления антивируса Dr.Web, рекомендуется перезагрузить компьютер для завершения удаления.
6. Если после перезагрузки компьютера программа Dr.Web все еще присутствует в системе, можно воспользоваться специальным инструментом удаления Dr.Web, называемым «Dr.Web Remover».
7. Загрузите и выполните утилиту «Dr.Web Remover» с официального сайта Dr.Web. Этот инструмент удалит остатки антивирусного ПО Dr.Web, которые могут оставаться в системе после стандартного удаления.
Помните, что для выполнения процедуры удаления Dr.Web через «Панель управления» требуется права администратора. Если у вас нет таких прав, обратитесь к системному администратору или владельцу компьютера, чтобы получить помощь в удалении программы Dr.Web.
Создание новой учетной записи с правами администратора
Если вы не имеете прав администратора, но все же хотите полностью удалить Dr.Web с компьютера, то вам потребуется создать новую учетную запись с правами администратора. Для этого следуйте этим шагам:
- Нажмите на кнопку «Пуск» и откройте «Панель управления».
- В поле поиска введите «Учетные записи» и выберите соответствующую опцию.
- В «Панели учетных записей» выберите «Учетные записи пользователей» и затем «Управление учетными записями».
- Кликните на «Создать учетную запись».
- Введите желаемое имя пользователя и выберите «Администратор» в качестве типа учетной записи.
- Нажмите на кнопку «Создать учетную запись».
После создания новой учетной записи вы сможете осуществлять удаление Dr.Web и других антивирусных продуктов с помощью штатных инструментов Windows.
Запуск системного восстановления
Если у вас нет прав администратора для выполнения удаления Dr.Web с помощью стандартных средств деинсталляции, вы можете использовать системное восстановление для удаления антивирусного программного обеспечения.
Чтобы запустить процесс восстановления системы, выполните следующие шаги:
Шаг 1: Закройте все запущенные приложения
Перед тем как продолжить, закройте все запущенные программы и приложения на вашем компьютере.
Шаг 2: Восстановление средствами Windows
1. Нажмите сочетание клавиш «Windows+R» на клавиатуре, чтобы открыть «Выполнить».
2. В поле «Выполнить» введите «rstrui.exe» и нажмите «ОК».
3. В открывшемся окне «Восстановление системы» выберите «Далее».
4. Выберите точку восстановления из доступного списка и нажмите «Далее».
5. Следуйте инструкциям на экране, чтобы завершить процесс восстановления системы.
После завершения процесса восстановления Dr.Web и другие антивирусные продукты, включая файлы карантина, будут полностью удалены из вашей системы.
Обратите внимание, что системное восстановление может удалить программы и файлы, установленные после выбранной точки восстановления. Будьте внимательны при выборе точки восстановления.
Использование программы Revo Uninstaller
Если вам требуется удалить антивирус Dr.Web с компьютера Windows 10 без прав администратора, вы можете воспользоваться программой Revo Uninstaller. Следуйте этим шагам:
- Закройте все запущенные программы и окна на компьютере.
- Скачайте и установите Revo Uninstaller с официального сайта.
- Откройте программу Revo Uninstaller.
- В поле «Поиск программ» введите название антивируса Dr.Web. Если не знаете точное название, можео выбрать Dr.Web из списка программ.
- Нажмите на кнопку «Удалить» и выберите «Да» во всплывающем окне, чтобы подтвердить удаление Dr.Web.
- Удаление антивируса Dr.Web полностью осуществляется Revo Uninstaller. Дождитесь завершения процесса удаления.
- После удаления, удалите все оставшиеся файлы и папки, связанные с Dr.Web, которые могут оставаться после удаления программы. Выполните это вручную через проводник.
- Откройте «Панель управления» в Windows и выберите «Удаление программ». Убедитесь, что Dr.Web полностью удален из списка программ.
- Закройте программу Revo Uninstaller и перезагрузите компьютер.
После выполнения всех этих шагов антивирус Dr.Web должен быть полностью удален с вашего компьютера Windows 10 без прав администратора.
Очистка реестра с помощью CCleaner
Если у вас нет прав администратора на компьютере Windows 10 и вам необходимо удалить Dr.Web, вы можете воспользоваться утилитой для очистки реестра CCleaner. Следуйте этим шагам, чтобы выполнить очистку:
- Скачайте и установите программу CCleaner на компьютер.
- Откройте программу CCleaner, нажав на значок на рабочем столе или в меню Пуск.
- На панели инструментов щелкните «Редактор реестра».
- В появившемся окне «Редактор реестра» в поле «Название ключа или значения» введите «Dr.Web» и нажмите кнопку «Найти».
- CCleaner выполнит поиск всех записей реестра, связанных с Dr.Web.
- Выберите все найденные записи в реестре и нажмите кнопку «Удалить».
- Подтвердите удаление выбранных записей.
После удаления всех записей реестра связанных с Dr.Web, вы можете переустановить любой другой антивирусный продукт на вашем компьютере. Обратите внимание, что удаление Dr.Web с помощью CCleaner не полностью удалит все файлы и папки, связанные с антивирусом. Если вы хотите полностью удалить Dr.Web, рекомендуется воспользоваться штатным удалением через «Панель управления» или специальными антивирусными утилитами.
Удаление Dr.Web Antivirus с помощью Anti-Virus Remover
Если у вас нет прав администратора на компьютере Windows 10 и вы хотите удалить Dr.Web Antivirus, можно воспользоваться утилитой Anti-Virus Remover. Эта утилита поможет вам полностью удалить продукты Dr.Web с вашего компьютера.
1. Скачайте Anti-Virus Remover с официального сайта Dr.Web.
2. Найдите скачанный файл Anti-Virus Remover и запустите его. Дождитесь окончания процесса извлечения файлов.
3. Откройте панель управления и перейдите в раздел «Программы и компоненты» (в Windows 10 это можно сделать, щелкнув правой кнопкой мыши по кнопке «Пуск» и выбрав соответствующий пункт).
4. Найдите в списке установленных программ Dr.Web Antivirus и выберите его.
5. Нажмите кнопку «Удалить» и следуйте инструкциям на экране для деинсталляции Dr.Web Antivirus.
6. Затем откройте диск С, перейдите в папку «Program Files» и найдите папку с названием «Dr.Web». Удалите эту папку.
7. Для удаления всех остальных файлов Dr.Web Antivirus перейдите в папку с названием «Dr.Web» на диске С: и удалите все файлы, относящиеся к антивирусу.
8. Переустановите Dr.Web Antivirus, если требуется.
9. Для удаления записей из реестра Windowsr можно воспользоваться редактором реестра. Откройте редактор реестра и найдите ветку HKEY_LOCAL_MACHINE\SOFTWARE\Microsoft\Windows\CurrentVersion\Uninstall. Удалите все записи, связанные с Dr.Web Antivirus.
10. После удаления всех файлов и записей из реестра, перезагрузите ваш компьютер.
Теперь Dr.Web Antivirus должен быть полностью удален с вашего компьютера.
Отключение служб Dr.Web
Для полного удаления антивирусной программы Dr.Web с компьютера Windows 10 без прав администратора требуется отключение всех соответствующих служб. Пожалуйста, следуйте инструкции:
- Откройте панель управления системы через меню «Пуск» или нажатие комбинации клавиш Win+R и введите команду
control. - В окне «Панель управления» найдите и откройте раздел «Система и безопасность».
- Выберите опцию «Администрирование».
- Запустите инструмент «Службы».
- В списке служб найдите Dr.Web и остановите все связанные со службой процессы, удерживая кнопку Ctrl и кликая по ним левой кнопкой мыши.
- Выберите каждым процессом соответствующую службу Dr.Web, жмите правой кнопкой мыши и выберите действие «Остановить службу».
- Убедитесь, что все службы Dr.Web полностью остановлены. Если некоторые службы не останавливаются, значит, они выполняются от имени пользователя с правами администратора.
После того как все службы Dr.Web остановлены, можно приступить к их удалению. Следуйте следующему шагу инструкции для полного удаления антивируса Dr.Web.
Использование программы AdwCleaner для удаления дополнительных компонентов Dr.Web
Если вы не обладаете правами администратора на компьютере Windows 10, но все же хотите удалить программу Dr.Web, вы можете воспользоваться программой AdwCleaner. Следуйте инструкциям ниже, чтобы удалить дополнительные компоненты Dr.Web с помощью этой утилиты.
Шаг 1: Скачайте и установите AdwCleaner на компьютер. Вы можете скачать программу с официального сайта разработчика.
Шаг 2: Запустите AdwCleaner и в поле поиска введите «Dr.Web». Нажмите кнопку «Сканировать».
Шаг 3: После завершения сканирования AdwCleaner найдет все компоненты Dr.Web, которые могут быть удалены.
Шаг 4: Выберите все найденные компоненты Dr.Web и нажмите кнопку «Очистить».
Шаг 5: Подтвердите удаление выбранных компонентов Dr.Web, нажав кнопку «ОК». Программа AdwCleaner удалит все найденные компоненты Dr.Web.
Шаг 6: После завершения процесса удаления перезагрузите компьютер.
После перезагрузки компьютера убедитесь, что все компоненты Dr.Web были успешно удалены. Если вам все же требуется использование антивирусного программного обеспечения на своей системе, рекомендуется установить другой антивирусный продукт, который поддерживает установку без прав администратора.
Проверка и очистка системы с помощью Malwarebytes
Для того чтобы удалить Dr.Web и проверить систему на наличие вредоносных программ с помощью Malwarebytes, следуйте этим шагам:
- Скачайте и установите Malwarebytes с официального сайта.
- Запустите программу и нажмите на кнопку «Сканирование».
- Выберите тип сканирования: «Угрозы» или «Настроенное сканирование».
- Нажмите кнопку «Сканировать» и дождитесь завершения процесса сканирования.
- После завершения сканирования, Malwarebytes найдет и отобразит список обнаруженных угроз.
- Выберите все обнаруженные угрозы и нажмите кнопку «Удалить выбранные».
- Подтвердите удаление выбранных угроз.
- После удаления угроз, перезагрузите компьютер.
Теперь ваша система должна быть проверена и очищена от вредоносных программ с помощью Malwarebytes. Обратите внимание, что Malwarebytes является сторонней программой и не заменяет антивирус Dr.Web. Поэтому рекомендуется установить антивирусное программное обеспечение после полной деинсталляции Dr.Web.
Удаление остатков Dr.Web вручную
Если вы хотите выполнить удаление Dr.Web без прав администратора, также можно воспользоваться несколькими средствами. Установленные или ранее удаленные продукты Dr.Web могут оставить файлы и записи в реестре, которые требуется удалить вручную.
1. Откройте меню «Пуск» и введите в поле поиска команду «regedit». Затем нажмите Enter или кликните правой кнопкой мыши на программе «Редактор реестра» и выберите «Запустить от имени администратора».
2. В редакторе реестра найдите раздел «HKEY_LOCAL_MACHINE\SOFTWARE\DrWeb» и удалите его.
3. Закройте редактор реестра и перезагрузите компьютер.
4. Также можно выполнить удаление остатков Dr.Web с помощью инструмента « Деинсталляция Dr.Web ».
5. Запустите « Деинсталляцию Dr.Web » и выберите « Деинсталлировать Dr.Web ». Данная программа удаления может быть найдена в папке, в которую Dr.Web был установлен.
6. Если у вас не установлена программа удаления Dr.Web, вы можете воспользоваться сторонней утилитой, например, Revo Uninstaller. Эта программа позволяет удалить программы и все связанные с ними файлы и записи в реестре.
Важно помнить, что удаление Dr.Web без прав администратора может быть неполностью, поэтому рекомендуется обратиться к системному администратору или обладателю компьютера с запросом на полное удаление антивируса.
Запуск антивирусного сканера ESET Online Scanner
Если вы не имеете прав администратора на компьютере, но все же хотите выполнить проверку наличия вредоносных программ, вы можете воспользоваться антивирусным сканером ESET Online Scanner. Следуйте инструкциям ниже:
- Перейдите на официальный сайт ESET и в разделе «Продукты» найдите ESET Online Scanner.
- Скачайте и установите программу ESET Online Scanner.
- Запустите программу ESET Online Scanner через файл с названием ESETOnlineScanner.exe
- В открывшемся окне программы нажмите на кнопку «Сканировать сейчас».
- Выберите тип сканирования (быстрое или глубокое) и нажмите «Сканировать».
- Дождитесь окончания сканирования. Если в процессе сканирования найдены вирусы или другие вредоносные программы, следуйте инструкциям программы для их удаления.
- Удалите все обнаруженные вредоносные программы.
- После завершения удаления, перезагрузите компьютер.
Теперь ваш компьютер должен быть свободен от вредоносных программ. Обратите внимание, что этот метод проверки и удаления вирусов не является заменой полноценного антивируса, поэтому рекомендуется установить на компьютер основную антивирусную программу для защиты системы.
Установка альтернативного антивирусного программного обеспечения
1. Переустановите требуемую программу: альтернативный антивирус или remover Dr.Web.
2. Скачайте и установите соответствующую программу или обратитесь к сторонней компании за помощью.
3. Затем удалите Dr.Web с помощью штатных инструментов Windows 10. Для этого откройте «Панель управления», выберите «Программы и компоненты» и найдите в списке установленные программы Dr.Web. Выполните действие «удалить» или «деинсталляция».
4. После удаления Dr.Web с компьютера, следуйте инструкциям по установке альтернативной антивирусной программы. Обычно процесс установки антивируса осуществляется через стандартный установочный файл, который можно скачать с официального сайта разработчика или соответствующего ресурса.
5. После установки антивирусной программы, запустите ее и выполните первоначальную настройку. Укажите желаемые параметры и настройки, если это требуется.
6. Проверьте, что новый антивирусный программный продукт полностью удалит Dr.Web. Для этого откройте панель управления антивирусной программы и найдите раздел «Управление файлами». В этом разделе должна быть доступна команда «Удалить файлы из карантина». Если вы видите файлы из Dr.Web в этом разделе, то новый антивирус успешно удалит Dr.Web файлы, которые до этого были помещены в карантин.
Средства удаления антивируса Dr.Web
Для полного удаления антивируса Dr.Web после его установки и удаления через «Панель управления», воспользуйтесь следующими средствами:
1. Dr.Web Uninstaller — это официальный инструмент, предоставляемый разработчиком Dr.Web для полного удаления своего антивирусного программного обеспечения. Загрузите инструмент с официального сайта Dr.Web и запустите его на компьютере. Следуйте инструкциям визарда для полного удаления Dr.Web с системы.
2. Используйте альтернативное средство удаления, например, Dr.Web Remover. Эта программа разработана сторонней компанией и предназначена специально для удаления антивируса Dr.Web. Скачайте программу-удалитель с официального сайта разработчика и запустите ее на компьютере. Следуйте инструкциям визарда, чтобы полностью удалить Dr.Web с вашего компьютера.
3. Удалите антивирус Dr.Web с помощью командной строки. Для этого откройте командную строку с правами администратора, введите команду «drweb -uninstall», а затем нажмите клавишу «Enter». Эта команда выполнит полное удаление Dr.Web с вашего компьютера.
После выполнения процедуры удаления Dr.Web и установки альтернативной антивирусной программы, рекомендуется перезагрузить компьютер для полной очистки системы от остатков Dr.Web и активации нового антивирусного решения.
Видео:
Очистка диска от мусора и временных файлов Windows 10/11
Очистка диска от мусора и временных файлов Windows 10/11 by ТЕХНО КОМПЬЮТЕР 3,585 views 2 weeks ago 2 minutes, 26 seconds