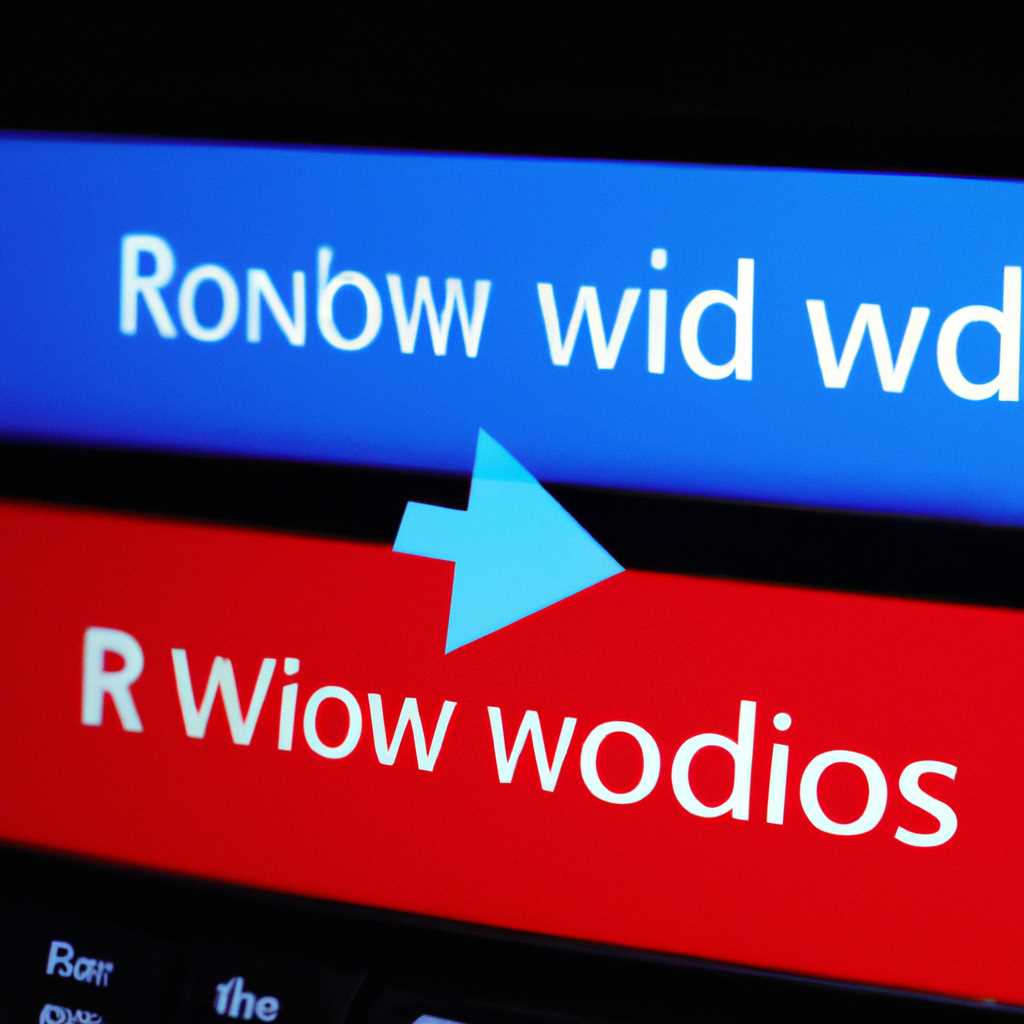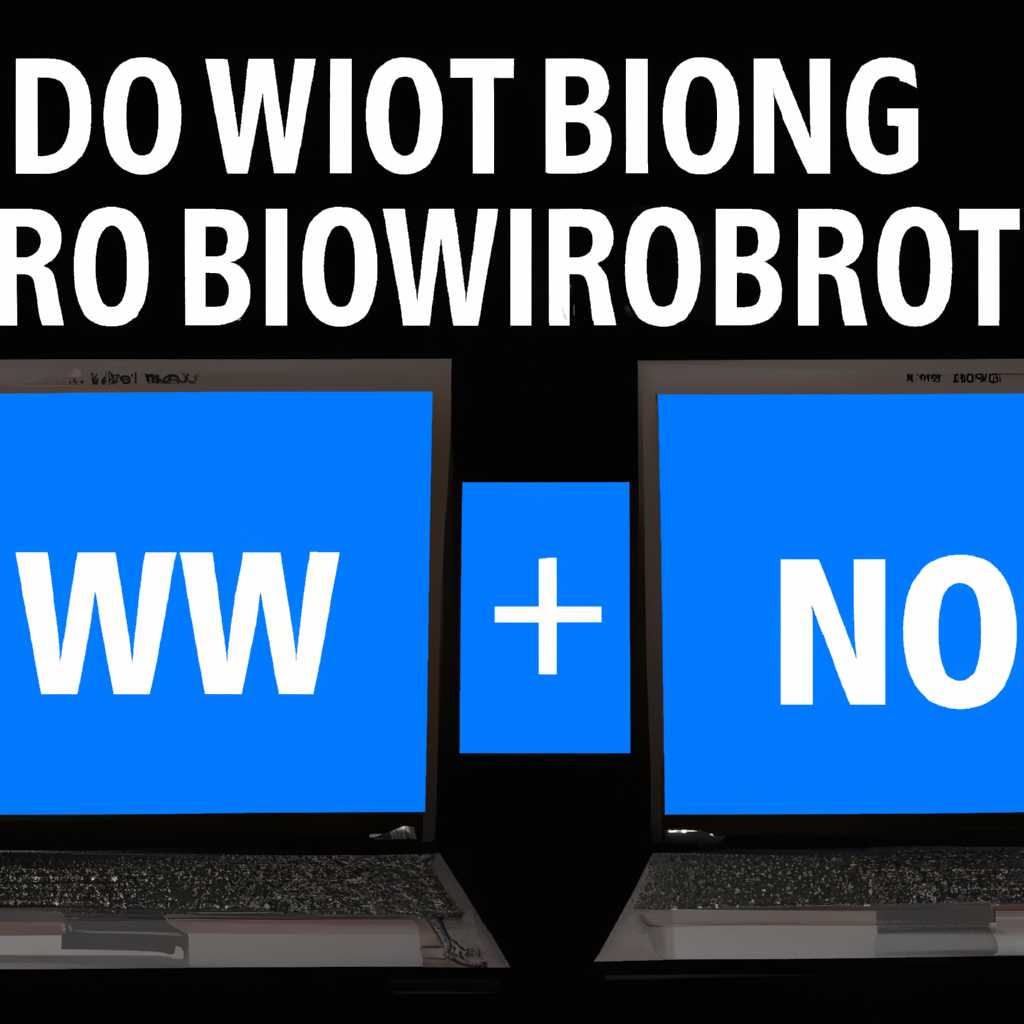- Как удалить дубликат Windows 7 и Windows 8 из загрузки: эффективный метод
- Как удалить вторую операционную систему Windows полностью
- Скрыть параметры
- Шаг 1: Найдите системный раздел EFI
- Шаг 2: Удалите дубликаты операционных систем
- Шаг 3: Скрыть параметры удаленных версий Windows
- Удаление параметров диспетчера загрузки EFI с помощью BCDEdit
- 1. Проверьте доступное пространство на жестком диске
- 2. Удаление параметров диспетчера загрузки
- 3. Настройка отображения загрузки
- Как удалить вторую ОС из загрузки
- Шаг 1: Открыть диспетчер загрузки
- Шаг 2: Убрать вторую ОС из загрузки
- Шаг 3: Удалить вторую ОС из конфигурации загрузки
- Шаг 4: Перезагрузить компьютер
- Видео:
- УСТАНОВИТЬ WINDOWS 7 + ДРАЙВЕРА + ПРОГРАММЫ + НАСТРОЙКИ
Как удалить дубликат Windows 7 и Windows 8 из загрузки: эффективный метод
При использовании компьютера с несколькими операционными системами на одном жестком диске часто возникает проблема с появлением дубликатов записей загрузки в меню выбора операционной системы. Что делать в таких ситуациях? Как избавиться от лишних вариантов загрузки и упростить процесс выбора нужной ОС?
Существует эффективный метод удаления дубликатов записей загрузки. Для его применения сначала необходимо зайти в «Системные параметры» текущей ОС. В открывшемся меню выбрать «Диспетчер загрузки». После этого нужно найти все лишние записи, кроме последней установленной ОС, и скрыть их. Для скрытия записи выберите ее, затем нажмите правую кнопку мыши и выберите «Скрыть». После этого лишние записи исчезнут из меню выбора операционной системы.
Если на вашем компьютере была произведена переустановка или удаление второй ОС, ее файловая система может сохраниться на жестком диске и будет отображаться в меню выбора загрузки. Для того чтобы избавиться от этой проблемы, необходимо на внутреннем разделе системы (обычно это раздел C) найти папку «Windows.old» и удалить ее.
Как удалить вторую операционную систему Windows полностью
Если на вашем компьютере установлены две копии операционной системы Windows и вы хотите удалить одну из них, то эту задачу можно выполнить с помощью командной строки и Диспетчера загрузки Windows. Для этого вам потребуются права системного администратора.
Вот пошаговая инструкция, как удалить вторую операционную систему Windows на компьютере:
- Щёлкните правой кнопкой мыши на значок «Параметры компьютера» и выберите «Дополнительные параметры системы».
- В открывшемся окне «Свойства системы» перейдите на вкладку «Дополнительно».
- В разделе «Загрузка и восстановление» нажмите на кнопку «Настройка».
- В открывшемся окне «Редактор файлов загрузки» выберите вторую операционную систему Windows и нажмите кнопку «Удалить».
- Подтвердите удаление выделенного загрузочного параметра.
- Закройте все окна и перезагрузите компьютер.
После перезагрузки компьютера вторая операционная система Windows будет удалена и при загрузке предлагается выбор только первой операционной системы Windows.
Если вторая операционная система установлена на другом разделе или диске, то дополнительно нужно будет удалить соответствующие файлы операционной системы. Для этого используйте Проводник или любую другую программу для управления дисками. Необходимые файлы для удаления можно найти в разделе, который был создан для второй операционной системы, например, на диске C:.
Когда вторая операционная система будет полностью удалена, можно скрыть раздел, в котором она находилась, чтобы освободить место на диске и избежать возможных проблем с файловой системой. Для этого воспользуйтесь командной строкой и выполните следующие шаги:
- Нажмите комбинацию клавиш Win + R на клавиатуре, чтобы открыть окно «Выполнить».
- Введите команду «cmd» (без кавычек) и нажмите клавишу Enter.
- В окне командной строки введите команду «diskpart» и нажмите клавишу Enter.
- Введите команду «list disk», чтобы увидеть список доступных дисков на компьютере.
- Выберите диск, на котором находится раздел, который нужно скрыть, с помощью команды «select disk X» (где X — номер диска).
- Введите команду «list volume», чтобы увидеть список разделов на выбранном диске.
- Выберите раздел, который нужно скрыть, с помощью команды «select volume X» (где X — номер раздела).
- Введите команду «remove letter=X» (где X — буква диска), чтобы скрыть выбранный раздел.
- Закройте окно командной строки.
После выполнения всех указанных выше шагов вторая операционная система Windows будет полностью удалена, и раздел, на котором она находилась, будет скрыт.
Скрыть параметры
Удаление дубликатов операционных систем на вашем компьютере может значительно улучшить производительность и освободить диское пространство. Если вы установили Windows 7 или Windows 8 на разные разделы, то возможно у вас появилась возможность выбирать операционную систему при загрузке компьютера. В этой статье мы рассмотрим, как удалить дубликаты из меню загрузки и скрыть параметры, связанные с удаленными версиями Windows.
Шаг 1: Найдите системный раздел EFI
Перед удалением дубликатов необходимо найти системный раздел EFI, который содержит конфигурацию загрузчика. Этот раздел обычно небольшой и помечен как «Syst…..Windows (EFI)» или «EFI System Partition». Он может располагаться на любом диске. Если у вас несколько дисков, на которых установлены разные версии Windows, вам придется найти соответствующий раздел на каждом диске.
Шаг 2: Удалите дубликаты операционных систем
После того, как вы определили системный раздел EFI, необходимо удалить дубликаты операционных систем из его конфигурации. Для этого выполните следующие действия:
- Запустите командную строку с правами администратора. Для этого нажмите правой кнопкой мыши на значок «Пуск» и выберите «Командная строка (администратор)».
- В командной строке введите команду
bcdeditи нажмите Enter. Вы увидите список всех загрузочных записей на вашем компьютере. - Найдите загрузочные записи, связанные с удаленными версиями Windows, и запишите их идентификаторы (наборы цифр и букв, например, «788110»).
- Для удаления каждой загрузочной записи введите команду
bcdedit /delete [идентификатор], где [идентификатор] — идентификатор записи. Например,bcdedit /delete 788110.
Шаг 3: Скрыть параметры удаленных версий Windows
После удаления дубликатов операционных систем из конфигурации загрузчика, необходимо скрыть соответствующие параметры в меню загрузки. Для этого выполните следующие действия:
- Откройте папку
C:\Bootи найдите файлы с названиямиbootmgr,bootmgr.efiиbootmgfw.efi. - Скопируйте эти файлы в папку
C:\Boot\Oldили любую другую папку, чтобы создать резервные копии. - Вернитесь в папку
C:\Bootи удалите файлыbootmgr,bootmgr.efiиbootmgfw.efi.
После выполнения всех этих действий параметры, связанные с удаленными версиями Windows, будут скрыты в меню загрузки. В следующий раз, когда вы выберите операционную систему при загрузке компьютера, вы увидите только активную версию Windows.
Удаление параметров диспетчера загрузки EFI с помощью BCDEdit
Если на вашем компьютере установлены несколько версий операционных систем Windows, то при загрузке может появиться меню выбора версий. Однако, в некоторых случаях это может быть неудобно или желательно удалить эту возможность. Для этого можно воспользоваться инструментом BCDEdit в Windows.
Прежде чем удалять параметры диспетчера загрузки, необходимо убедиться, что загрузочное пространство на диске достаточно для объединения операционных систем. Для этого выполните следующие действия:
1. Проверьте доступное пространство на жестком диске
1. Откройте проводник Windows и выберите раздел «Вид» в верхней панели меню.
2. Включите показ скрытых файлов, папок и дисков.
3. Затем перейдите в корневой каталог жесткого диска C и найдите папку EFI.
4. Если эта папка найдена, проверьте свободное пространство в ней. Если у вас нет доступа к файлам в папке EFI, возможно потребуется воспользоваться встроенным редактором прав доступа и дать себе необходимые права.
2. Удаление параметров диспетчера загрузки
1. Откройте командную строку с правами администратора.
2. Введите bcdedit и нажмите Enter.
4. Скопируйте и вставьте идентификаторы каждой версии в Notepad или другой текстовый редактор.
5. Удалите каждый идентификатор поочередно с помощью команды bcdedit /delete {идентификатор}. Например, bcdedit /delete {ntldr}.
3. Настройка отображения загрузки
1. Откройте командную строку с правами администратора.
2. Введите bcdedit /displayorder {индентификатор_версии} и нажмите Enter. Например, bcdedit /displayorder {current}.
3. Выберите идентификатор текущей операционной системы и укажите его первым в списке командой bcdedit /displayorder {индентификатор_версии} /addfirst. Например, bcdedit /displayorder {current} /addfirst.
После выполнения всех указанных действий параметры диспетчера загрузки EFI должны быть полностью удалены, и текущая версия Windows будет загружаться автоматически при включении компьютера.
Как удалить вторую ОС из загрузки
Когда устанавливали две операционные системы на компьютер, скорее всего, вам будет предложено выбирать при загрузке, с какой системы вы хотите работать. Но что делать, если вы больше не пользуетесь второй ОС и хотите убрать ее из списка загрузки?
Существует несколько способов убрать вторую ОС из загрузки, и мы рассмотрим один из наиболее эффективных и простых способов. Для этого потребуется использование диспетчера загрузки Windows.
Шаг 1: Открыть диспетчер загрузки
Чтобы открыть диспетчер загрузки, нажмите Пуск и введите в строке поиска MSCONFIG. Затем нажмите Enter.
В открывшемся окне диспетчера загрузки перейдите на вкладку Загрузка.
Шаг 2: Убрать вторую ОС из загрузки
В списке загрузки вы увидите записи об обеих операционных системах. Найдите запись относящуюся ко второй ОС и снимите с нее флажок. Таким образом, вы скроете вторую ОС из списка загрузки.
Если у вас установлена Windows 7 и Windows 8, вторая ОС, скорее всего, будет называться Windows 7 (только для самых уверенных пользователей).
Шаг 3: Удалить вторую ОС из конфигурации загрузки
После того, как вы скрыли вторую ОС из списка загрузки, необходимо удалить ее из конфигурации загрузки. Для этого вам понадобится использование командного окна.
Щелкните правой кнопкой мыши по кнопке Пуск, выберите пункт Windows PowerShell (администратор). Если вы используете старые версии Windows, вместо этого выберите пункт Командная строка (администратор).
В открывшемся командном окне введите команду bcdedit. Вы увидите список параметров загрузки, в том числе и запись о второй ОС.
Найдите параметры, относящиеся к второй ОС, и запишите код устройства (например, {default} или {current}).
Затем введите команду bcdedit /delete и код устройства вместо {device}. Таким образом, вы удалите вторую ОС из конфигурации загрузки.
Шаг 4: Перезагрузить компьютер
После выполнения всех предыдущих шагов, перезагрузите компьютер. Вы должны увидеть, что вторая ОС полностью удалена из загрузки и компьютер запускается только с основной операционной системой.
Теперь у вас есть более подробный метод удаления второй ОС из загрузки. Следуйте инструкциям и освободите место на жестком диске, объединив пространство старых операционных систем с основной.
Видео:
УСТАНОВИТЬ WINDOWS 7 + ДРАЙВЕРА + ПРОГРАММЫ + НАСТРОЙКИ
УСТАНОВИТЬ WINDOWS 7 + ДРАЙВЕРА + ПРОГРАММЫ + НАСТРОЙКИ by Павел Мудрый 1,411,581 views 9 years ago 44 minutes