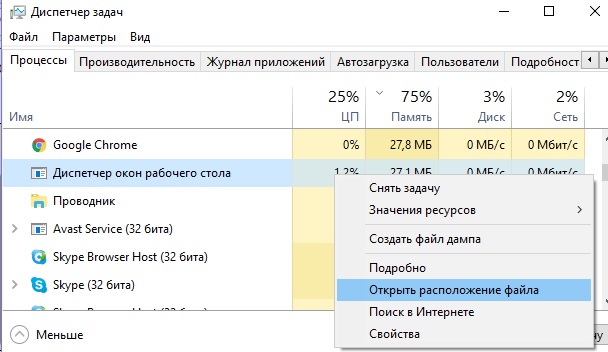- Функции и роль программы dwm.exe в операционной системе Windows 10
- Диспетчер окон рабочего стола dwm.exe: Что это за процесс в Windows 10?
- Функции и особенности диспетчера окон рабочего стола dwm.exe
- Назначение диспетчера окон рабочего стола dwm.exe
- Влияние на производительность системы
- Решение проблем с dwm.exe
- Влияние диспетчера окон рабочего стола dwm.exe на производительность Windows 10
- Вредоносных программ и нагрузкой на производительность
- Решение проблемы с высокой нагрузкой dwm.exe
- Как отключить визуальные эффекты, связанные с dwm.exe в Windows 10
- Полезные советы и трюки по управлению диспетчером окон рабочего стола dwm.exe
- Возможные проблемы и ошибки, связанные с dwm.exe в Windows 10
- Высокая нагрузка процессора и использование оперативной памяти
- Проблемы с визуальными эффектами и панелями на рабочем столе
- Дополнительная информация о диспетчере окон рабочего стола dwm.exe в Windows 10
- Причины проблем с диспетчером окон рабочего стола dwm.exe
- Как управлять диспетчером окон рабочего стола dwm.exe
- Видео:
- Что будет, если удалить DWM.exe в Windows 10?
Функции и роль программы dwm.exe в операционной системе Windows 10
Один из процессов, которые вы могли заметить в Диспетчере задач Windows 10, это dwm.exe. Если вы когда-либо задавались вопросом, что именно делает этот процесс и как он влияет на работу вашей системы, то вы пришли по адресу.
Desktop Window Manager (DWM) – это процесс, который управляет графическим интерфейсом Windows. Он отвечает за отображение окон и эффектов на рабочем столе, таких как прозрачность или анимации. DWM также управляет композицией окон, то есть объединением их в единое отображение, чтобы оно выглядело плавным и профессионально.
dwm.exe назначение — предоставить лучшую производительность и потребление ресурсов, даже на устройствах с ограниченными возможностями, таких как планшеты или слабые ПК. Благодаря использованию аппаратного ускорения и оптимизации графики, DWM обеспечивает быстрое и плавное отображение окон и эффектов на экране.
Однако, в некоторых случаях вы можете столкнуться с проблемами, связанными с процессом dwm.exe. Например, вы можете заметить, что dwm.exe забирает большое количество оперативной памяти или процессорного времени. Это может быть вызвано неправильными драйверами видеокарты, некорректными настройками или наличием вредоносных программ на компьютере.
Если вы столкнулись с этой проблемой, вам стоит проверить параметры видеокарты и обновить драйвера, а также выполнить сканирование на наличие вредоносных программ. Также убедитесь, что у вас достаточное количество оперативной памяти и дискового пространства.
Если все параметры системы настроены должным образом, но проблема с dwm.exe все равно остается, попробуйте изменить разрешение экрана или отключить некоторые эффекты настройками Windows. Перезагрузите компьютер и проверьте, решена ли проблема. Если не помогает, попытайтесь запустить приложения и задачи по одной, чтобы выяснить, какие из них вызывают высокую нагрузку на процессор.
В большинстве случаев проблемы с dwm.exe могут быть решены с помощью простых действий и настроек системы. Если же решение не находится, обратитесь за помощью к службе поддержки Microsoft или специалистам в области компьютерной техники.
Диспетчер окон рабочего стола dwm.exe: Что это за процесс в Windows 10?
В основном dwm.exe выполняет две основные функции:
- Управление отображением окон: Диспетчер окон рабочего стола отвечает за управление оконными элементами, такими как заголовки окон, кнопки сворачивания и разворачивания, а также анимациями при открытии и закрытии окон. Он также позволяет пользователю изменять параметры отображения окон, такие как размер, положение и прозрачность.
- Аппаратное ускорение: dwm.exe использует аппаратное ускорение видеокарты для отрисовки окон и эффектов, что позволяет более плавное и быстрое отображение на экране. Это особенно полезно при использовании трехмерной графики или при работе с приложениями, требующими высокой производительности.
Однако, некоторые пользователи могут столкнуться с проблемой высокой нагрузки на процессор или оперативную память, вызванной dwm.exe. Если вы заметите, что dwm.exe забирает большой объем ресурсов системы, попробуйте выполнить следующие действия, чтобы исправить эту проблему:
- Проверьте фоновые приложения и задачи: Запустите диспетчер задач, нажав правой кнопкой мыши на панели задачи и выберите «Диспетчер задач». Посмотрите, есть ли какие-либо фоновые приложения или процессы, которые могут вызывать высокую нагрузку на ресурсы. Если вы видите подозрительное приложение или процесс, попробуйте его закрыть или удалить.
- Поменяйте обои рабочего стола и разрешение экрана: Некоторые пользователи сообщают, что проблема с высокой нагрузкой dwm.exe может быть связана с некорректно установленными или сложными обоями рабочего стола. Попробуйте изменить обои рабочего стола на более простые и проверьте, изменилась ли нагрузка на dwm.exe. Также можно попробовать изменить разрешение экрана, чтобы узнать, если это влияет на нагрузку.
- Проверьте наличие дополнительных программ или утилит: Некоторые программы или утилиты могут неправильно взаимодействовать с dwm.exe и вызывать высокую нагрузку на ресурсы. Попробуйте отключить или удалить любые дополнительные программы, которые могут быть связаны с проблемой.
- Проверьте наличие обновлений: Майкрософт регулярно выпускает обновления и исправления для операционной системы Windows 10. Убедитесь, что ваша система обновлена до последней версии, чтобы исправить возможные проблемы с dwm.exe.
- Проверьте видеокарту и драйверы: Некоторые проблемы с dwm.exe могут быть связаны с видеокартой или ее драйверами. Проверьте, что видеокарта работает должным образом, и у вас установлены последние версии драйверов.
Если вы все еще испытываете проблему с высокой нагрузкой dwm.exe после выполнения вышеуказанных рекомендаций, решение проблемы может потребовать дополнительного сканирования системы с помощью антивирусного программного обеспечения или обратиться в службу поддержки Microsoft для дальнейшей помощи.
Функции и особенности диспетчера окон рабочего стола dwm.exe
Назначение диспетчера окон рабочего стола dwm.exe
Главной задачей dwm.exe является управление окнами на экране и применение визуальных эффектов. Он использует аппаратное ускорение видеокарты для обеспечения плавной работы интерфейса. Диспетчер окон рабочего стола также управляет темами и обоями, позволяя пользователям настраивать оформление рабочего стола.
Влияние на производительность системы
Наличие dwm.exe может вызывать нагрузку на процессор и использование оперативной памяти (RAM). Если у вас наблюдаются проблемы с производительностью или вы замечаете большую нагрузку на систему, попробуйте выполнить сканирование на наличие вирусов или удалить ненужные программы и файлы.
Если вы хотите временно отключить визуальные эффекты на рабочем столе, вы можете изменить настройки в Панели управления или выполнить специальные команды в командной строке. Однако отключение dwm.exe может повлиять на внешний вид и функциональность вашей системы.
Решение проблем с dwm.exe
- Обновите драйверы видеокарты до последней версии, чтобы избежать возможных конфликтов и улучшить производительность.
- Проверьте свободное место на диске и освободите его, если необходимо. Недостаточное пространство на диске может вызывать проблемы с работой dwm.exe.
- Запустите программу сканирования на вирусы, чтобы исключить возможность заражения системы вредоносным программным обеспечением.
- Если проблема с dwm.exe по-прежнему возникает, выполните перезагрузку компьютера или обратитесь в службу поддержки Microsoft для получения дополнительной помощи.
Все эти меры помогут решить проблемы с производительностью и нагрузкой, связанные с dwm.exe, и обеспечат более комфортную работу на вашем компьютере.
Влияние диспетчера окон рабочего стола dwm.exe на производительность Windows 10
Вредоносных программ и нагрузкой на производительность
В некоторых случаях dwm.exe может стать проблемой, нагружая процессор и используя большое количество оперативной памяти. Если вы столкнулись с такой проблемой, важно проверить наличие вредоносных программ, которые могут использовать этот процесс для своих целей.
Чтобы проверить на наличие вредоносных программ, выполните сканирование вашей системы при помощи антивирусного программного обеспечения.
Решение проблемы с высокой нагрузкой dwm.exe
- Обновите драйверы для вашей видеокарты. Устаревшие драйверы могут вызывать проблемы с работой dwm.exe и повышать его нагрузку.
- Отключите некоторые визуальные эффекты. Если вы обнаружили, что dwm.exe использует большой объем оперативной памяти, попробуйте изменить параметры визуальных эффектов.
- Перезагрузите компьютер. Иногда обновления системы или программ могут временно повысить нагрузку на dwm.exe. Перезагрузка может помочь исправить эту проблему.
- Проверить параметры диспетчера окон рабочего стола. Щелкните правой кнопкой мыши на панели задач и выберите «Параметры панели задач». Проверьте, не включены ли там некоторые опции, которые вызывают высокую нагрузку на dwm.exe.
Если эти рекомендации не помогли решить проблему с высокой нагрузкой dwm.exe, рекомендуется обратиться к технической поддержке Microsoft для получения дальнейшей помощи.
Как отключить визуальные эффекты, связанные с dwm.exe в Windows 10
Если вы замечаете, что dwm.exe забирает большое количество ресурсов системы, можно попробовать отключить некоторые визуальные эффекты, связанные с этим процессом. Применение этой методики может помочь решить проблему и улучшить быстродействие вашей системы.
Вот как вы можете отключить визуальные эффекты, связанные с dwm.exe в Windows 10:
- Щелкните правой кнопкой мыши на панели задач и выберите «Настройки панели задач».
- На фоновом экране настройки панели задач выберите вкладку «Панель задач».
- На вкладке «Панель задач» найдите кнопку «Параметры».
- Щелкните на кнопке «Параметры», чтобы открыть дополнительные параметры панели задач.
- В меню параметров панели задач найдите секцию «Визуальные эффекты» и щелкните по ней.
- В секции «Визуальные эффекты» вы найдете список доступных эффектов.
- Отключите все визуальные эффекты, связанные с dwm.exe, щелкнув по ним и выбрав пункт «Отключить».
- После того, как вы отключите все визуальные эффекты, связанные с dwm.exe, нажмите кнопку «ОК», чтобы сохранить изменения.
Если проблема с нагрузкой dwm.exe остается, попробуйте проверить свою графическую карту и драйвера. Некоторые проблемы могут быть связаны с аппаратными проблемами или неправильной установкой драйверов.
Вы можете запустить сканирование на предмет вредоносных программ с помощью программы защиты Microsoft Windows или другой антивирусной программы. В некоторых случаях проблема может быть связана с наличием вредоносных файлов или программ на вашем компьютере.
Если проблема с нагрузкой dwm.exe не решена после отключения визуальных эффектов и проведения сканирования на вредоносные программы, возможно, это связано с другой проблемой вашей системы. Рекомендуется обратиться к специалисту или поддержке Microsoft для подробной диагностики и решения проблемы.
Полезные советы и трюки по управлению диспетчером окон рабочего стола dwm.exe
Если вы столкнулись с проблемами, связанными с работой dwm.exe, вот несколько полезных советов и трюков, которые могут помочь вам управлять этим процессом:
- Обновите драйвера видеокарты: Некорректные или устаревшие драйвера видеокарты могут вызывать проблемы с dwm.exe. Обновите драйверы видеокарты до последней версии, чтобы устранить возможные проблемы.
- Уменьшите количество визуальных эффектов: Высокая нагрузка на процессор или недостаток оперативной памяти (RAM) может приводить к замедлению работы dwm.exe. Щелкните правой кнопкой мыши на значке «Мой компьютер», выберите «Свойства», затем «Дополнительные параметры системы». В разделе «Производительность» выберите «Настроить», а затем отключите ненужные визуальные эффекты.
- Перезагрузите компьютер: Иногда проблемы с dwm.exe можно решить простым перезапуском системы. Перезагрузите компьютер и проверьте, работает ли dwm.exe исправно.
- Отключите дополнительные программы и службы: Некоторые программы и службы могут конфликтовать с dwm.exe и вызывать проблемы. Запустите менеджер задач (нажмите комбинацию клавиш Ctrl+Shift+Esc), найдите процессы, которые забирают много ресурсов системы, и закройте их.
- Проверьте систему на наличие вредоносных программ: Вредоносные программы могут вызывать проблемы с dwm.exe и другими процессами. Запустите антивирусное сканирование и удалите все обнаруженные угрозы.
- Увеличьте количество памяти (RAM): Если у вас мало оперативной памяти, dwm.exe может вызывать высокую нагрузку на систему. Попробуйте увеличить количество оперативной памяти, чтобы улучшить производительность.
Если все вышеперечисленные решения не помогли, вы можете попробовать отключить dwm.exe. Введите «services.msc» в поле поиска меню «Пуск», найдите службу «Диспетчер окон рабочего стола» и отключите ее.
Не забывайте, что dwm.exe является важным компонентом операционной системы Windows 10, и отключение его может привести к проблемам с графикой и функциональностью рабочего стола. Если у вас возникли серьезные проблемы с dwm.exe, лучше обратиться к профессионалам или службе поддержки Microsoft для получения квалифицированной помощи.
Возможные проблемы и ошибки, связанные с dwm.exe в Windows 10
Высокая нагрузка процессора и использование оперативной памяти
Одной из проблем, связанных с dwm.exe, может быть высокая нагрузка на процессор и использование большого объема оперативной памяти. Если вы заметили, что dwm.exe забирает значительное количество ресурсов, можно попробовать решить эту проблему следующим образом:
- Перезагрузите компьютер. Иногда простое перезапуск может устранить проблему.
- Проверьте наличие обновлений для драйверов видеокарты. Устаревшие или несовместимые драйвера могут вызывать высокую нагрузку dwm.exe. Обновите драйвер до последней версии, совместимой с вашей видеокартой.
- Используйте дополнительные программы для управления внешним видом рабочего стола, чтобы снизить нагрузку dwm.exe. Некоторые программы могут предоставлять альтернативные способы управления эффектами Windows.
- Проверьте систему на наличие вредоносных программ. Вредоносные программы могут использовать процесс dwm.exe для своих целей, что может привести к высокой нагрузке на процессор и использованию оперативной памяти. Запустите сканирование антивирусной программой для выявления и удаления вредоносных программ.
Если ни одно из этих решений не помогло решить проблему, возможно, есть другая причина, вызывающая высокую нагрузку dwm.exe. В этом случае рекомендуется обратиться к специалисту или службе поддержки Windows для дополнительной помощи.
Проблемы с визуальными эффектами и панелями на рабочем столе
Еще одной возможной проблемой с dwm.exe может быть неправильное отображение или функционирование визуальных эффектов Windows, а также панелей на рабочем столе. Если у вас возникла такая проблема, вы можете попробовать следующие решения:
- Измените визуальные эффекты Windows. Попробуйте отключить или изменить некоторые эффекты, чтобы увеличить производительность системы и снизить нагрузку dwm.exe. Для этого откройте «Панель управления», выберите «Система и безопасность», затем «Система» и «Дополнительные параметры системы». В открывшемся окне выберите вкладку «Дополнительно» и нажмите кнопку «Настройка» в разделе «Производительность». В открывшемся окне выберите опцию «Приостановить визуальные обработки сотрудников для экономии ресурсов» или выберите пункт «Основные» для отключения всех эффектов. Нажмите «ОК» и закройте окна.
- Исправьте ошибки в файле dwm.exe. Если файл dwm.exe поврежден или испорчен, это может вызывать проблемы с отображением визуальных эффектов Windows. Попробуйте восстановить файл dwm.exe следующим образом:
- Откройте командную строку с правами администратора.
- Введите следующую команду и нажмите Enter:
sfc /scannow - Дождитесь завершения сканирования и ремонта системных файлов.
- Перезагрузите компьютер и проверьте, исправилась ли проблема.
- Измените обои на рабочем столе. Некоторые обои могут вызывать проблемы с dwm.exe и визуальными эффектами Windows. Попробуйте изменить обои на простые и неброские изображения, чтобы снизить нагрузку процесса dwm.exe.
Если проблема с визуальными эффектами и панелями на рабочем столе не решена после применения этих решений, возможно, проблема связана с другими программами или настройками в системе. В таком случае рекомендуется обратиться к специалисту или службе поддержки Windows для дополнительной помощи.
Важно помнить, что dwm.exe является неотъемлемой частью Windows 10 и играет важную роль в управлении визуальными эффектами и окнами на рабочем столе. Если у вас возникли проблемы с этим процессом, решение проблемы может потребовать некоторого времени и технических знаний. Поэтому, перед тем как вносить изменения или удалять файл dwm.exe, рекомендуется сделать резервную копию системы или проконсультироваться со специалистом.
Дополнительная информация о диспетчере окон рабочего стола dwm.exe в Windows 10
Зачастую пользователи могут столкнуться с проблемой высокой нагрузки на диспетчер окон рабочего стола dwm.exe и замечают, что процесс использует большой объем оперативной памяти или нагружает процессор. Почему такое происходит и что делать в таких ситуациях?
Причины проблем с диспетчером окон рабочего стола dwm.exe
Одной из причин высокой нагрузки на диспетчер окон рабочего стола может быть использование визуальных эффектов и дополнительных функций операционной системы. Если у вас низкое разрешение экрана или устаревшие драйвера для видеокарты, это может вызывать проблемы с отображением и управлением окнами.
Если ваш компьютер имеет недостаточно оперативной памяти, это может привести к высокой загрузке диспетчера окон рабочего стола dwm.exe. Если вы считаете, что объем оперативной памяти недостаточен для плавной работы системы, попробуйте установить больший объем RAM или отключите некоторые визуальные эффекты, чтобы снизить нагрузку.
Как управлять диспетчером окон рабочего стола dwm.exe
Если вы столкнулись с проблемами, связанными с процессом dwm.exe, вот несколько рекомендаций, которые могут помочь в управлении его нагрузкой и работой:
-
Проверьте наличие обновлений Windows и драйверов: Убедитесь, что ваша операционная система и драйверы для видеокарты обновлены до последней версии. Это может помочь устранить проблемы совместимости и повысить быстродействие системы.
-
Отключите ненужные визуальные эффекты: Если вы замечаете высокую нагрузку от dwm.exe, попробуйте отключить некоторые визуальные эффекты, например, анимацию и заставку рабочего стола. Для этого выполните следующие действия:
- Щелкните правой кнопкой мыши по значку «Пуск»
- Выберите «Система» на панели управления
- Перейдите в раздел «Дополнительные настройки системы»
- В открывшемся окне выберите вкладку «Дополнительно»
- Нажмите на кнопку «Настройка…» в разделе «Производительность»
- На вкладке «Визуальные эффекты» выберите «Настроить для лучшей производительности»
- Нажмите «ОК» и перезагрузите компьютер.
-
Удалите ненужные программы и приложения: Иногда некоторые программы могут вызывать проблемы с диспетчером окон рабочего стола. Проверьте список установленных программ и удалите те, которые больше не нужны или вызывают конфликты.
Если указанные варианты не решают проблему, рекомендуется обратиться к специалистам по поддержке операционной системы Windows 10 или посетить официальный веб-сайт Microsoft для получения дополнительной информации и решений.
Видео:
Что будет, если удалить DWM.exe в Windows 10?
Что будет, если удалить DWM.exe в Windows 10? by ЕРМАКОВ 11,393 views 4 years ago 2 minutes, 25 seconds