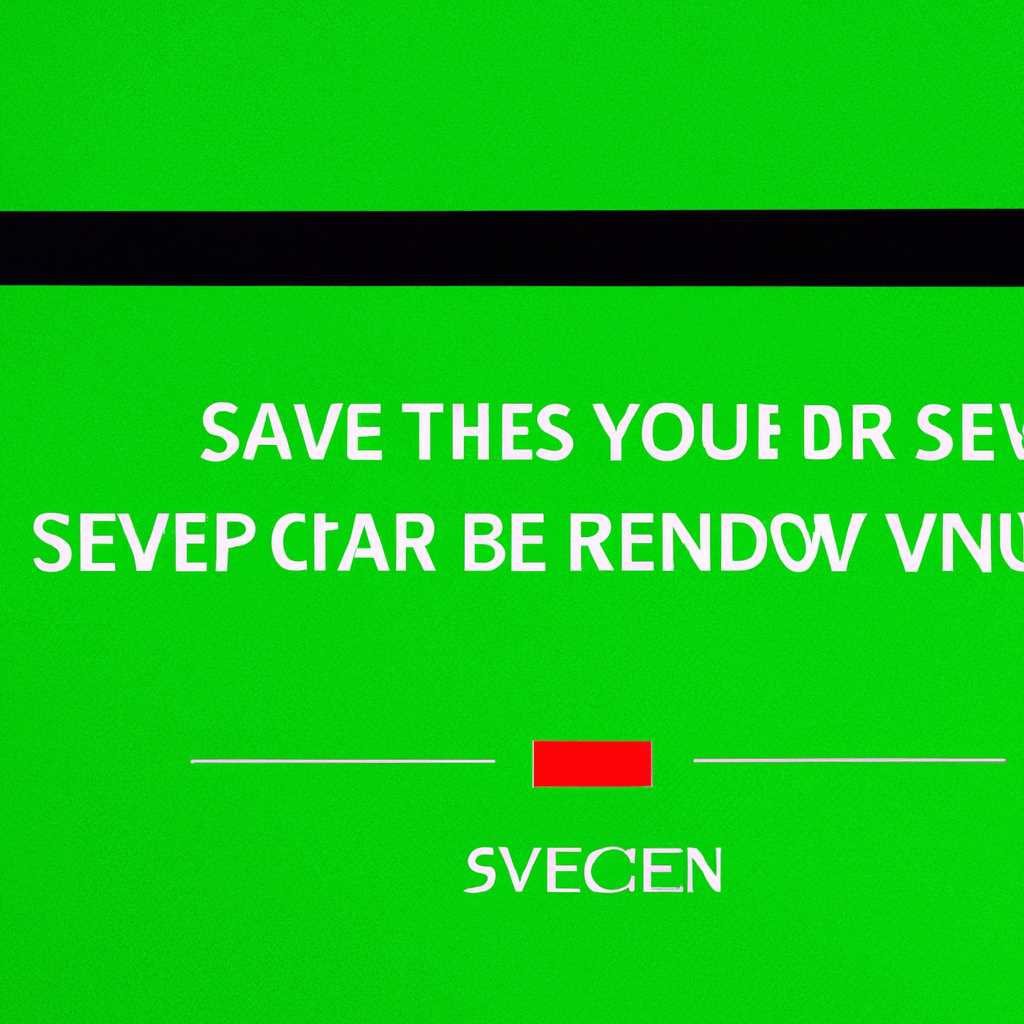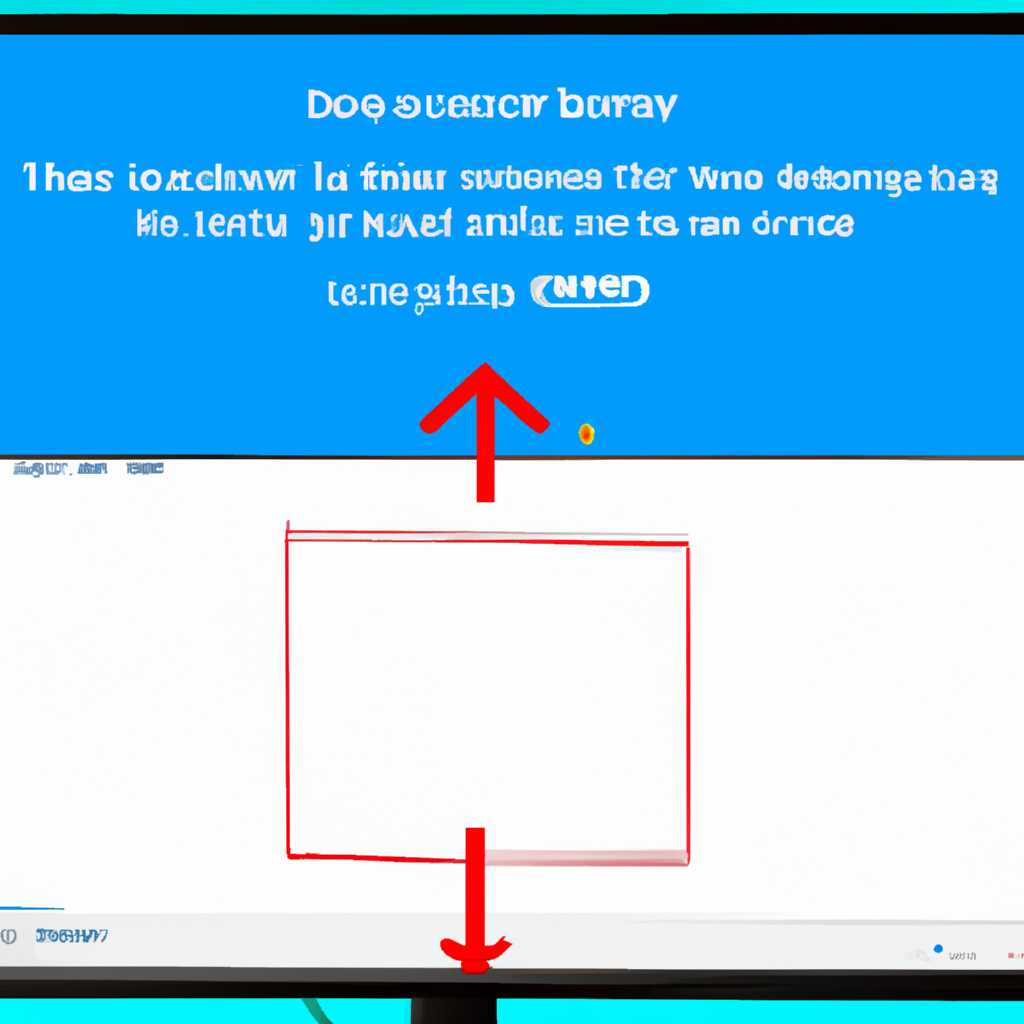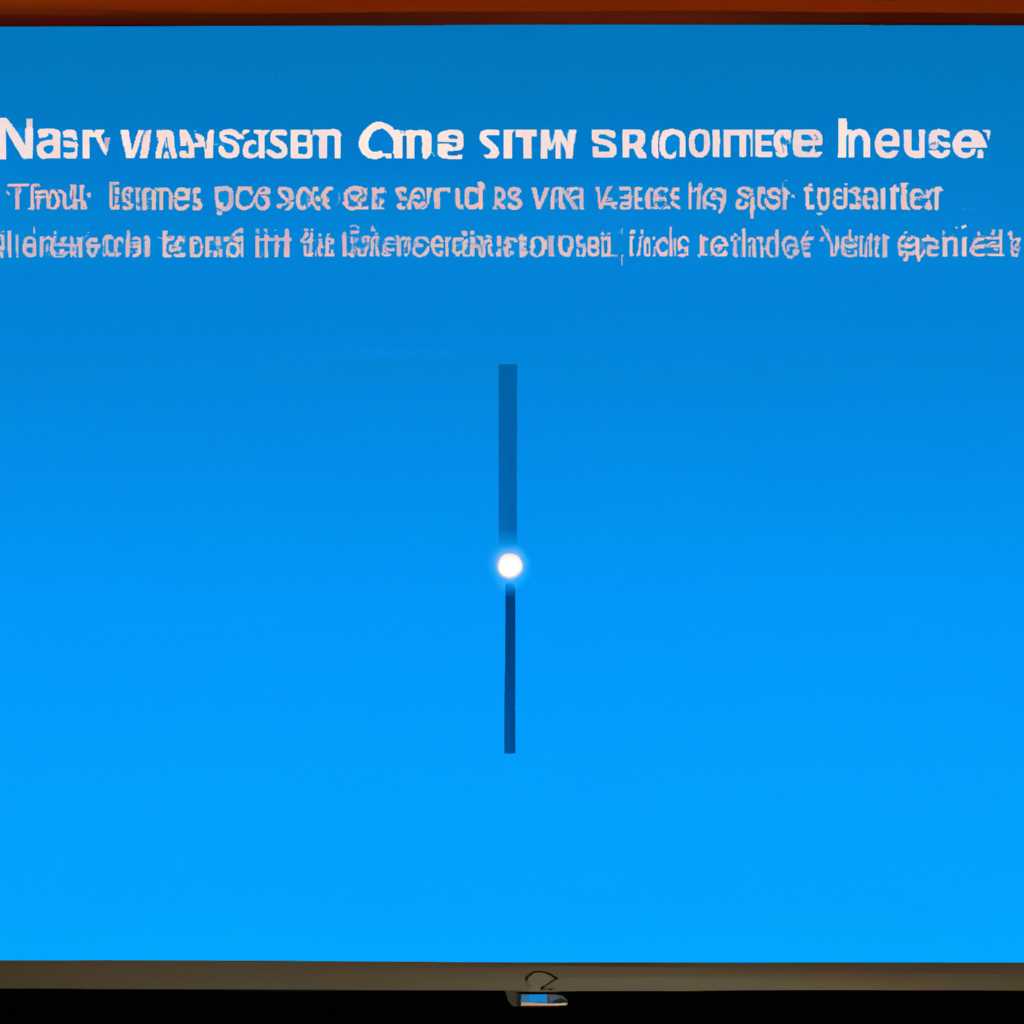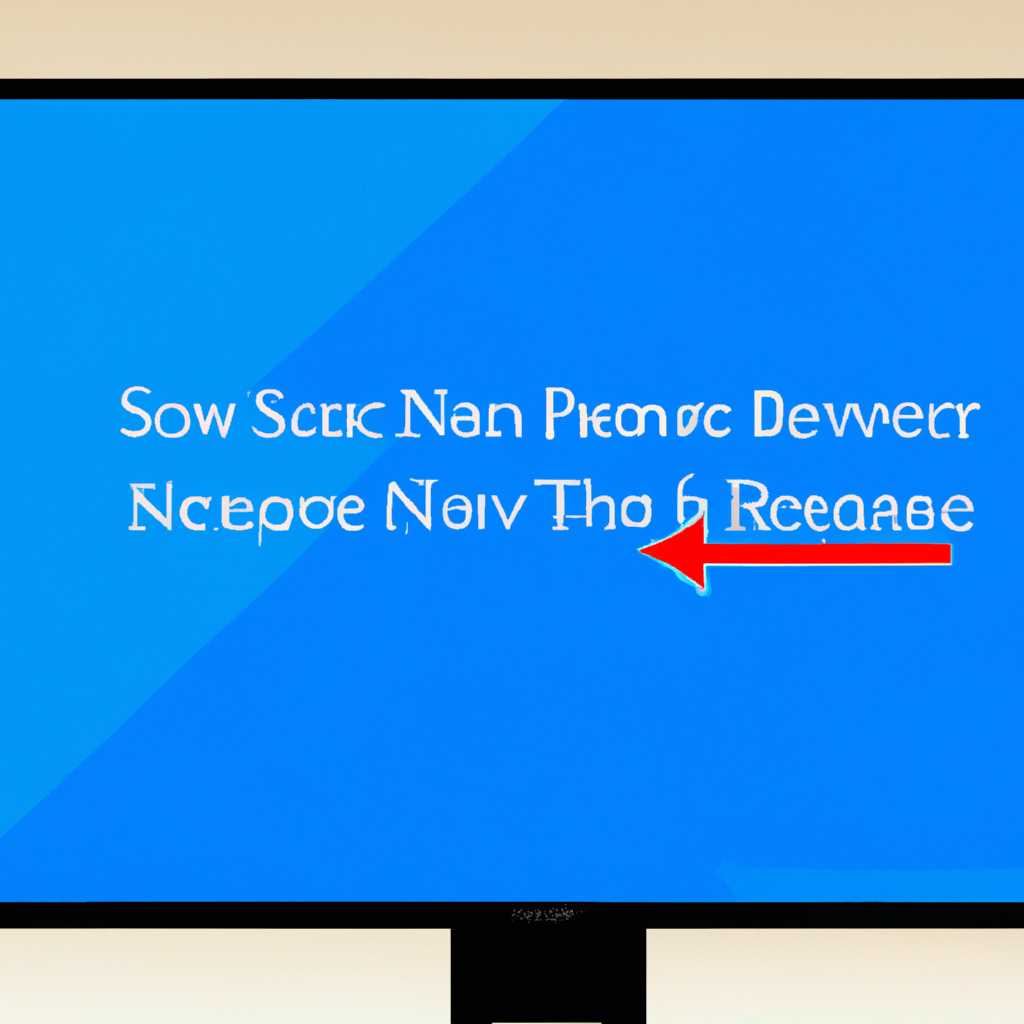- Пошаговая инструкция по удалению экранной заставки в операционной системе Windows 10
- Найти настройки заставки:
- Используем системные настройки:
- Выбрать «Пуск» и «Настройки»:
- Перейти в «Персонализация» и «Заставку экрана»
- Выбрать «Не использовать заставку» и сохранить изменения:
- Отключение через редактор реестра
- Открыть редактор реестра:
- Шаг 1:
- Шаг 2:
- Видео:
- Как удалить заставку
Пошаговая инструкция по удалению экранной заставки в операционной системе Windows 10
В Windows 10 по умолчанию установлена экранная заставка, которая отображается при длительном бездействии компьютера. Некоторые пользователи предпочитают отключить эту функцию, чтобы сэкономить ресурсы системы. Если вы хотите узнать, как удалить экранную заставку в Windows 10, мы предлагаем вам пошаговую инструкцию.
Первым шагом является открытие «редактора групповых политик». Для этого кликните правой кнопкой мыши по кнопке «Пуск» в левом нижнем углу экрана и выберите пункт «Просмотреть локальные групповые политики».
На открывшемся экране вам нужно будет выбрать пункт «Пользовательские конфигурации» и кликнуть по «Административные шаблоны» в соответствующем меню слева. Затем кликните «Control Panel» и найдите пункт «Запретить использование контроля заставки экрана».
Задаем значение «Не определено» и сохраняем изменения. Теперь удаление экранной заставки в Windows 10 должно быть недоступно. Если же у вас нет доступа к «редактору групповых политик», вы можете попробовать другие методы.
Еще один метод – это использование «реестра». Откройте «Редактор реестра», кликнув правой кнопкой мыши по кнопке «Пуск» и выбрав пункт «Выполнить». Введите команду «regedit» и нажмите Enter.
На открывшемся экране редактора реестра вы можете найти настройки экрана загрузки, перейдя по следующим путям: HKEY_LOCAL_MACHINE\SOFTWARE\Microsoft\Windows\CurrentVersion\Authentication\LogonUI\Background.
В этом разделе вы найдете значение «OEMBackground». Если у вас еще нет этого значения, создайте его. Затем назначьте этому значению значение «0».
После этого закройте редактор реестра и перезагрузите компьютер. Теперь экранная заставка должна быть отключена.
Также есть возможность отключить экранную заставку через системные настройки. Зайдите в панель управления и выберите пункт «Персонализация». Затем кликните по «Экранная заставка» и выберите пункт «Нет» в списке.
Мы надеемся, что эта пошаговая инструкция поможет вам удалить экранную заставку в Windows 10. Не забудьте сохранить все ваши личные файлы и данные перед выполнением изменений в системе.
Найти настройки заставки:
Перейдите к экрану вашей системы, выделите сначала значок «Домашняя» в верхней левой части, затем назовите «заставка».
В новом разделе нажмите на пункт «Настройки заставки», чтобы посмотреть все доступные опции.
Если ваш экран блокируется при входе в систему или зависает на экране приветствия, вы также можете отключить заставку, перейдя к первому шагу и снимите галочку с параметра «Завершение инициализации отключения заставки блокировки экрана».
Если вы не видите параметра «Настройки заставки», то это может быть связано с каким-то ограничением, которое установлено на вашем компьютере или настройку входа в систему через электронную почту.
Используем системные настройки:
Если у вас установлена «Windows 10 Home», то у вас не будет доступа к некоторым настройкам, связанным с управлением заставкой экрана. Однако, вы все равно можете попробовать следующее:
- Нажмите на кнопку «Пуск» и введите «gpedit.msc» в строке поиска, а затем нажмите клавишу «Enter».
- В окне «Редактор групповой политики» перейдите к разделу «Компьютерная конфигурация» > «Административные шаблоны» > «Управление файла» > «Система».
- Дважды кликните на опции «Отключить заставку блокировки экрана» и установите значение в «Включено».
Если вы используете «Windows 10 Pro», вы можете воспользоваться более простым способом:
- Нажмите на кнопку «Пуск» и введите «среда редактора реестра» в строке поиска, а затем нажмите клавишу «Enter».
- В окне «Редактора реестра» перейдите к пути «HKEY_LOCAL_MACHINE\SOFTWARE\Policies\Microsoft\Windows\Personalization».
- Щелкните правой кнопкой мыши по пустому месту в правой части окна, выберите «Создание» > «DWORD-значение (32-разрядное)», и назовите его «NoLockScreen».
- Дважды кликните на созданное значение «NoLockScreen» и установите значение в «1».
После выполнения указанных выше шагов, перезагрузите компьютер, чтобы изменения вступили в силу, и вы увидите, что заставка экрана больше не отображается при включении или перезагрузке системы.
Выбрать «Пуск» и «Настройки»:
- Затем нужно выбрать «Пуск», который находится в левом нижнем углу экрана. Далее выберите «Настройки».
- В открывшемся окне «Настройки» нужно кликнуть на пункт «Пользователи и учетные записи».
- Далее выберите «Настройка заставки блокировки».
- В разделе «Заставка блокировки» выберите «Содержимое установленного приложения».
- Тогда откроется окно «Настройка собственной заставки блокировки». Здесь можно выбрать изображение или даже видео для заставки блокировки.
- После выбора нужной опции нажмите кнопку «Применить» и закройте окно настройки.
Теперь у вас должен быть простой экран без заставки при входе в режим ожидания или при включении компьютера. В случае отключения системы требуется перезагрузка компьютера, чтобы изменения вступили в силу.
Перейти в «Персонализация» и «Заставку экрана»
Чтобы удалить экранную заставку в операционной системе Windows 10, вам потребуется открыть панель управления и перейти в раздел «Персонализация». Для этого следуйте пошаговой инструкции:
- Щелкните правой кнопкой мыши по кнопке «Пуск» в левом нижнем углу экрана.
- В контекстном меню выберите пункт «Панель управления».
- В окне «Панель управления» найдите и выберите пункт «Внешний вид и персонализация».
- В открывшемся разделе выберите «Персонализация».
Теперь у вас открылся раздел «Персонализация», где вы можете настроить различные параметры вашего рабочего стола.
Чтобы изменить или удалить экранную заставку, вам нужно выбрать пункт «Заставка экрана».
- В разделе «Заставка экрана» вам будет предложено выбрать одну из доступных заставок или установить свою.
- Если вы хотите полностью удалить заставку экрана, выберите пункт «Нет заставки».
Обратите внимание, что в Windows 10 могут быть предустановлены некоторые шаблоны заставок, их также можно выбрать из списка.
После того, как вы выбрали нужную заставку или удалили ее полностью, нажмите кнопку «ОК», чтобы сохранить изменения.
После этого вы можете закрыть окно «Панель управления» и проверить, отключилась ли экранная заставка на вашем компьютере.
Замечание: Если вы не можете изменить заставку экрана в меню «Персонализация», то это может быть связано с ограничениями, установленными системным администратором или параметрами политики группы. В таком случае вам может потребоваться изменить параметры реестра в редакторе реестра.
Для доступа к редактору реестра выполните следующие действия:
- Откройте меню «Пуск» и введите в поисковую строку «regedit».
- В результате поиска должна появиться программа «Редактор реестра». Кликнув на нее, вы откроете редактор.
В редакторе реестра перейдите по следующему пути:
| 1. | Этот компьютер |
| 2. | HKEY_LOCAL_MACHINE |
| 3. | SOFTWARE |
| 4. | Microsoft |
| 5. | Windows |
| 6. | CurrentVersion |
| 7. | Control Panel |
| 8. | Desktop |
Выбрав папку «Desktop», найдите в правой части окна параметр «Wallpaper». Правым кликом мыши на него и выберите пункт «Изменить».
В открывшемся окне введите полный путь к изображению или удалите его, чтобы установить никакую заставку. После завершения изменений нажмите «ОК».
Обратите внимание, что внесение изменений в реестр может быть опасным для вашей системы. Поэтому будьте осторожны и перед этим выполните резервное копирование реестра или создайте точку восстановления системы, чтобы вернуть все настройки в случае возникновения проблемы.
Выбрать «Не использовать заставку» и сохранить изменения:
Чтобы снять экранную заставку в Windows 10, вам потребуется открыть редактор реестра. Следуйте этому пошаговому руководству:
- Шаг 1: Откройте окно «Запуск» по одному из следующих методов:
- Кликните правой кнопкой по значку «Пуск» в левом нижнем углу экрана и выберите «Пуск».
- Нажмите клавишу «Пуск» на вашей клавиатуре и введите «Запуск».
- Нажмите сочетание клавиш Win + R, чтобы открыть окно «Выполнить», и введите «Запуск».
- Шаг 2: В окне «Запуск» введите «regedit» и нажмите «ОК». Это откроет редактор реестра.
- Шаг 3: В редакторе реестра перейдите к следующему разделу, кликнув по следующим папкам:
- Шаг 4: Кликните правой кнопкой мыши в области правой стороны окна редактора реестра и выберите «Новый» -> «DWORD-значение (32-разрядное)». Назовите новое значение «NoLockScreen».
- Шаг 5: Дважды кликните на «NoLockScreen» и установите его значение в «1».
- Шаг 6: Закройте редактор реестра.
- Шаг 7: Перезагрузите компьютер, чтобы изменения вступили в силу.
HKEY_LOCAL_MACHINE\SOFTWARE\Policies\Microsoft\Windows\PersonalizationПримечание: Если в папке «Personalization» нет раздела «Windows», создайте его, щелкнув правой кнопкой мыши в области правой стороны окна, выбрав «Новый» и затем «Ключ». Назовите новый ключ как «Windows».
После перезагрузки компьютера экранная заставка должна быть устранена, и вы больше не будете видеть ее при входе в систему. Этот метод не требует никаких дополнительных средств или изменений в системе, поскольку он осуществляется через редактор реестра Windows.
Отключение через редактор реестра
Если у вас установлена Windows 10, вы можете отключить экранную заставку, следуя этой пошаговой инструкции.
1. Нажмите на клавиатуре комбинацию клавиш «Win» + «R», чтобы открыть окно «Запустить».
2. Введите команду «regedit» и нажмите «OK», чтобы открыть редактор реестра.
3. В редакторе реестра найдите раздел «HKEY_LOCAL_MACHINE\SOFTWARE\Microsoft\Windows NT\CurrentVersion\Winlogon» в левой панели.
4. Дважды щелкните на ключе «LogonType» в правой панели редактора реестра.
5. В открывшемся окне «Изменение двоичных данных» выберите опцию «2» и нажмите «OK».
6. Закройте редактор реестра и перезагрузите компьютер.
Теперь экранная заставка должна быть отключена, и при входе в систему вы больше не увидите экран приветствия или логотип Windows.
Обратите внимание, что внесение изменений в реестр может повлиять на безопасность системы и может вызвать неисправности. Поэтому перед внесением изменений важно создать резервную копию реестра и быть внимательным при следовании данной инструкции.
Открыть редактор реестра:
Шаг 1:
Щелкните правой кнопкой мыши по значку «Пуск» в левом нижнем углу панели задач. В открывшемся меню выберите пункт «Выполнить».
Шаг 2:
В открывшемся окне «Выполнить» введите команду «regedit» (без кавычек) и нажмите клавишу «Enter» на клавиатуре. Откроется редактор реестра Windows.
Теперь вы сможете увидеть информацию о вашей системе и настроить различные опции. Следующие действия будут рассказаны в других разделах этой статьи.
Видео:
Как удалить заставку
Как удалить заставку by Уроки на компьютере 16,878 views 10 years ago 56 seconds