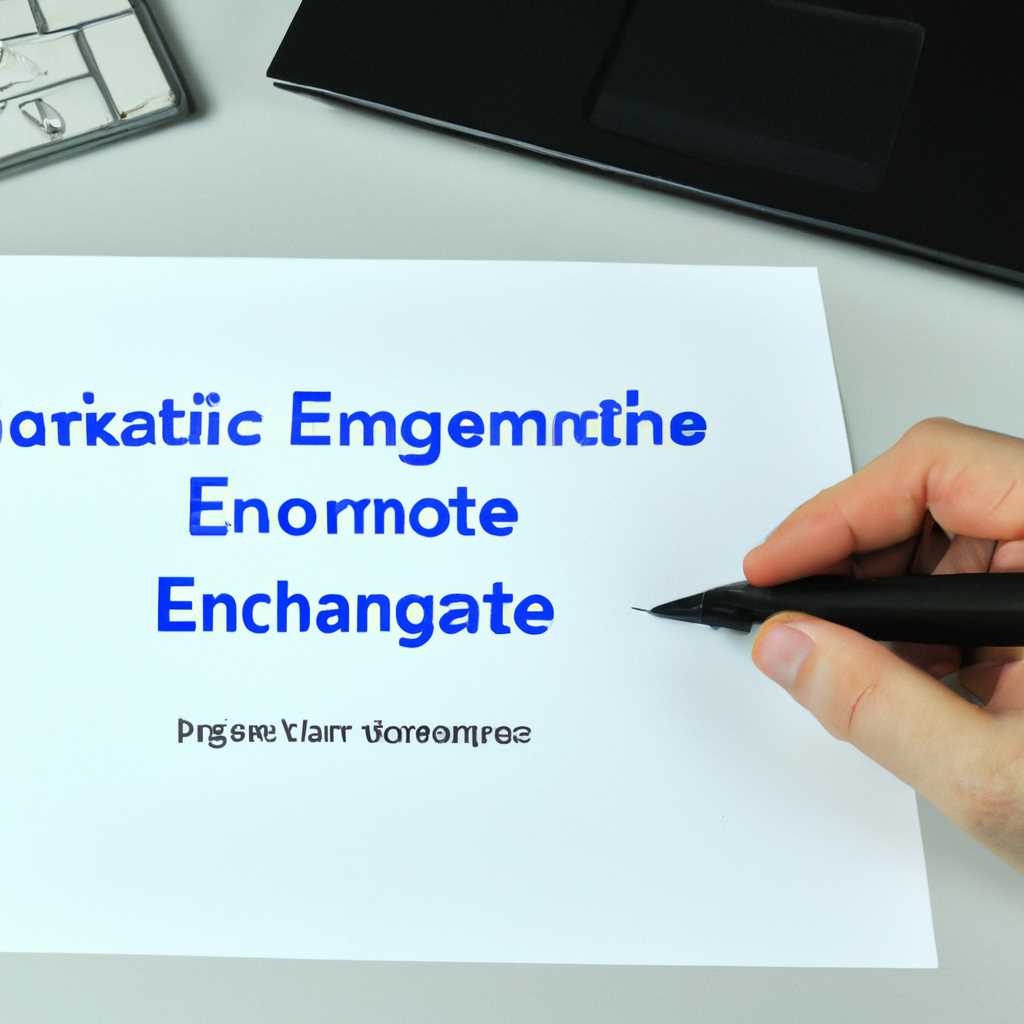- Как удалить электронную подпись с компьютера: пошаговая инструкция
- Как удалить электронную подпись с компьютера
- Удаление электронной подписи в ОС Windows
- Удаление электронной подписи в ОС macOS
- Удаление электронной подписи в Linux
- Пошаговая инструкция для удаления электронной подписи на компьютере
- Шаг 1: Открываем меню «Пуск»
- Шаг 2: Открываем «Сертификаты»
- Шаг 3: Открываем хранилище сертификата
- Шаг 4: Удаление электронной подписи
- Шаг 5: Удаление электронной подписи через сертификацию
- Удаление старых сертификатов на Windows 7
- Удаление старого сертификата ЭЦП: действия и инструкция
- Удаление сертификата через КриптоПро: просто и быстро
- Шаг 1: Открыть Certmgr.msc
- Шаг 2: Найти нужный сертификат
- Шаг 3: Удаление сертификата
- Шаг 4: Подтверждение удаления
- Видео:
- Регистрация и вход в личный кабинет Пенсионного фонда Украины? | Личный кабинет ПФУ
Как удалить электронную подпись с компьютера: пошаговая инструкция
Электронная подпись стала неотъемлемым инструментом для многих пользователей, которые используют ее для обеспечения безопасности и подтверждения подлинности своих документов и данных. Однако, возникают ситуации, когда необходимо удалить электронную подпись с компьютера. И вот здесь встает вопрос: как это сделать? В данной статье мы рассмотрим пошаговую инструкцию.
Первым шагом является нахождение необходимого сертификата, который мы хотим удалить с компьютера. Для этого открываем оснастку «Сертификаты». Если у нас открыто окно обозревателя сертификатами, то мы можем выбрать необходимый сертификат непосредственно в этом окне, указав его название. В противном случае, нам нужно будет получить доступ к сертификату через панели управления.
Когда мы находимся в окне сертификатов, нажимаем правую кнопку мыши на нужном сертификате. В открывшемся меню выбираем «Удалить». В случае, если у нас нет прав администратора, придется ввести пароль для подтверждения удаления. После этого сертификат будет удален из хранилища сертификатов.
Готово! Таким образом, мы успешно удалили электронную подпись с нашего компьютера. Однако, стоит помнить, что удаление сертификата может привести к некоторым ограничениям в доступе к определенным сервисам или различным функциям системы. В случае необходимости использования электронной подписи в будущем, мы можем получить новый сертификат и установить его в хранилище сертификатов нашего компьютера.
Как удалить электронную подпись с компьютера
Удаление электронной подписи с компьютера может потребоваться в случае необходимости изменить сертификацию или освободить место в хранилище сертификатов. В этом разделе мы рассмотрим пошаговую инструкцию, как удалить электронную подпись на различных операционных системах.
Удаление электронной подписи в ОС Windows
Для удаления электронной подписи на компьютере под управлением ОС Windows следуйте указанным ниже шагам:
- Откройте меню «Пуск» и введите «центры сертификации» в строке поиска. Затем выберите соответствующую вкладку.
- В открывшемся окне «Центры сертификации» выберите вкладку «Личное».
- Щелкните правой кнопкой мыши на электронной подписи, которую вы хотите удалить, и выберите «Удалить».
- Подтвердите действие, нажав на кнопку «OK».
После завершения этих шагов электронная подпись будет удалена с компьютера.
Удаление электронной подписи в ОС macOS
Для удаления электронной подписи на компьютере под управлением ОС macOS следуйте указанным ниже шагам:
- Откройте «Обозреватель ключей» на вашем компьютере.
- В меню выберите среди других программ вкладку «ЭЦП» или «Сертификаты».
- Щелкните правой кнопкой мыши на старом сертификате и выберите «Удалить».
- Подтвердите удаление сертификата, когда появится окно с предупреждением.
Теперь электронная подпись успешно удалена с вашего компьютера.
Удаление электронной подписи в Linux
Удаление электронной подписи в Linux может быть осуществлено с помощью встроенных инструментов системы. Для этого выполните следующие шаги:
- Откройте оснастку «Пароли и ключи» на вашем компьютере.
- В выпадающем списке выберите «Хранилище персональных сертификатов».
- В открывшемся окне вкладки «Ключи и сертификаты» щелкните правой кнопкой мыши на электронной подписи и выберите «Удалить».
- Подтвердите действие, введя ваш пароль.
После этого электронная подпись будет удалена с вашего компьютера.
Важно помнить, что после удаления электронной подписи может потребоваться заново ввести ее данные при необходимости ее использования.
Пошаговая инструкция для удаления электронной подписи на компьютере
Если у вас есть электронная подпись (ЭП) на компьютере и вы хотите ее удалить, следуйте этой пошаговой инструкции.
Шаг 1: Открываем меню «Пуск»
Перейдите в левый нижний угол экрана и щелкните на кнопке «Пуск».
Шаг 2: Открываем «Сертификаты»
Выберите пункт «Сертификаты» в меню «Пуск» и щелкните по нему.
Шаг 3: Открываем хранилище сертификата
В окне «Сертификаты» открываем оснастку «Личное». Там будет перечень сертификатов, включая электронную подпись (ЭП).
Шаг 4: Удаление электронной подписи
Выберите электронную подпись (ЭП), которую нужно удалить, и щелкните правой кнопкой мыши на ней. В открывшемся контекстном меню выбираем «Удаление».
Если у вас установлена ОС Linux и у вас на компьютере не установлен обозреватель Internet Explorer версии 7 и старее, то можно удалить электронную подпись через сертификацию.
Шаг 5: Удаление электронной подписи через сертификацию
Открываем свойства файла, для которого хотим удалить электронную подпись. Найдите раздел «Сертификация» и щелкните по нему.
В открывшемся окне выбираем электронную подпись (ЭП), которую нужно удалить, и щелкните по кнопке «Удаление».
Важно помнить, что после удаления электронной подписи документ может потерять свой пользовательский статус и все связанные с ним выгоды или права.
Если вам необходимо восстановить удаленную электронную подпись, обратитесь к соответствующей информации или провайдеру электронной подписи.
Надеемся, этот раздел помог вам удалить электронную подпись на вашем компьютере. Удачи в использовании компьютера без электронной подписи!
Удаление старых сертификатов на Windows 7
Когда на Windows 7 установлена электронная подпись, в системе может накапливаться множество старых сертификатов. Чтобы лучше управлять своими сертификатами, иногда необходимо удалить старые сертификаты из хранилища. В этом разделе мы расскажем, как удалить старые сертификаты на Windows 7.
Для начала, открываем окно «Хранилище сертификатов»:
- Щелкните правой кнопкой мыши по значку Windows в левом нижнем углу экрана и выберите «Выполнить» (или нажмите комбинацию клавиш Win+R).
- В открывшемся окне «Выполнить» введите команду «certmgr.msc» и нажмите Enter.
После открытия окна «Хранилище сертификатов» мы можем приступить к удалению старых сертификатов. В этом окне находится несколько вкладок, однако для удаления сертификатов выберите вкладку «Личное».
На вкладке «Личное» можно увидеть список всех сертификатов, которыми обладает текущий пользователь. Чтобы удалить сертификат, следуйте этим шагам:
- Выделите ненужный сертификат, который хотите удалить.
- Щелкните правой кнопкой мыши на выбранном сертификате и выберите «Удалить».
- Подтвердите действие удаления старых сертификатов, нажав кнопку «Да».
Если у вас установлены другие хранилища сертификатов, такие как «Закрытые ключи», «Доверенные корневые центры сертификации» или другие, то вы также можете посмотреть и удалить старые сертификаты из этих мест.
- Откройте окно «Хранилище сертификатов».
- Выберите нужную вкладку (например, «Доверенные корневые центры сертификации»).
- Выполните описанные выше действия для удаления ненужных сертификатов.
Некоторые сертификаты могут быть защищены паролем, поэтому при удалении сертификата может потребоваться ввести пароль.
В результате этих действий старые сертификаты будут удалены с вашего компьютера, и вы сможете лучше управлять своими сертификатами в Windows 7.
Удаление старого сертификата ЭЦП: действия и инструкция
Удаление сертификата электронной подписи (ЭЦП) с компьютера может понадобиться в различных случаях, например, когда вы хотите использовать новый сертификат или когда удалили сертификат по ошибке. Для удаления старого сертификата следуйте инструкции ниже:
- Откройте меню «Пуск» на вашем компьютере.
- Выберите раздел «Internet Explorer» в списке программ.
- Откройте обозреватель.
- В верхнем меню обозревателя выберите пункт «Инструменты».
- После этого выберите раздел «Содержание».
- В открывшемся окне обозревателя выберите вкладку «Содержание сертификатов».
- В списке сертификатов найдите старый сертификат, который вы хотите удалить.
- Щелкните на сертификате правой кнопкой мыши и выберите опцию «Удалить».
- Подтвердите удаление сертификата, введя пароль для подтверждения.
- После выполнения этих действий старый сертификат будет удален с вашего компьютера.
Не забудьте, что удаление сертификата ЭЦП вводит хранить его копию в надежном месте, так как в будущем вам может понадобиться использовать его снова. В случае необходимости установить новый сертификат, вы можете использовать те же самые способы и средства обозревателя.
Удаление сертификата через КриптоПро: просто и быстро
Удаление электронной подписи с компьютера может быть необходимо по разным причинам. Возможно, вы ошиблись при выборе сертификата, или вам больше не нужно использовать определенный сертификат для подписания документов. КриптоПро предоставляет простой и быстрый способ удалить сертификат через специальную программу Certmgr.msc.
Шаг 1: Открыть Certmgr.msc
Для начала нужно открыть программу Certmgr.msc, в которой хранятся все установленные на компьютере сертификаты. Это можно сделать разными способами:
- Нажмите на кнопку «Пуск» в левом нижнем углу экрана, введите «Certmgr.msc» в поле поиска и нажмите клавишу Enter.
- Откройте окно «Запустить», нажав на сочетание клавиш Win + R, введите «Certmgr.msc» в поле «Открыть» и нажмите кнопку «ОК».
Шаг 2: Найти нужный сертификат
После открытия программы Certmgr.msc, вам будет показано окно с разделами «Верификация сертификатов» и «Персональные». В разделе «Персональные» находятся все сертификаты, установленные на ваш компьютер. Найдите нужный сертификат в списке.
Шаг 3: Удаление сертификата
Чтобы удалить сертификат, следует выполнить следующие действия:
- Выделите нужный сертификат, щелкнув на нем правой кнопкой мыши.
- В открывшемся контекстном меню выберите пункт «Удалить».
- Появится окно подтверждения удаления сертификата — нажмите кнопку «Да».
Шаг 4: Подтверждение удаления
После нажатия кнопки «Да», сертификат будет удален из системы. Если вам потребуется использовать этот сертификат в будущем, вам нужно будет получить его заново с ресурса, который выдавал вам сертификат.
Удаление сертификата через программу Certmgr.msc — простой и быстрый способ удалить ненужный сертификат с компьютера. Вы можете быть уверены, что все электронные подписи с использованием данного сертификата больше не будут расшифрованы или проверены вместе с документами.
Видео:
Регистрация и вход в личный кабинет Пенсионного фонда Украины? | Личный кабинет ПФУ
Регистрация и вход в личный кабинет Пенсионного фонда Украины? | Личный кабинет ПФУ by Банківський клуб 343,696 views 2 years ago 12 minutes, 7 seconds