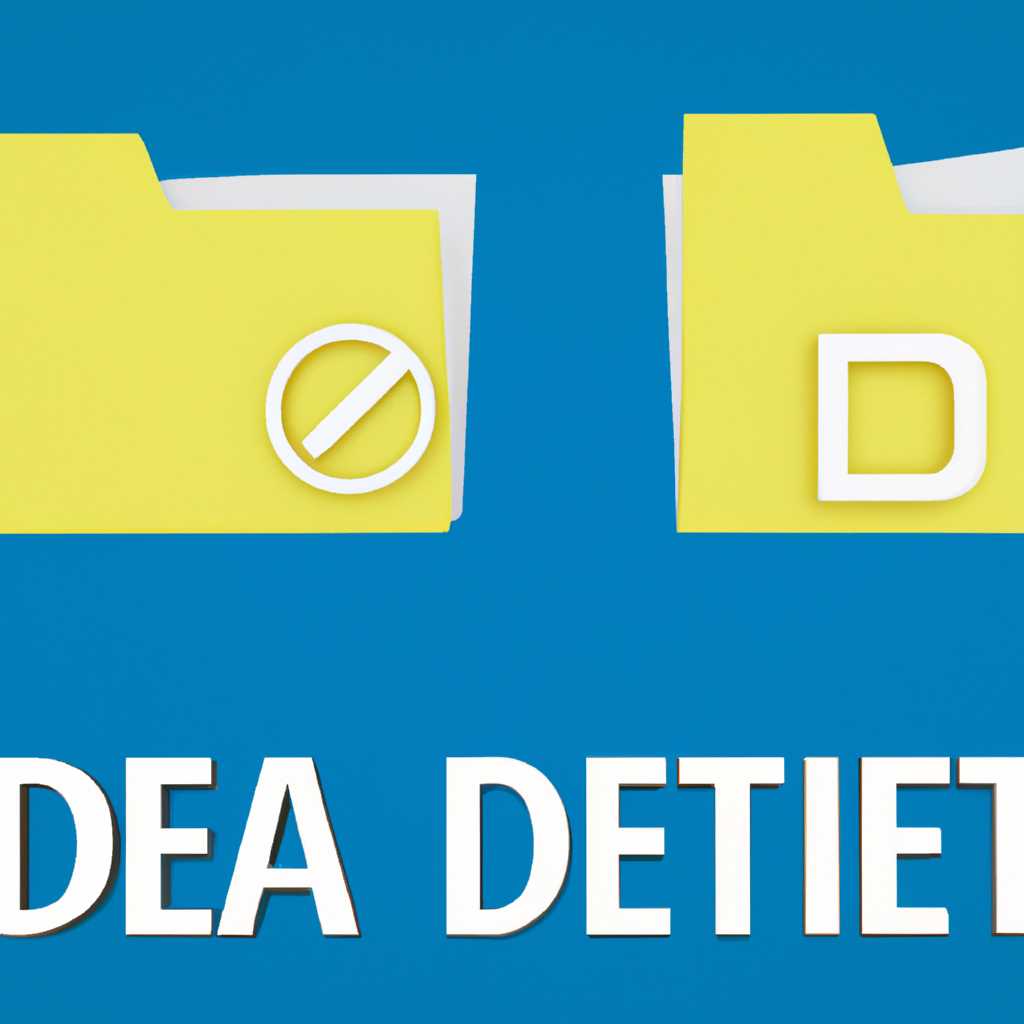- Как удалить файл или папку, которая не удаляется: советы и рекомендации
- Как удалить файл или папку, которая не удаляется
- 1. Перезагрузка компьютера
- 2. Попробуйте специальные программы для удаления
- 3. Завершите процессы, использующие файл или папку
- Внимательно проверьте, что файлы не используются
- Возможные причины блокировки
- Советы по разблокировке
- Использование дополнительных программ
- Использование Диспетчера задач
- Ручное удаление
- 1. Включите режим администратора
- 2. Используйте диспетчер задач
- 3. Попробуйте удалить файл через командную строку
- Бесплатная программа Unlocker
- Видео:
- Как удалить папку которая не удаляеться windows 10
Как удалить файл или папку, которая не удаляется: советы и рекомендации
Часто при попытке удалить файл или папку на компьютере под управлением операционной системы Windows возникают проблемы, такие как сообщение о том, что файл или папка заняты или использованы другими программами. Данная ситуация может возникнуть по разным причинам — файлы могут быть заблокированы системой или программами, которые задействуют их в своей работе. Если вам необходимо удалить такие файлы или папки, в этой статье мы расскажем вам о нескольких способах, как успешно выполнить удаление.
Первым методом, который можно использовать для удаления нежелательного файла или папки, является использование встроенной в Windows утилиты «Диспетчер задач». Для начала вам необходимо нажать комбинацию клавиш Ctrl + Shift + Esc, чтобы открыть «Диспетчер задач». Затем в открывшемся окне выберите вкладку «Процессы». В этом окне вы увидите список всех запущенных процессов на вашем компьютере. Найдите процесс, который может быть связан с блокировкой файла или папки, и щелкните правой кнопкой мыши на нем. В появившемся меню выберите опцию «Завершить задачу». После завершения процесса вы сможете удалить файл или папку.
Если первый метод не дал результатов или вы не можете найти связанные с файлом или папкой процессы с помощью «Диспетчера задач», вы можете воспользоваться специализированными программами, которые помогут вам удалить заблокированные файлы и папки. Одной из таких программ является IObit Unlocker. Это бесплатное приложение, которое позволяет разблокировать и удалить файлы и папки, занятые другими программами или процессами.
Чтобы воспользоваться IObit Unlocker, вам нужно скачать и установить программу на ваш компьютер. После установки включите программу и выберите файл или папку, которую вы хотите удалить. Затем нажмите на кнопку «Разблокировать» и IObit Unlocker попытается удалить файл или папку. Если удаление не произошло с первой попытки, повторите процесс еще раз или выберите опцию «Принудительное удаление».
Кроме IObit Unlocker существуют и другие программы, которые предоставляют аналогичные возможности для удаления заблокированных файлов и папок, такие как Unlocker и другие. Важно помнить, что при использовании этих программ необходимо быть осторожными, так как неконтролируемое удаление файлов и папок может привести к потере данных или нежелательным последствиям для вашей системы.
Таким образом, если вам нужно удалить файл или папку, которая не удаляется, вы можете использовать различные способы, описанные выше. Попробуйте сначала проверить и завершить процессы через «Диспетчер задач», а если это не помогло — воспользуйтесь специализированными программами, такими как IObit Unlocker. Удачного удаления!
Как удалить файл или папку, которая не удаляется
Иногда возникают ситуации, когда файл или папка на вашем компьютере не удаляется, несмотря на повторные попытки. В таких случаях может быть несколько причин и способов решения проблемы.
1. Перезагрузка компьютера
Первым шагом, который стоит попробовать, является простая перезагрузка компьютера. Это позволяет освободить ресурсы системы и закрыть все процессы, которые могут использовать файл или папку, мешая их удалению.
2. Попробуйте специальные программы для удаления
Если перезагрузка не решила проблему, можно воспользоваться специальными программами для удаления файлов и папок, которые не удаляются. Некоторые из таких программ могут задействовать более мощные алгоритмы удаления, которые обходят ограничения операционной системы.
| Программа | Описание |
|---|---|
| Unlocker | Бесплатная программа, которая помогает удалить файлы и папки, которые блокируются другими процессами. Она позволяет просмотреть, какая программа или процесс использует файл или папку, и завершить их работу для успешного удаления. |
| CCleaner | Это многофункциональная бесплатная программа, которая помимо удаления ненужных файлов и ускорения работы компьютера, также может помочь в удалении файлов и папок, которые не удаляются. В режиме «Инструменты» можно выбрать нужный файл или папку, выполнить удаление и перемещение в другое место. |
| Wise Force Deleter | Это еще одна бесплатная программа, которая помогает удалить файлы и папки, блокируемые другими программами. Она позволяет снять блокировку с файлов и выполнить их удаление без проблем. |
3. Завершите процессы, использующие файл или папку
Если проблема с удалением файлов или папок связана с активными процессами, то можно попробовать завершить их работу в диспетчере задач.
Чтобы открыть диспетчер задач, можно использовать комбинацию клавиш Ctrl + Shift + Esc или нажать Правой кнопкой мыши на панели задач и выбрать пункт «Диспетчер задач».
В открывшемся окне диспетчера задач нужно перейти на вкладку «Процессы», найти процессы, которые могут блокировать файл или папку, и завершить их работу, нажав кнопку «Завершить задачу» или «Завершить процесс».
Внимательно проверьте, что файлы не используются
Перед удалением файлов или папок важно внимательно проверить, что они не используются ни программами, ни другими процессами. Если файл или папка связана с работой какой-либо программы или игры, то в процессе их удаления могут возникнуть проблемы.
Также нужно обратить внимание на то, что некоторые файлы или папки могут быть скрыты или защищены системой операционной системы. В таких случаях удаление может быть запрещено или требовать использование специальных привилегий.
Надеюсь, эти советы помогут вам успешно удалять файлы и папки, которые не удаляются из-за различных причин. Попробуйте рекомендованные способы и, возможно, один из них окажется именно тем, что вам нужно для решения проблемы.
Возможные причины блокировки
Когда вы пытаетесь удалить файл или папку, могут возникнуть ситуации, когда удаление не происходит, и фаил остается в системе. В самом деле, причин блокировки может быть несколько:
- Другие программы могут использовать этот файл или папку. Например, если файл открыт в другой программе или процесс, то система не позволит вам удалить его.
- Файл может быть открыт системой или использоваться другими процессами. Например, если файл используется для выполнения задач в фоновом режиме, то удаление также будет заблокировано.
- Папка или файл могут быть скрытыми или иметь системные атрибуты. В этом случае, они могут быть недоступны для удаления обычным способом.
- Администратор вашего компьютера может задать права доступа, которые запрещают удаление файла или папки для вашего пользователя.
- Файл или папка может быть использована в deadlock процесса, когда два или более процесса взаимно блокируют друг друга.
Если вам не удается удалить файл или папку, попытайтесь выяснить, по какой причине это происходит, чтобы выбрать наиболее подходящий способ решения этой проблемы.
Советы по разблокировке
Когда файл или папка на Windows не удаляется, возникает множество проблем и ситуаций, в которых возникают сложности с удалением. Наверное, вы уже попробовали много способов, но файл всё равно остаётся на вашем компьютере. В этой статье я расскажу о способах, как удалить такую «упрямую» папку или файл.
Использование дополнительных программ
Одним из способов удалить файл или папку, которые не удаляются, является использование специальных программ. Например, вы можете попробовать программу «Unlocker», которая поможет вам разблокировать файлы. Чтобы использовать эту программу, загрузите её с официального сайта, установите и запустите.
После запуска программы «Unlocker», выберите файл или папку, которую вы хотите удалить. Затем нажмите на кнопку «Unlock All» или «Разблокировать все», чтобы разблокировать все процессы и запустить процесс удаления.
Использование Диспетчера задач
Если у вас много процессов и файл или папка по-прежнему не удаляются, можно попробовать другой способ использования Диспетчера задач. Чтобы сделать это, выполните следующие действия:
- Откройте Диспетчер задач, нажав на комбинацию клавиш «Ctrl» + «Shift» + «Esc».
- Перейдите на вкладку «Процессы» или «Подробности».
- В списке процессов найдите процесс, который связан с вашим файлом или папкой. Используйте поиск по названию файла или папки, чтобы быстрее найти соответствующий процесс.
- Щелкните правой кнопкой мыши на процессе и выберите «Завершить задачу» или «End Task».
После завершения процесса, попробуйте удалить файл или папку снова.
Использование этих способов позволит вам удалить файл или папку, которые не удаляются по каким-либо причинам. Не забывайте, что сохранение и копирование данных до удаления является важным шагом, чтобы избежать потери информации при неудачных попытках удаления файлов.
Ручное удаление
В некоторых случаях, когда стандартные методы удаления файлов или папок не срабатывают, можно попробовать удалить их вручную. Этот метод может быть немного сложнее и требует больше внимания, но часто помогает в ситуациях, когда другие способы не справляются.
1. Включите режим администратора
Первым шагом, когда возникает проблема с удалением файла или папки, попробуйте запустить программу или провести удаление в режиме администратора. Для этого нажмите правой кнопкой мыши на иконку программы или папки, выберите «Запустить от имени администратора». Такой подход может решить проблему, если она вызвана недостаточными правами доступа.
2. Используйте диспетчер задач
Если вам интересно, как удалить файл или папку, используя диспетчер задач, то чуть ниже мы разберем этот метод. В некоторых случаях файл или папка могут быть «заняты» другими программами или процессами компьютера. Попробуйте использовать диспетчер задач для прекращения этих процессов.
- Нажмите комбинацию клавиш Ctrl + Shift + Esc, чтобы открыть диспетчер задач.
- Выберите вкладку «Процессы» и найдите процесс, который, возможно, связан с файлом или папкой, которую вы хотите удалить.
- Щелкните правой кнопкой мыши на процессе и выберите «Завершить задачу».
3. Попробуйте удалить файл через командную строку
Долго не можешь удалить файл или папку с помощью обычных методов? Воспользуйся командной строкой! Доступ к командной строке можно получить следующим образом:
- Нажмите сочетание клавиш Win + R, чтобы открыть окно «Выполнить».
- Введите команду «cmd» и нажмите Enter.
Когда командная строка запустится, вам можно попытаться удалить файл или папку с помощью команды «del» (для файлов) или «rmdir» (для папок). Например:
- Перейдите к директории, где находится файл или папка, которую вы хотите удалить, с помощью команды «cd».
- Введите команду «del имя_файла» (для файлов) или «rmdir имя_папки» (для папок).
- Нажмите Enter, чтобы выполнить команду.
Будьте внимательны при использовании командной строки, чтобы не удалить что-то неправильно! Перед удалением убедитесь, что вы указываете правильное имя файла или папки.
Если все вышеперечисленные методы не помогли, вы можете попробовать другую программу или поискать решение вашей проблемы в Интернете. Существует множество программ, которые задействуют разные методы при удалении файлов или папок, также можно попытаться перемещать файлы или папки в другое место и удалить их там.
Ваша отзывчивость и интерес к данной задаче является для меня приоритетом, поэтому прошу вас, чтобы вы не сразу удалить меня с вашего компьютера, если что-то не получается. У вас столько программ на вашем компьютере, чтобы удалить то, что вас беспокоит.
Благодарю вас за вашу отзывчивость и помощь в решении проблемы! Удачи в удалении файлов и папок на вашем компьютере!
Бесплатная программа Unlocker
Если вы столкнулись с ситуацией, когда файл или папка на вашем компьютере не удаляется, не паникуйте. Существует никакой необходимости пытаться удалять его вручную или переименовывать файлы с помощью специальных названий. Решение этой задачи может оказаться гораздо проще с помощью бесплатной программы Unlocker.
Unlocker — это небольшая утилита, которая поможет вам удалить заблокированные файлы или папки на вашем компьютере. Эта программа задействует специальные методы, которые позволяют завершить процессы, которые могут быть связаны с файлами или папками, не позволяющими удалить их обычным способом.
Чтобы использовать Unlocker, установите программу на ваш компьютер. После установки программы, щелкните правой кнопкой мыши на заблокированный файл или папку и выберите опцию «Unlocker» в контекстном меню. Затем в появившемся окне выберите действие, которое хотите выполнить с файлом или папкой.
Если, например, вам нужно удалить файл, выберите опцию «Удалить» в окне Unlocker. Следуйте инструкциям программы, и если удаление прошло успешно, вы увидите соответствующее сообщение. Если первая попытка не удалась, повторите процесс еще раз или попробуйте другую опцию.
Unlocker также может быть использован для перемещения файлов и папок с заблокированного диска на другой диск или в другую папку. Просто выберите соответствующую опцию в окне программы и укажите новое место сохранения.
Будьте осторожны при использовании Unlocker, поскольку удаление заблокированных файлов или папок может вызвать нежелательные последствия. Перед выполнением удаления файлов убедитесь, что они действительно необходимы для работы вашей системы. Если вы не уверены, лучше сохраните копию файлов на другом диске или флешке.
Unlocker является бесплатной программой и позволяет решить такие проблемы, как удаление заблокированных файлов и папок в Windows. Если вам требуется дополнительная помощь при удалении файлов, которые не удаляются обычным способом, попробуйте установить эту программу и использовать ее для завершения процессов, блокирующих удаление.
Видео:
Как удалить папку которая не удаляеться windows 10
Как удалить папку которая не удаляеться windows 10 by Sergey Kopach 18,606 views 1 year ago 2 minutes