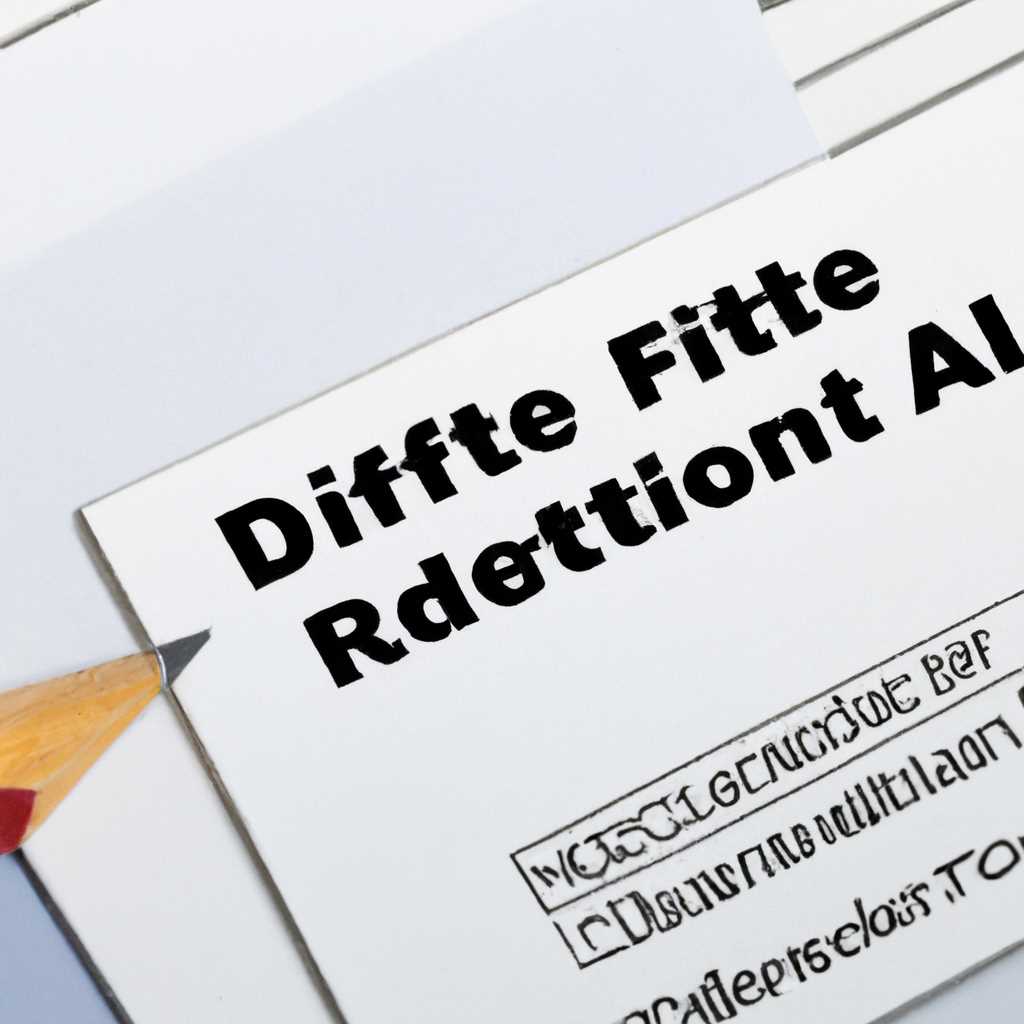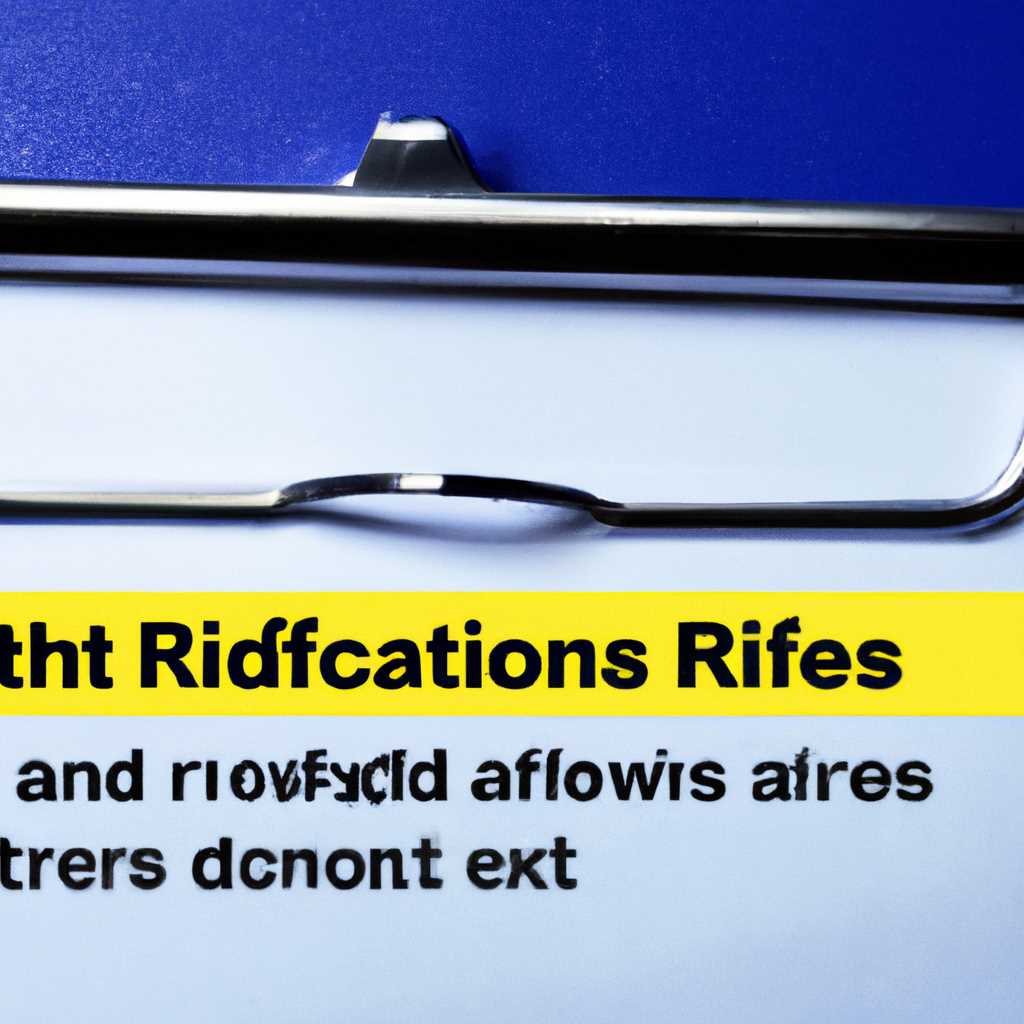- Как удалить файл с правами администратора: подробная инструкция
- Как удалить файл с правами администратора
- Использование программных средств
- Установка разрешений для пользователя
- Почему требуется установка разрешений для администратора
- Установка разрешений для пользователя в Windows 7
- Видео:
- Нет доступа к папке. Вам необходимо разрешение на выполнения этой операции.
Как удалить файл с правами администратора: подробная инструкция
Если вы сталкиваетесь с ситуацией, когда вам необходимо удалить файл или папку с правами администратора, есть несколько способов, чтобы выполнить эту задачу. Однако, прежде чем мы погрузимся в детали, давайте разберемся, почему именно файлы с правами администратора такие упрямые и не дают удалить себя сразу же.
Файлы или папки с правами администратора требуют дополнительные разрешения для изменения, удаления или записи. Когда вы пытаетесь удалить такой файл или папку, возникает ошибка, сообщающая о том, что вам требуется доступ от администратора для произведения данной операции.
Но не переживайте! У нас есть простые инструкции, чтобы побороть эту защиту и удалить файлы с правами администратора путем запроса дополнительных разрешений. В этой статье мы рассмотрим несколько способов, как удалить файл с правами администратора и объясним, какие дополнительные инструменты или функции могут понадобиться.
Как удалить файл с правами администратора
Помимо простых операций удаления файлов, иногда возникает необходимость удалить файл с правами администратора. Как это сделать? В данной инструкции я расскажу о нескольких способах, которые доступны пользователю.
1. Удаление файла через контекстное меню
Если у вас имеется файл, который требуется удалить с правами администратора, просто кликните правой кнопкой мыши на файле и выберите пункт «Удалить». Возможно, вам придется подтвердить изменение и запросить разрешение у администратора.
2. Использование командной строки
Другой способ — использование командной строки. Пробовал. Данная инструкция позволяет произвести удаление файла непосредственно через интерфейс командной строки с правами администратора. Введите команду «del» или «erase» вместе с полным путем к файлу, которые вы хотите удалить. Например:
C:\Windows\System32>del C:\Путь\к\файлу\файл.txt
3. Изменение прав доступа к файлу
Если у вас нет необходимого разрешения для удаления файла с правами администратора, вы можете попытаться изменить права доступа. Для этого:
— Щелкните правой кнопкой мыши на файле и выберите пункт «Свойства».
— В открывшемся окне перейдите на вкладку «Безопасность».
— Нажмите на кнопку «Редактировать», чтобы изменить разрешения.
— В окне «Редактирование прав» выберите пользователя, для которого хотите изменить разрешения или добавить новое.
— В пункте «Разрешения для» выберите нужные вам полномочия.
— Нажмите «ОК», чтобы сохранить изменения.
Исключение: иногда файлы с правами администратора могут быть защищены от изменений. В этом случае вам разрешение запросить нельзя, и удаление безопасно только при помощи программных средств таким образом изменение записей о разрешениях файлов. Ошибки и подделки могут произвести новое значение. Последних самые простые способ, хотя и со множеством возможностей.
Во всяком случае, удалять файлы с правами администратора следует быть предельно внимательными и осторожными, чтобы избежать возможных ошибок или проблем с безопасностью.
Использование программных средств
Если у вас нет доступа к файлу или у вас нет необходимых разрешений на удаление файла, существуют программные средства, которые могут помочь вам решить эту проблему.
1. Запросите разрешение: В зависимости от настроек вашей системы, вы можете запросить разрешение на удаление файла у администратора или владельца файла. Чтобы это сделать, найдите файл, который вы хотите удалить, щелкните на нем правой кнопкой мыши и выберите «Запросить разрешение». После этого будет открыто окно запроса разрешения, в котором вы можете указать причину, по которой вам нужно удалить файл.
2. Используйте программное обеспечение: Есть несколько программных средств, которые могут помочь вам удалить файл без необходимости иметь администраторские права или разрешения на доступ к файлу. Одним из таких способов является использование программы «Unlocker». Это бесплатная программа, которая позволяет вам разблокировать и удалить файлы, к которым у вас нет доступа. Вы можете найти эту программу для скачивания на официальном сайте.
| Метод | Описание |
| Метод 1: | Установка программного обеспечения «Unlocker» и его использование для удаления файла. |
| Метод 2: | Использование других программных средств для удаления файла без необходимых разрешений. |
| Метод 3: | Попытка изменить разрешения файла через панель управления. |
При использовании программных средств для удаления файлов с ограниченным доступом важно помнить о безопасности. Некоторые программы могут быть подделками или содержать вредоносное ПО, поэтому всегда следует загружать программное обеспечение только с официальных источников и проверять его на вирусы перед установкой. Также необходимо осторожно использовать эти программы, чтобы избежать потери ценных данных или ошибки при удалении.
Установка разрешений для пользователя
При удалении файла с правами администратора может возникнуть ошибка, если вы пытаетесь удалить файл, доступ к которому имеет только администратор. В этой инструкции будет рассказано, как установить разрешения для пользователя, чтобы он мог удалить такие файлы.
Почему требуется установка разрешений для администратора
Обычно администраторы имеют полный доступ ко всем файлам и папкам в системе. Однако, если вы являетесь пользователем и хотите удалить файл, доступ к которому ограничен только администратору, вам может потребоваться установить соответствующие разрешения.
Установка разрешений для пользователя в Windows 7
Для установки разрешений для пользователя в ОС Windows 7 необходимо выполнить следующие шаги:
| Шаг | Инструкция |
|---|---|
| 1 | Найдите файл или папку, которые вы хотите удалить. |
| 2 | Нажмите правой кнопкой мыши на файле или папке, выберите «Свойства». |
| 3 | В открывшемся окне «Свойства» перейдите на вкладку «Безопасность». |
| 4 | На этой вкладке вы увидите список пользователей и групп, которым установлены различные разрешения на доступ к файлу или папке. |
| 5 | Нажмите кнопку «Изменить» рядом с разделом «Владелец». |
| 6 | В открывшемся окне «Выберите объект» нажмите кнопку «Другой». |
| 7 | Введите имя пользователя, для которого вы хотите установить разрешения, и нажмите «Проверить имена». |
| 8 | Выберите имя пользователя из списка и нажмите «ОК». |
| 9 | На вкладке «Безопасность» появится окно «Редактор безопасности». |
| 10 | Выберите имя пользователя, для которого вы хотите установить разрешения, и нажмите кнопку «Добавить». |
| 11 | В окне «Редактор безопасности» выберите нужные разрешения для этого пользователя. |
| 12 | Нажмите «ОК» для сохранения изменений. |
После выполнения этих простых шагов пользователь получит разрешение на удаление файла или папки, к которым ранее был доступ только администратору. Теперь вы сможете удалить этот файл или папку без ошибки доступа.
Видео:
Нет доступа к папке. Вам необходимо разрешение на выполнения этой операции.
Нет доступа к папке. Вам необходимо разрешение на выполнения этой операции. by Truck ‘N’ Roll 56,276 views 4 years ago 6 minutes, 15 seconds