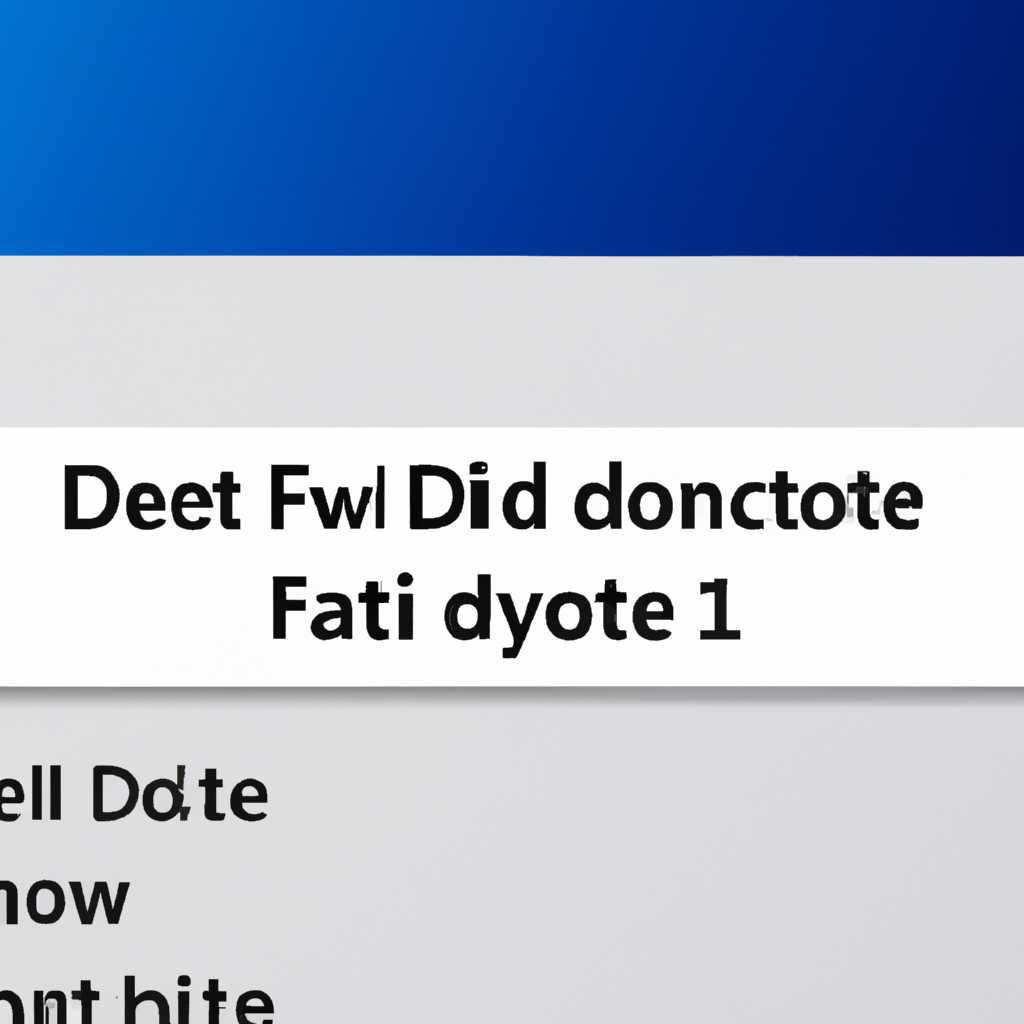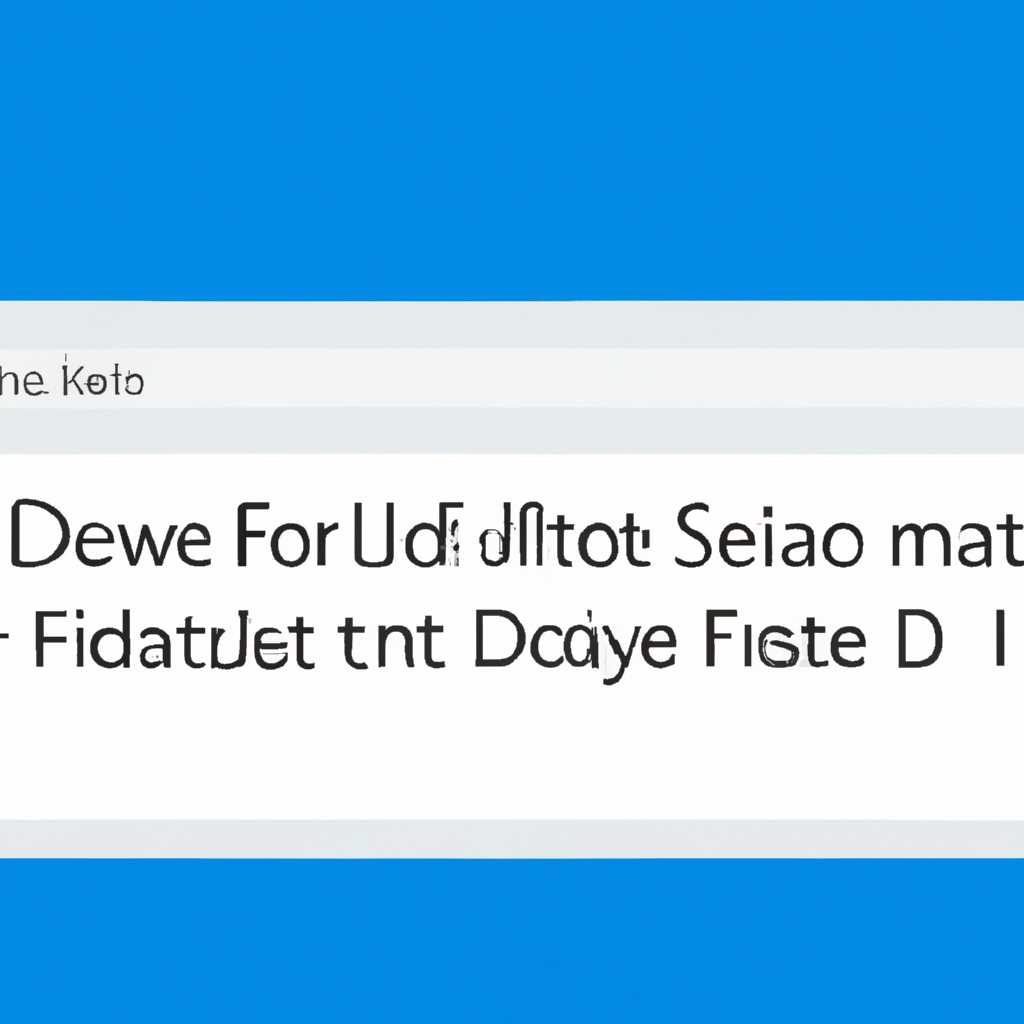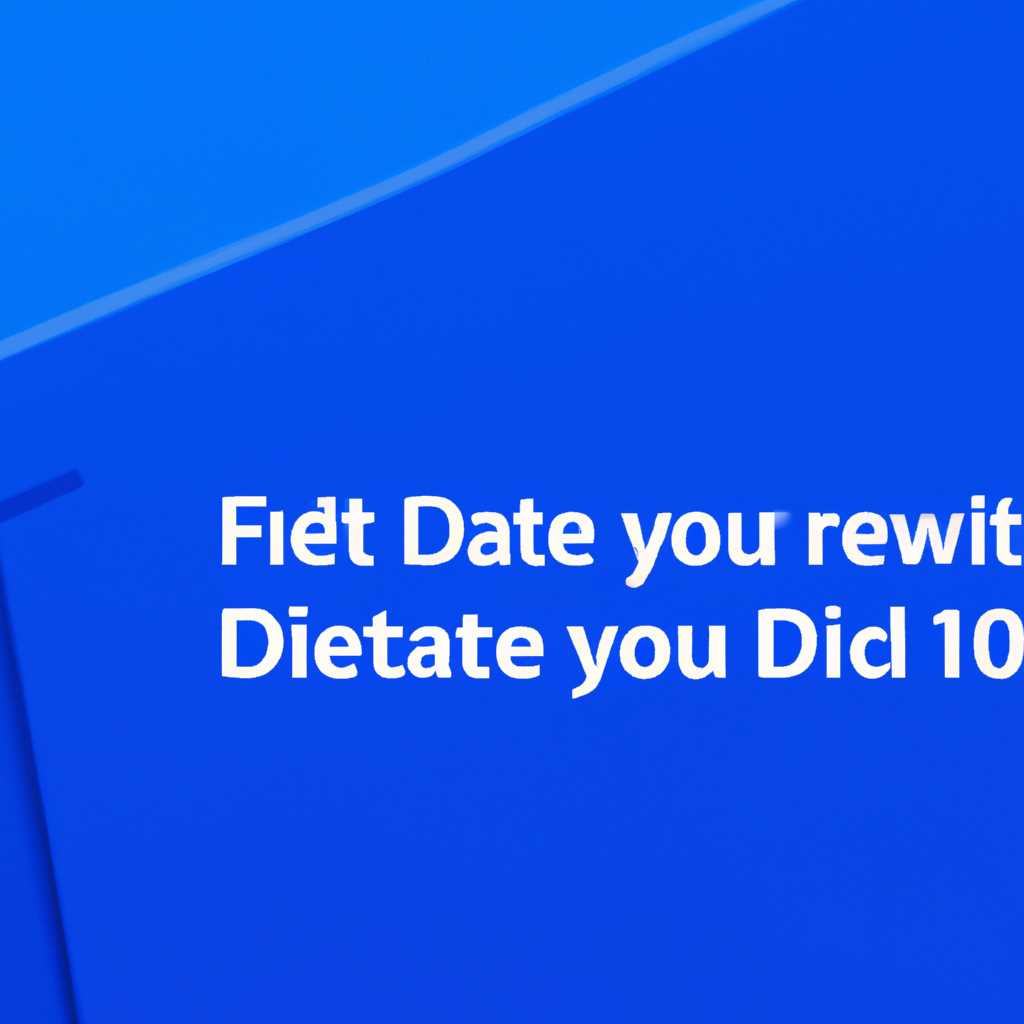- Как удалить файл в Windows 10, если он не удаляется: эффективные методы
- Удаление встроенных приложений компонентов и редакций из установочного образа Windows 10
- Рекомендую начать с ознакомления с UWP
- Удаление встроенных компонентов из установочного образа Windows 10
- Удаление встроенных приложений из установочного образа Windows 10
- Установочный файл install.wim
- Отключаем и удаляем ненужные компоненты и функции в дистрибутиве Windows 10
- Закройте связанную программу или процесс
- Загрузитесь в безопасном режиме
- Перезагрузите компьютер
- Используйте стороннее приложение
- Видео:
- Как полностью удалить программу с помощью Revo Uninstaller на русском?
Как удалить файл в Windows 10, если он не удаляется: эффективные методы
В Windows 10 существуют различные методы удаления файлов, однако иногда может возникнуть ситуация, когда файл не удаляется из-за каких-то проблем. Если у вас возникла подобная проблема, не отчаивайтесь! В этой статье я расскажу вам о нескольких эффективных методах, которые помогут вам удалить нежелательные файлы.
Первым методом, который вы можете использовать, является использование функции «Очистка диска» в Windows 10. Для этого перейдите в «Параметры» -> «Система» -> «Хранилище» и выберите диск, на котором расположен ненужный файл. После этого нажмите кнопку «Очистить» и выберите файлы, которые вы хотите удалить. Нажмите «ОК» и дождитесь окончания процесса очистки.
Еще одним способом является использование команды «DISM». Для этого вам потребуется открыть командную строку с правами администратора. Введите следующую команду: «dism /Mount-Wim /WimFile:C:\install.esd /Index:1 /MountDir:C:\Mount«. Замените «C:\installesd» на путь к образу вашей версии Windows, а «C:\Mount» — на путь к папке, в которую вы хотите монтировать образ. После этого введите команду «dism /image:C:\Mount /cleanup-image /revertpendingactions«, чтобы вернуть систему в безопасное состояние и удалить файлы, которые могут вызвать проблемы с удалением.
Если ничего из вышеперечисленного не сработало, попробуйте отключить связанные с приложением процессы и после этого удалить файл. Для этого откройте диспетчер задач, найдите приложение или процесс, связанный с файлом, щелкните правой кнопкой мыши и выберите «Завершить задачу». Затем попробуйте удалить файл снова.
Если ничего из перечисленного выше не помогло, попробуйте удалить файл в «Безопасном режиме». Для этого перезагрузите компьютер и после этого нажмите клавишу F8 или Shift+F8 до появления экрана выбора режима загрузки. Выберите «Безопасный режим» и попробуйте удалить файл после загрузки системы.
Теперь вы знаете несколько эффективных методов удаления файлов в Windows 10, если они не удаляются в обычном режиме. Попробуйте использовать эти методы, и вам обязательно удастся избавиться от ненужных файлов!
Удаление встроенных приложений компонентов и редакций из установочного образа Windows 10
Удаление предустановленных приложений в операционной системе Windows 10 может не представлять сложностей, однако, если речь идет о удалении встроенных компонентов и редакций из самого установочного образа Windows 10, тогда требуются особые действия. В данной статье рассмотрим эффективные методы удаления этих компонентов.
Рекомендую начать с ознакомления с UWP
Прежде чем приступить к удалению встроенных компонентов, рекомендуется ознакомиться с понятием Universal Windows Platform (UWP) и его спецификацией. UWP — это платформа, которая объединяет различные приложения для Windows 10 и позволяет им работать на разных устройствах. Удаление некоторых встроенных приложений может привести к непредсказуемым ошибкам и проблемам, поэтому рекомендуется быть осторожным и перед удалением провести анализ необходимости и последствий удаления.
Удаление встроенных компонентов из установочного образа Windows 10
Для удаления встроенных компонентов и редакций из установочного образа Windows 10 можно использовать команду DISM (Deployment Image Servicing and Management). Эта команда позволяет проводить различные операции с образами Windows, включая удаление компонентов.
Для начала, установите Windows ADK (Windows Assessment and Deployment Kit) на ваш компьютер. После установки, откройте командную строку с правами администратора.
Для удаления компонентов в установочном образе Windows 10 выполните следующие шаги:
- Создайте каталог для временной работы с файлами образа Windows 10. Например, выполните команду
mkdir C:\TempMountдля создания каталога TempMount на диске C. - Скопируйте файл образа (обычно с расширением .wim или .esd) в созданный каталог TempMount.
- Запустите команду DISM с параметрами, чтобы монтировать образ Windows 10 в созданный каталог TempMount. Формат команды:
Dism /Mount-Image /ImageFile:путь_к_образу_вашей_версии_windows.wim_или_указанного_esd_файла /Name:ваш_имя_дистрибутива /MountDir:путь_к_каталогу_TempMount /ReadOnly. - Для удаления конкретных компонентов и редакций, выполните команду
Dism /Image:путь_к_каталогу_TempMount /Remove-ProvisionedAppxPackage /PackageName:имя_пакета_приложения /ScratchDir:путь_к_директории_для_рабочих_файлов. Повторите данную команду для каждого приложения, которое вы хотите удалить. - После удаления компонентов, отмонтируйте образ Windows 10, используя команду
Dism /Unmount-Image /MountDir:путь_к_каталогу_TempMount /Commit.
По завершению процесса удаления, перезагрузите компьютер, чтобы изменения вступили в силу.
Удаление встроенных приложений из установочного образа Windows 10
Для удаления встроенных приложений из установочного образа Windows 10 также можно использовать DISM. В этом случае, вместо параметра /Remove-ProvisionedAppxPackage используйте параметр /Remove-Package.
Выполните следующие шаги для удаления встроенных приложений:
- Создайте каталог для работы с образом Windows 10 (например,
C:\TempMount). - Скопируйте файл образа Windows 10 в созданный каталог.
- Запустите команду DISM с параметрами, чтобы монтировать образ Windows 10 в созданный каталог:
Dism /Mount-Image /ImageFile:путь_к_образу_вашей_версии_windows.wim_или_указанного_esd_файла /Name:ваш_имя_дистрибутива /MountDir:путь_к_каталогу_TempMount /ReadOnly. - Для удаления каждого встроенного приложения, используйте команду
Dism /Image:путь_к_каталогу_TempMount /Remove-Package /PackageName:имя_пакета_приложения. Повторите данную команду для каждого приложения, которое вы хотите удалить. - Отмонтируйте образ Windows 10 с помощью команды
Dism /Unmount-Image /MountDir:путь_к_каталогу_TempMount /Commit.
После завершения процесса удаления, перезагрузите компьютер, чтобы изменения вступили в силу.
Обратите внимание, что удаление встроенных компонентов и приложений из установочного образа Windows 10 может привести к непредсказуемым ошибкам и проблемам. Рекомендуется создать резервную копию дистрибутива перед удалением и быть осторожным при проведении данной операции.
В случае возникновения проблем после удаления компонентов или приложений, вы можете вернуть ранее созданный дистрибутив Windows 10 или приобрести новый.
Надеемся, что предложенные решения помогут вам удалить ненужные встроенные компоненты и приложения из установочного образа Windows 10 без проблем. Удачи!
Установочный файл install.wim
Если у вас возникают проблемы с удалением файла install.wim, можно попробовать несколько эффективных методов. Нажмите правую кнопку мыши на файле и выберите опцию «Удалить». Если это не сработает, закройте все приложения и используйте команду «Удалить», наведя указатель мыши на файл и нажав клавишу Delete. Также вы можете попробовать найти владельцем файла и изменить параметры безопасности для его удаления.
Если ничего из вышеперечисленного не помогло, можно воспользоваться командой dism в режиме командной строки для удаления файла install.wim. Воспользуйтесь следующими шагами:
- Откройте командную строку в режиме администратора.
- В командной строке введите следующую команду:
dism /mount-image /imagefile:c:\sources\install.wim /index:1 /mountdir:c:\mountЗамените «c:\sources\install.wim» на путь к файлу install.wim на вашем компьютере.
- После успешного монтирования образа install.wim вы можете удалить ненужные компоненты. Для этого введите следующую команду:
dism /image:c:\mount /get-packagesКаждое имя пакета представляет собой компонент, который можно удалить. Опять же, замените «c:\mount» на путь к монтированному образу.
- Используйте команду dism /image:c:\mount /remove-package /packagename:ИМЯ_ПАКЕТА, чтобы удалить каждый ненужный компонент. Замените «ИМЯ_ПАКЕТА» на имя пакета, который вы хотите удалить.
После удаления всех ненужных компонентов выполните следующие команды, чтобы отменить все изменения и сохранить новый образ install.wim:
dism /unmount-wim /mountdir:c:\mount /discard
dism /cleanup-wimПерезагрузите компьютер, и после этого вы сможете удалить файл install.wim без проблем.
Для удобства можно воспользоваться сторонним программным обеспечением, таким как IObit Unlocker, для удаления блокировок и разрешения проблем с удалением файлов.
Отключаем и удаляем ненужные компоненты и функции в дистрибутиве Windows 10
Компьютеры, которые работают под управлением Windows 10, часто по умолчанию содержат множество встроенных компонентов и функций. Некоторые из них могут быть неиспользуемыми для владельцев компьютера или расходовать лишние ресурсы системы.
Если вы хотите удалить эти компоненты и функции, следуйте инструкциям ниже:
- Перезагрузите компьютер в «Режиме разработчика». Для этого используйте следующие шаги:
- Закройте все приложения, которые используются на вашем компьютере.
- Откройте командную строку с правами администратора.
- В командной строке введите следующую команду:
dism /online /disable-feature /featurename:имя_компонента. Здесьимя_компонента— это имя компонента или функции, которую вы хотите удалить. - После завершения выполнения команды перезагрузите компьютер.
- Используйте программу IObit Uninstaller для удаления компонентов и функций Windows 10:
- Загрузите и установите программу IObit Uninstaller на свой компьютер.
- Откройте программу и выберите вкладку «Управление программами».
- Найдите компонент или функцию, которую вы хотите удалить, и щелкните правой кнопкой мыши на нем.
- Выберите «Удалить» в выпадающем меню.
- Подтвердите удаление компонента или функции.
- Воспользуйтесь командной строкой для удаления компонентов в образе Windows 10:
- Откройте командную строку с правами администратора.
- В командной строке введите следующую команду:
dism /online /get-wiminfo /wimfile:C:\sources\install.wim. ЗдесьC:\sources\install.wim— путь к файлу образа Windows 10. - Найдите индекс редакции Windows 10, с которой вы работаете.
- В командной строке введите следующую команду, чтобы применить изменения:
dism /online /remove-package /packagepath:путь_к_файлу_компонента /image:C:\sources\install.wim /index:индекс_редакции. Здесьпуть_к_файлу_компонента— это путь к файлу компонента, который вы хотите удалить;C:\sources\install.wim— путь к файлу образа Windows 10;индекс_редакции— индекс редакции Windows 10. - Подождите, пока процесс удаления компонентов завершится.
После удаления компонентов и функций перезагрузите компьютер и убедитесь, что осталось только необходимое для работы приложений и функций. В случае проблем, вы всегда можете вернуть удаленные компоненты и функции в их аналогичном состоянии через deployment имени файла C:\sources\install.wim и режим команды cmount.
Используйте предложенные методы для удаления ненужных компонентов и функций в дистрибутиве Windows 10, чтобы освободить место на вашем компьютере и улучшить его производительность.
Закройте связанную программу или процесс
В некоторых случаях файл может быть заблокирован в Windows 10, если связанное с ним приложение или процесс все еще открыт. Перед попыткой удаления файла, убедитесь, что все связанные приложения и процессы закрыты. Чтобы это сделать, выполните следующие шаги:
| 1. | Откройте диспетчер задач, нажав комбинацию клавиш Ctrl + Shift + Esc. |
| 2. | Перейдите на вкладку «Процессы» и найдите процесс, связанный с удаляемым файлом. Может потребоваться немного поиска, чтобы найти правильный процесс. |
| 3. | Выделите процесс и нажмите кнопку «Завершить задачу». Если процесс упорно не закрывается, может потребоваться перезагрузить компьютер, чтобы полностью закрыть связанное приложение. |
После закрытия связанной программы или процесса, попробуйте удалить файл еще раз.
Загрузитесь в безопасном режиме
Если файл не удаляется в Windows 10, я рекомендую попробовать удалить его в безопасном режиме. Этот режим загрузки позволяет запустить операционную систему с минимальным набором драйверов и служб, что может помочь при удалении ненужных файлов.
Чтобы загрузиться в безопасном режиме в Windows 10, следуйте этим шагам:
- Нажмите правой кнопкой мыши на кнопку «Пуск» в левом нижнем углу экрана и выберите пункт «Параметры».
- В открывшемся меню выберите раздел «Обновление и безопасность».
- В боковой панели выберите «Восстановление».
- При перезагрузке удерживайте клавишу Shift и нажимайте на кнопку «Перезагрузка».
- После перезагрузки выберите «Отладка» > «Дополнительные параметры» > «Загрузка в безопасном режиме».
- Установите и запустите безопасный режим.
После загрузки в безопасном режиме попробуйте удалить файл снова. Если проблема остается, можно попробовать следующие методы.
Перезагрузите компьютер
Если вы не можете удалить файл в Windows 10, даже при наличии всех необходимых разрешений, одним из эффективных методов решения проблемы может быть простая перезагрузка компьютера. Иногда после перезагрузки операционная система может обновить информацию о файле и позволить его удалить.
Перезагрузка компьютера может помочь особенно в случаях, когда файл заблокирован на чтение или запись другими процессами или программами, и его удаление невозможно. Перезагрузка компьютера помогает прекратить работу этих процессов или программ и разблокирует файл для удаления.
Если вы сталкиваетесь с проблемой удаления файла, который связан с компонентами UWP (Универсальной платформы Windows), это может быть связано с особенностями файловой системы. В таком случае может помочь выполнение специальной команды «resetbase» с помощью инструмента DISM (Развертывание и обслуживание образов встроенных компонентов монтажа) на компьютерах c установленными редакциями Windows 10 до версии 1709.
Для выполнения этой команды следуйте инструкции:
- Загрузитесь с установочного дистрибутива Windows 10.
- Откройте командную строку в режиме администратора.
- Введите команду
dism /image:C:\mount /cleanup-image /resetbase, заменяя «C:\mount» на путь к файлу, который вы хотите удалить. - Дождитесь завершения выполнения команды.
- Перезагрузите компьютер.
После перезагрузки у вас должна быть возможность удалить проблемный файл.
Помните, что использование данной команды может привести к удалению некоторых компонентов UWP, поэтому перед выполнением команды убедитесь, что вы полностью понимаете возможные последствия и резервируйте важные данные.
Используйте стороннее приложение
Если вы не можете удалить файл в Windows 10 с помощью стандартных функций операционной системы, вы можете воспользоваться сторонним приложением, которое предоставляет дополнительные возможности и инструменты для работы с файлами.
Существует множество приложений, которые позволяют удалить файлы, связанные с контекстным процессом или функциями системы Windows. Одним из таких приложений является Unlocker.
Unlocker — это бесплатная утилита, которая может быть полезной в случае, если файл не удаляется из-за блокировки другими компонентами системы. Это приложение использует образ установочного дистрибутива Windows, чтобы выполнить операцию удаления в режиме командной строки.
Чтобы использовать Unlocker, сначала закройте все приложения, которые могут использовать файл, который вы хотите удалить. Затем установите Unlocker на ваш компьютер и запустите его.
В окне Unlocker найдите и выберите файл, который вы хотите удалить. Затем нажмите на кнопку «Удалить» или «Удалить в режиме перезагрузки». Если вы выберете второй вариант, Unlocker выполнит операцию удаления на этапе загрузки системы, чтобы избежать конфликтов с другими приложениями или процессами.
После завершения процесса удаления перезагрузите компьютер для сохранения изменений.
Пример использования командной строки Windows PowerShell для удаления файла в режиме командной строки выглядит следующим образом:
| Команда | Описание |
|---|---|
| dism.exe /online /cleanup-image /restorehealth | Используется для восстановления образа установочного дистрибутива Windows. Это может помочь исправить проблему с удалением файла, связанную с ненужными компонентами операционной системы. |
| dism.exe /image:C:\ /cleanup-image /resetbase | Используется для удаления ненужных компонентов образа установленной операционной системы Windows. Файл, который вы пытаетесь удалить, может быть связан с одним из этих компонентов. |
| powershell | Открывает интерфейс командной строки Windows PowerShell. |
| Get-AppxPackage -AllUsers | Remove-AppxPackage | Удаляет все предустановленные приложения из операционной системы Windows. Возможно, файл, который вы хотите удалить, связан с одним из этих приложений. |
| diskpart | Открывает утилиту управления дисками Windows. Вы можете попробовать использовать эту утилиту для удаления файла с неразблокированным индексом (например, index1). |
После выполнения необходимых команд перезагрузите компьютер, чтобы сохранить изменения и проверить, удален ли файл.
Видео:
Как полностью удалить программу с помощью Revo Uninstaller на русском?
Как полностью удалить программу с помощью Revo Uninstaller на русском? by Компьютерные курсы Евгения Юртаева 101,607 views 2 years ago 12 minutes, 40 seconds