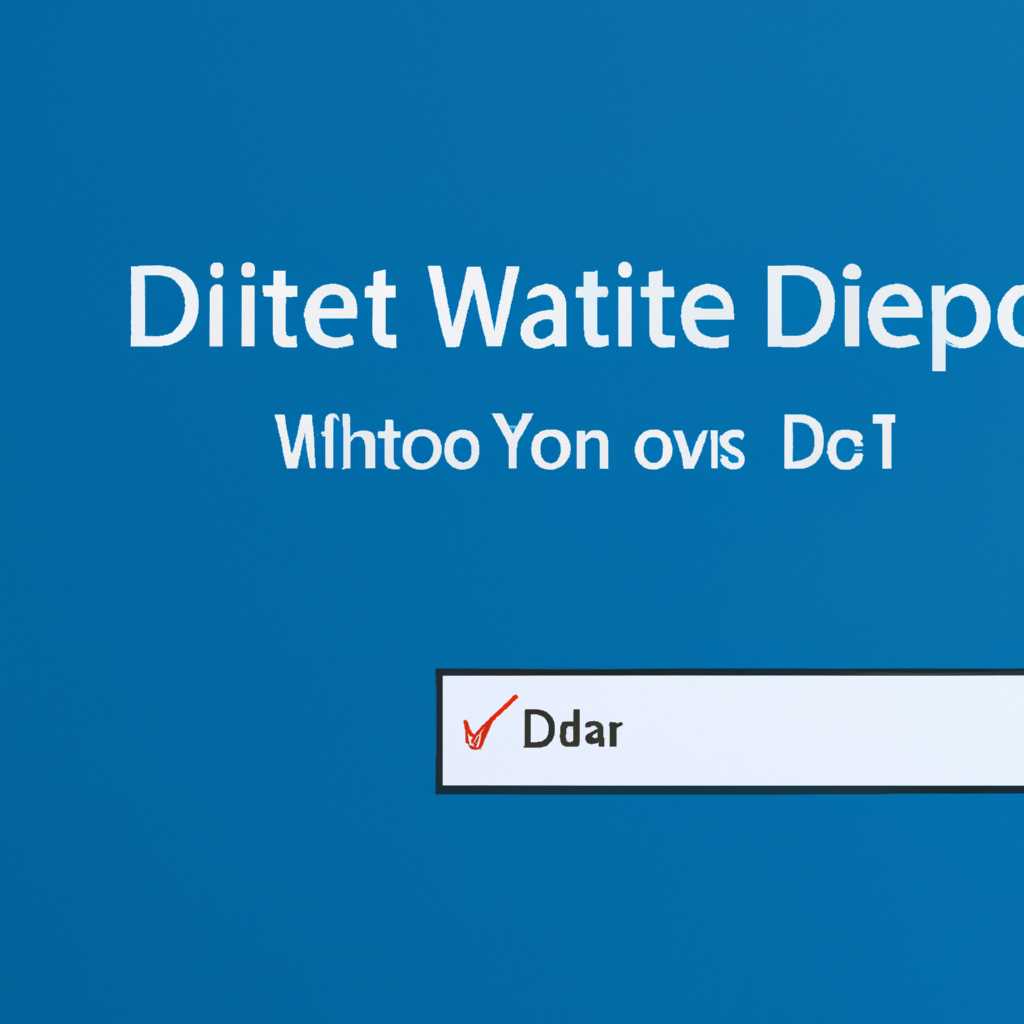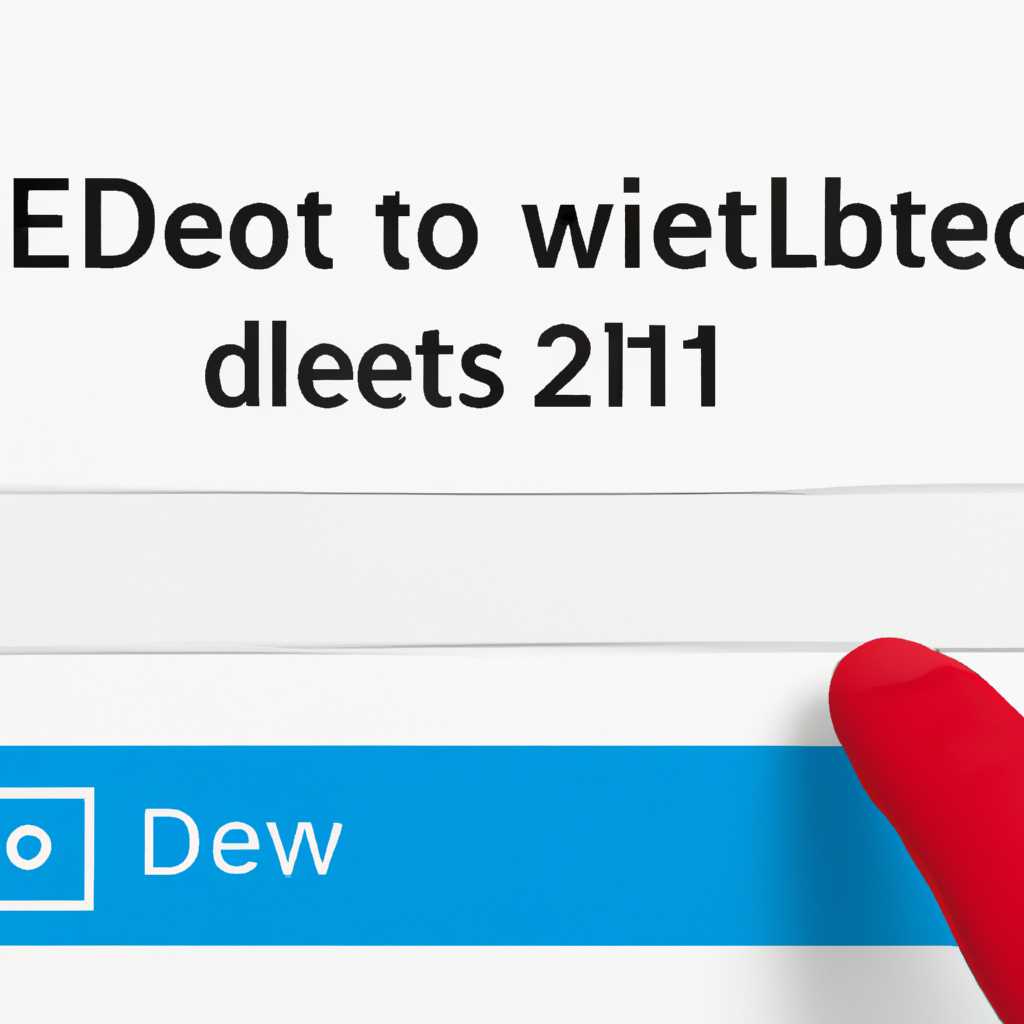- Как удалить файлы обновлений в Windows 10: полное руководство
- Удаление файлов обновлений в Windows 10: пошаговая инструкция
- Метод 1: Удаление обновлений через «Настройки»
- Метод 2: Удаление обновлений через «Командную строку»
- Метод 3: Удаление обновлений с помощью программы «Revo Uninstaller»
- Как избавиться от ненужных файлов обновлений в Windows 10
- Проверка свободного места на диске перед удалением файлов обновлений
- Шаг 1: Откройте программу «Управление дисками»
- Шаг 2: Просмотрите информацию о диске
- Шаг 3: Проверьте свободное место на диске
- Куда хранит файлы обновлений Windows 10
- Где найти файлы обновлений на компьютере в Windows 10
- Видео:
- Как удалить старые обновления Windows 10
Как удалить файлы обновлений в Windows 10: полное руководство
Обновления операционной системы Windows 10 вносят множество изменений и исправлений, которые могут привести к различным проблемам и ошибкам. Часто пользователи сталкиваются с ситуацией, когда после установки обновления система начала работать нестабильно или появились новые проблемы. В таких случаях может возникнуть необходимость удалить файлы обновлений для восстановления стабильной работы системы.
Удаление файлов обновлений может быть полезно, чтобы очистить место на диске и избежать проблем, связанных с некорректной работой установленных обновлений. Особенности процесса удаления файлов обновлений в Windows 10 могут отличаться в зависимости от версии операционной системы и конкретных изменений, выполненных обновлениями.
Для удаления файлов обновлений в Windows 10 можно воспользоваться командной строкой или инструментом управления обновлениями. Сразу следует отметить, что удаление файлов обновлений не является стандартным процессом и требует определенного опыта или использования сторонней программы для выполнения данной операции.
Удаление файлов обновлений в Windows 10: пошаговая инструкция
Удаление файлов обновлений в операционной системе Windows 10 может быть необходимо по различным причинам. Например, если установка обновлений завершилась неудачно и привела к ошибкам или повреждению системы. Также, удаление файлов обновлений освобождает дисковое пространство на компьютере. В этом разделе мы расскажем вам о способах удаления обновлений в Windows 10.
Метод 1: Удаление обновлений через «Настройки»
1. Нажмите на кнопку «Пуск» в левом нижнем углу рабочего стола.
2. В открывшемся меню найдите и нажмите на пункт «Настройки».
3. В окне «Настройки» выберите «Обновление и безопасность».
4. В левом меню выберите вкладку «Windows Update».
5. Нажмите на кнопку «Просмотреть историю обновлений».
6. Выберите «Установленные обновления».
7. Найдите нужное обновление в списке и нажмите на него правой кнопкой мыши.
8. В контекстном меню выберите пункт «Удалить».
9. Подтвердите удаление обновления, нажав на кнопку «Да».
10. После удаления обновления перезагрузите компьютер, чтобы изменения вступили в силу.
Метод 2: Удаление обновлений через «Командную строку»
1. Введите «Командная строка» в строке поиска на панели задач.
2. Найдите программу «Командная строка» в результате поиска и нажмите правой кнопкой мыши на ее значок.
3. В контекстном меню выберите пункт » Запустить от имени администратора».
4. В командной строке введите команду «wusa /uninstall /kb:номер_обновления» (без кавычек). Номер обновления можно найти в списке установленных обновлений в окне «Настройки».
5. Нажмите клавишу «Enter», чтобы выполнить команду.
6. Подтвердите удаление обновления, если вам будет предложено так сделать.
7. После удаления обновления перезагрузите компьютер, чтобы изменения вступили в силу.
Метод 3: Удаление обновлений с помощью программы «Revo Uninstaller»
1. Скачайте и установите программу «Revo Uninstaller» на свой компьютер.
2. Запустите программу «Revo Uninstaller».
3. В списке установленных программ найдите нужное обновление и выделите его.
4. Нажмите на кнопку «Удалить».
5. Следуйте инструкциям программы для удаления обновления.
6. После удаления обновления перезагрузите компьютер, чтобы изменения вступили в силу.
Важно отметить, что при удалении файлов обновлений в Windows 10 есть определенные особенности процесса. Некоторые обновления могут быть связаны с другими компонентами системы, поэтому их удаление может привести к некорректной работе системы. В случаях, когда удаление обновлений вызывает проблемы или повреждение системы, стоит воспользоваться функцией восстановления системы через «Управление компьютером». Эта функция позволяет откатить систему к предыдущему состоянию без неудачных обновлений. Также, перед удалением обновлений, рекомендуется сделать резервную копию системы.
Как избавиться от ненужных файлов обновлений в Windows 10
При обновлении операционной системы Windows 10 файлы обновлений часто оказываются лишними и могут занимать много места на жестком диске вашего компьютера. В этом разделе рассмотрим, как избавиться от ненужных файлов обновлений на вашем устройстве.
Прежде чем начать процесс удаления, важно понимать, что удаление файлов обновлений может вызвать проблемы с восстановлением системы и откатом неустановленных обновлений. Если у вас нет проблем с местом на диске или других причин для удаления этих файлов, рекомендуется оставить их нетронутыми.
Если же вы все же решите очистить диск от ненужных файлов обновлений, следуйте этим шагам:
- Видео. На панели задач щелкните правой кнопкой мыши и выберите «Диспетчер задач».
- В открывшемся окне Диспетчера задач на панели слева выберите «Дополнительно» и затем «Диспетчер ресурсов».
- В Диспетчере ресурсов переходим на вкладку «Диски» и найдите ваш диск Windows (обычно это диск C:).
- Выберите диск и щелкните правой кнопкой мыши. В контекстном меню выберите «Свойства».
- В открывшемся окне свойств выберите вкладку «Общее» и нажмите кнопку «Очистить диск».
- Далее появится окно с выбором файлов для удаления. В этом окне выберите пункт «Панель управления обновлениями Windows».
- Щелкните кнопку «ОК» и подтвердите удаление файлов обновлений.
- Процесс очистки может занять некоторое время, особенно если на диске установлены большие файлы обновлений.
- После очистки диска переходим в диспетчер служб Windows: нажимаем комбинацию клавиш Win + R, в появившемся окошке вводим команду «services.msc» и нажимаем Enter.
- В окне служб Windows ищем службу «Windows Update» и дважды щелкаем на ней.
- В открывшемся окне службы выберите вкладку «Остановить» и нажмите кнопку «ОК».
- Теперь необходимо удалить файлы журнала обновления. Откройте проводник Windows, перейдите по пути C:\Windows\SoftwareDistribution\ReportingEvents.log и удалите этот файл.
- Перейдите по пути C:\Windows\Logs\WindowsUpdate и удалите все файлы в этой папке.
- После удаления файлов обновлений перезапустите компьютер, чтобы изменения вступили в силу.
В результате выполнения всех этих действий вы очистите систему от ненужных файлов обновлений, освободив дополнительное место на диске. Однако, следует помнить, что удаление файлов обновлений может привести к необратимому повреждению системы, поэтому рекомендуется делать это с осторожностью и только в случае необходимости.
Проверка свободного места на диске перед удалением файлов обновлений
Перед тем, как удалить файлы обновлений в Windows 10, важно убедиться, что на диске достаточно свободного места. Недостаток свободного пространства может привести к ошибкам и неудачной установке обновлений. Кроме того, удаление файлов обновлений может занять некоторое время и требовать дополнительного места для хранения.
Чтобы проверить свободное место на диске, воспользуйтесь встроенной программой «Управление дисками». Эта программа позволяет увидеть структуру диска, а также получить информацию о доступном пространстве.
Шаг 1: Откройте программу «Управление дисками»
Для этого щелкните правой кнопкой мыши по значку «Панель управления» в панели задач Windows и выберите «Управление дисками».
Шаг 2: Просмотрите информацию о диске
После открытия программы «Управление дисками» вы увидите таблицу с информацией о доступных дисках на вашем компьютере. Найдите диск, на котором установлена операционная система Windows. Обычно это диск «C:».
Шаг 3: Проверьте свободное место на диске
В правой части таблицы найдите графу «Свободно». В этой графе указано количество доступного свободного пространства на диске. Убедитесь, что количество свободного места достаточно для хранения файлов обновлений.
Если свободного места на диске недостаточно, то необходимо освободить некоторое пространство. Возможные способы для этого включают удаление старых или неиспользуемых файлов, очистку кэша и временных файлов, а также перемещение файлов на другой диск или в облачное хранилище.
После проверки и освобождения достаточного свободного места на диске вы будете готовы к удалению файлов обновлений в Windows 10.
Куда хранит файлы обновлений Windows 10
При восстановлении или удалении файлов обновлений в Windows 10 необходимо знать, где система хранит эти файлы. Удаление обновлений может быть полезным по разным причинам, особенно если они вызывают проблемы с системой или потребляют много места на диске.
Информацию о файле обновления можно найти в системном журнале, где показано имя файла, дата его установки и другая информация. Чтобы открыть системный журнал, переходим в панель управления Windows и запускаем Центр обновления и восстановления.
В выпавшем окне на левой панели, выбираем «Панель управления обновлений». В верхней столбцовой строке после «Панель управления обновлений» пишем команду revo, после чего жмем Enter.
На экране будет показано множество файлов обновлений Windows, которые можно удалять. Особенно полезно удалить старые файлы обновлений, чтобы освободить диск и исправить проблемы с системой.
В большинстве случаев можно удалить файлы обновлений вручную, просто выбрав их и нажав на кнопку «Удалить». Однако, в некоторых случаях система может неудачно попытаться удалить файлы обновлений, поэтому вместо этого рекомендуется использовать специальную команду.
Для очистки диска от файлов обновлений в Windows 10 можно воспользоваться командой DISM (Служба обслуживания и управления образами развертывания).
Чтобы запустить командную строку, нажимаем Win+X и выбираем «Командная строка (администратор)». В открывшемся окне командной строке прописываем следующую команду:
DISM.exe /online /Cleanup-Image /StartComponentCleanup
После запуска команды происходит очистка системы от ненужных файлов компонентов обновлений, которые были удалены и больше не используются. В результате будет освобождено дополнительное место на диске компьютера.
Также для удаления обновлений Windows 10 можно воспользоваться инструментом «Очистка диска». В поисковой строке на панели задач пишем «Очистка диска» и запускаем найденную программу.
В открывшемся окне выбираем диск, на котором хранятся файлы обновлений (обычно это диск C:) и жмем «OK».
Затем в следующем окне выбираем «Очистить системные файлы». После того, как программа проанализирует диск, будет показано, сколько места может быть освобождено.
Для удаления файлов обновлений выбираем соответствующую графу и жмем «OK». Процесс удаления может занять некоторое время, особенно если у вас много обновлений. По завершению будет показано, сколько места на диске было восстановлено.
Где найти файлы обновлений на компьютере в Windows 10
В Windows 10 обновления представляют собой неотъемлемую часть операционной системы. Они могут решать проблемы безопасности, исправлять ошибки и предоставлять новые функции. Однако, иногда обновления могут вызывать проблемы и приводить к нестабильной работе компьютера. В таких случаях может возникнуть желание удалить эти «неудачные» обновления. Чтобы убрать обновления Windows с компьютера, есть несколько способов, которые можно использовать в зависимости от особенностей и причин проблемы.
Первым способом, который мы рассмотрим, является удаление обновлений через системную «Панель управления». Для этого переходим на «Панель управления», а затем открываем раздел «Программы и компоненты» или «Установленные обновления». Здесь можно увидеть список всех установленных обновлений, которые можно удалить. Просто выберите необходимые обновления и нажмите на кнопку «Удалить». Но не стоит забывать, что таким образом вы удалите все файлы и данные, связанные с этим обновлением, так что будьте осторожны.
Вторым способом является использование инструмента командной строки «WMIC». Для этого запустите командную строку от имени администратора и введите команду «wmic qfe list». После выполнения этой команды отобразится список всех установленных обновлений с их идентификаторами. Затем вы можете использовать команду «wmic qfe where hotfixid=’идентификатор’ call uninstall» для удаления конкретного обновления. Этот способ может быть полезен, если вы хотите удалить отдельные обновления, не затрагивая другие.
Третий способ – использование программы «Восстановление системы». Восстановление системы позволяет вернуть компьютер к предыдущей точке восстановления, которую вы создали до установки нежелательного обновления. Чтобы воспользоваться этим способом, перейдите в настройки системы и откройте раздел «Восстановление». Здесь вы найдете список доступных точек восстановления. Выберите точку восстановления, созданную до установки проблемного обновления, и запустите процесс восстановления. После завершения этого процесса ваш компьютер вернется к состоянию до установки обновления, однако это может привести к потере некоторых файлов и данных, поэтому будьте осторожны.
Важно отметить, что удаление файлов обновлений может вызвать проблемы и ошибки в системе, особенно если вы удаляете критические обновления без должной осведомленности. Поэтому перед удалением обновлений их следует тщательно изучить и обращаться за помощью к специалистам в случае необходимости. Также рекомендуется создать резервные копии системы перед проведением подобных операций, чтобы иметь возможность вернуться к предыдущему состоянию в случае возникновения проблем.
Видео:
Как удалить старые обновления Windows 10
Как удалить старые обновления Windows 10 door Компьютерный Гений 11.929 weergaven 3 jaar geleden 6 minuten en 10 seconden