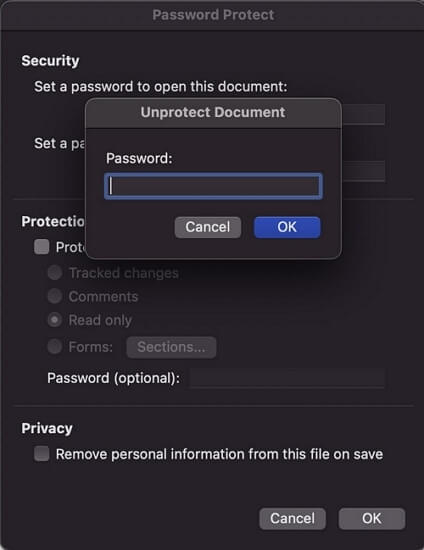- Как удалить файлы по маске в Windows простыми способами и инструкция
- Стандартное средство поиска файлов через проводник Windows
- Удалить папки по маске
- Как удалить файлы по маске
- Удаление файлов по маске при помощи Total Commander
- Видео:
- Удаление файлов без возможности восстановления: программы, шифрование 📁🚫⚕️
Как удалить файлы по маске в Windows простыми способами и инструкция
Добрый день, уважаемые читатели! Если вы пришли к нам в поисках информации о том, как удалить файлы по маске в операционной системе Windows, то вы попали по адресу. В этой статье мы расскажем вам о нескольких простых способах удаления файлов с помощью стандартных средств Windows.
Удаление файлов по маске может оказаться очень полезным в различных ситуациях. Например, если у вас есть папка с большим количеством файлов, и вы хотите удалить все файлы определенного типа или с определенным расширением. Или, возможно, у вас есть папка, в которой хранятся файлы, названия которых содержат определенную фразу или слово, и вы хотите их удалить.
Для решения таких задач в Windows есть несколько способов. Один из них — использование стандартного файлового проводника. Вы можете открыть нужную папку в проводнике, нажать клавишу F3 для открытия окна поиска, ввести маску поиска (например, *.txt для удаления всех файлов с расширением .txt или *word* для удаления файлов, название которых содержит слово «word»), а затем нажать кнопку «Найти». После этого вам нужно выбрать все найденные файлы, нажать правую кнопку мыши и выбрать пункт «Удалить». Однако, использование стандартного проводника может быть неудобно и затратно по времени, особенно если вам нужно удалить большое количество файлов.
Для удобного и быстрого удаления файлов по маске мы рекомендуем использовать сторонние программы, например, Total Commander. Этот файловый менеджер имеет удобный и интуитивно понятный интерфейс, который позволяет очень быстро и легко удалить файлы или папки по определенной маске. Для этого вам достаточно открыть нужную папку в Total Commander, включить режим «Выбор файлов по маске» (обычно он находится в меню «Файл») и ввести нужную маску в поле поиска. После этого вам останется только выбрать все найденные файлы и нажать клавишу «Delete» или выбрать пункт «Удалить» в контекстном меню.
В этой статье мы подробно рассмотрели несколько способов удаления файлов по маске в операционной системе Windows. Независимо от того, используете ли вы стандартное средство Windows или сторонние программы, помощью которых можно удалить файлы по маске, вам достаточно будет выполнить несколько простых действий, чтобы избавиться от ненужных файлов и освободить место на жестком диске. Спасибо за прочтение этой статьи. Удачи вам!
Стандартное средство поиска файлов через проводник Windows
Добрый день! Если вы хотите удалить файлы по маске в Windows, то спасибо стандартному средству поиска файлов через проводник Windows, вы сможете это сделать без помощи сторонних программ.
Как известно, проводник Windows – это стандартное средство управления файлами и папками на компьютере. Он предоставляет множество возможностей, включая поиск файлов по маске.
Для того чтобы удалить файлы по маске через проводник Windows, вам потребуется выполнить несколько простых шагов:
- Откройте проводник Windows, для этого можно нажать на соответствующую иконку на рабочем столе или воспользоваться сочетанием клавиш Win + E.
- Перейдите в ту папку, в которой хранятся файлы, которые вы хотите удалить.
- В верхней части окна проводника находится поле поиска. Введите в него маску файлов, которые вы хотите удалить. Например, если вы хотите удалить все файлы с расширением .txt, введите «*.txt».
- Нажмите Enter или кликните на кнопку поиска, чтобы начать поиск файлов по вашей маске.
- После того, как поисковый запрос выполнен, все найденные файлы будут отображены в окне проводника.
- Выделите все файлы, которые вы хотите удалить, и нажмите клавишу Delete на клавиатуре или воспользуйтесь соответствующей опцией в контекстном меню.
- Подтвердите удаление файлов, если вам будет предложено сделать это.
Вот и все! Теперь вы знаете, как удалить файлы по маске через стандартное средство поиска файлов через проводник Windows. Этот метод позволяет удалить несколько файлов одновременно, что может быть очень удобно, особенно если у вас есть большое количество файлов, которые нужно удалить.
Средство поиска файлов через проводник Windows является стандартным встроенным инструментом, который доступен на всех компьютерах с операционной системой Windows. Это означает, что вы можете использовать его без необходимости устанавливать сторонние программы или расширения.
Важно помнить о том, что при удалении файлов через проводник Windows они перемещаются в корзину, их не удаляют полностью с компьютера. Если вы хотите полностью удалить файлы без возможности их восстановления, вам придется очистить корзину в дальнейшем. Это можно сделать с помощью команды «Очистить корзину» в контекстном меню корзины.
Таким образом, стандартное средство поиска файлов через проводник Windows позволяет легко и быстро удалить файлы по маске, не прибегая к использованию дополнительных программ. Оно предоставляет монитор, систематизацию и помощи при удалении файлов, что делает процесс удаления более эффективным и удобным.
Удалить папки по маске
Чтобы удалить папки по маске с помощью Total Commander, следуйте инструкции:
- Откройте Total Commander.
- Перейдите в проводнике к папке, в которой хранятся папки, которые вы хотите удалить.
- Выберите папку, зажмите клавишу Shift и щелкните правой клавишей мыши.
- В контекстном меню выберите “Удаление→По маске”.
- В появившемся окне введите маску файлов, которые вы хотите удалить.
- Нажмите кнопку “Удалить” и подтвердите удаление.
Спасибо за использование Total Commander! В результате выполнения этих действий выбранные папки будут удалены с вашего компьютера.
Как удалить файлы по маске
Добрый день! Если вы хотим удалить файлы по маске в Windows, у вас есть несколько способов сделать это с помощью стандартных средств операционной системы.
Первый способ — использовать проводник Windows. Для этого откройте папку, в которой содержатся файлы, которые вы хотите удалить. Затем в строке поиска в верхней части окна введите маску файлов или часть имени файла, по которым вы хотите выполнить удаление. Выберите нужные файлы, щелкнув на них с зажатой клавишей «Ctrl» или «Shift». После этого нажмите правой кнопкой мыши на выбранные файлы и выберите пункт «Удалить». Спасибо стандартному проводнику Windows, вы сможете очень легко удалить все файлы, соответствующие заданной маске.
Второй способ — использовать командную строку. Если у вас установлен Command Prompt или PowerShell, откройте одну из этих программ. Например, вы можете нажать комбинацию клавиш «Win + R», ввести «cmd» и нажать «Enter». После этого перейдите в папку, где хранятся нужные вам файлы, при помощи команды «cd <путь к папке>«. Затем выполните команду «del <маска файлов>«, чтобы удалить файлы по заданной маске. Например, если вы хотите удалить все файлы с расширением «.txt», введите команду «del *.txt». Таким образом, вы сможете удалить файлы по маске через командную строку.
Третий способ — использовать стороннее приложение. Существует множество файловых менеджеров, которые предоставляют удобные функции для удаления файлов по маске. Например, вы можете использовать Total Commander или Free Commander. Установите одно из этих приложений, откройте папку, где находятся нужные файлы, выберите их и выполните команду «Delete» (удалить). Благодаря этим файловым менеджерам вы сможете легко и быстро удалить файлы по заданной маске.
Теперь вы знаете, как удалить файлы по маске в Windows. Пользуйтесь любым удобным для вас способом, чтобы освободить место на вашем жестком диске. Удачи!
Удаление файлов по маске при помощи Total Commander
Для начала, откройте Total Commander и перейдите в папку, в которой находятся файлы, которые вы хотите удалить. Вы можете использовать стандартное окошко «Удаление файлов» или нажать клавишу «Ctrl+D» для открытия диалогового окна «Удаление файлов».
В диалоговом окне «Удаление файлов» вы увидите поле «Имя файла» с подсказкой «Введите шаблон файла или путь». Введите желаемую маску для удаления файлов. Например, если вы хотите удалить все файлы с расширением «.txt», введите «*.txt» в поле «Имя файла».
После того как вы ввели маску, нажмите кнопку «Поиск» для запуска процесса поиска файлов, соответствующих заданной маске. Total Commander просканирует все папки и подпапки, начиная с выбранной вами папки, и отобразит результаты в окне «Поиск файлов».
Чтобы удалить найденные файлы, просто выделите их в окне «Поиск файлов» и нажмите кнопку «Удалить» или клавишу «Delete» на клавиатуре. Total Commander удалит все выбранные файлы навсегда, так что будьте внимательны при выборе файлов для удаления.
Важно отметить, что Total Commander также позволяет удалять файлы из разных папок одновременно. Для этого просто выберите нужные папки в проводнике Total Commander, а затем следуйте описанным выше шагам для удаления файлов по заданной маске.
Таким образом, использование Total Commander для удаления файлов по маске является быстрым и эффективным способом освобождения места на вашем жестком диске. Благодаря его простому и интуитивно понятному интерфейсу, вы сможете легко и быстро удалить необходимые файлы. Попробуйте этот метод и убедитесь в его эффективности!
Спасибо за внимание!
Видео:
Удаление файлов без возможности восстановления: программы, шифрование 📁🚫⚕️
Удаление файлов без возможности восстановления: программы, шифрование 📁🚫⚕️ by Hetman Software: Восстановление данных и ремонт ПК 42,198 views 6 years ago 5 minutes, 54 seconds