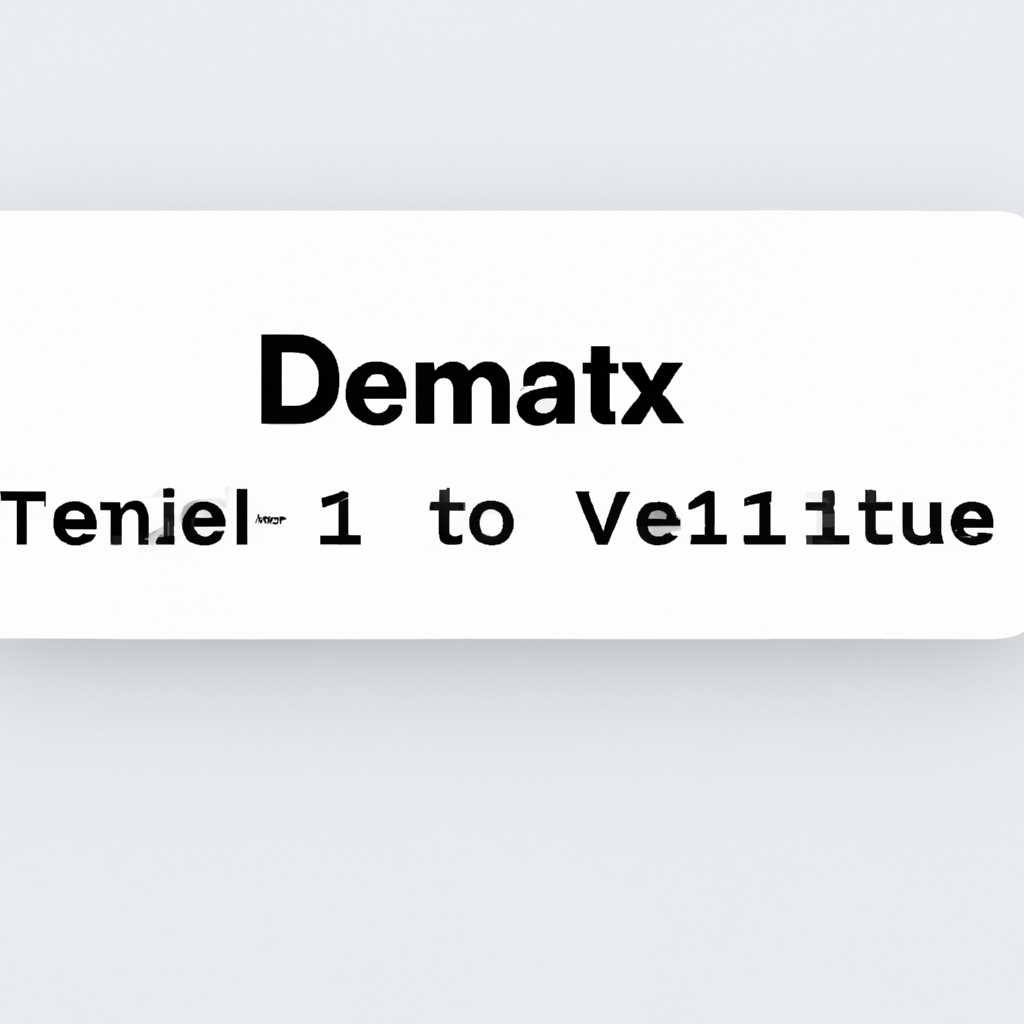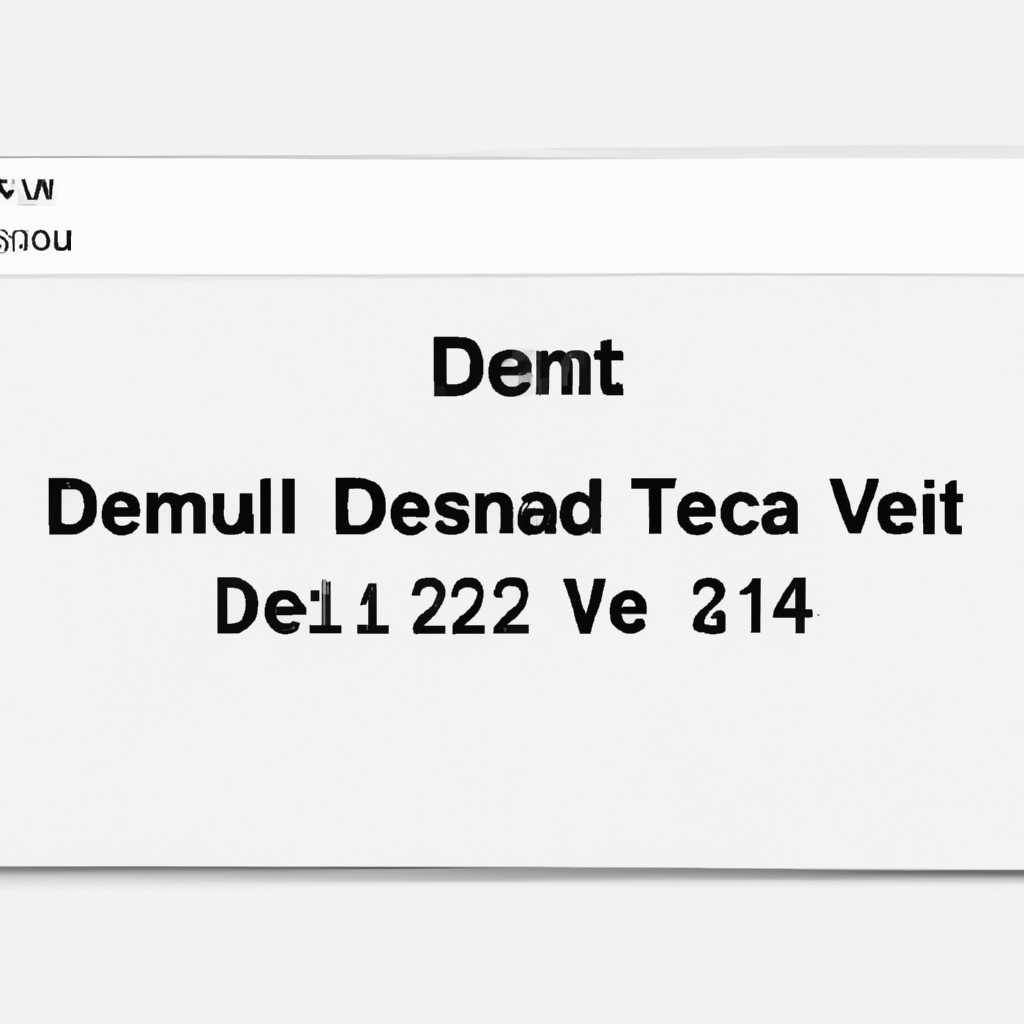- Как удалить файлы с помощью терминала в Mac OS X
- Удаление файлов с помощью терминала: простая инструкция
- 1. Зачем использовать терминал для удаления файлов?
- 2. Как удалить файлы с помощью терминала?
- 3. Удаление папки с помощью терминала
- Шаг 1: Открытие терминала в Mac OS X
- Шаг 2: Навигация к папке, в которой находится файл
- Шаг 3: Просмотр списка файлов в папке
- Шаг 1: Откройте терминал
- Шаг 2: Перейдите в папку с файлами, которые вы хотите удалить
- Шаг 3: Выведите список файлов в папке
- Шаг 4: Выбор файла для удаления
- 1. Откройте терминал
- 2. Перейдите в папку с файлами
- 3. Просмотрите список файлов
- 4. Выберите файлы для удаления
- Шаг 5: Подтверждение удаления файла
- Шаг 6: Проверка успешного удаления файла
- Видео:
- Mac OS X с нуля. Урок 6. Копирование, перемещение и удаление файлов и папок.
Как удалить файлы с помощью терминала в Mac OS X
Вы наверняка задавались вопросом, как осуществить удаление файлов на Mac OS X без помощи специальных программ или инструментов? Ответ прост — с помощью терминала! Благодаря этой мощной командной строке, вы сможете удалить ненужные файлы или провести глубокую очистку вашего диска. При этом вы можете быть полностью уверены в безопасности процесса.
Как же это сделать? Ответ находится в одной команде — «rm». С помощью этой команды вы можете удалить файлы одним конкретным шагом. Однако следует быть очень осторожным при использовании данной команды, поскольку она не даёт никаких подтверждений и удаленные файлы не перемещаются в корзину. Поэтому всегда контролируйте правильность написания команды и идентификаторов файлов, чтобы избежать непредвиденных последствий.
Очистка диска с помощью терминала очень важна для поддержания оптимальной производительности вашего Mac. В ходе использования компьютера накапливаются временные и устаревшие файлы, сохраненные данные, а также файлы, которые являются незавершенными или удаленными из приложений. Все это занимает место на вашем диске и может замедлять работу системы.
Но вам, возможно, интересно узнать как удалить файлы безопасно? Это можно сделать с помощью определенной опции команды «rm». Галочку на безопасность нужно поставить при удалении файлов, чтобы перезаписать их сначала случайными данными, а затем заполнить нулями. Этот процесс может занять довольно много времени, но он гарантирует, что заполняемая информация будет бесполезной даже для самых опытных хакеров.
Однако, очистка диска при помощи терминала, правило, является исключением, а не общим правилом. Во-первых, использование команд в терминале требует определенных навыков и знаний. Во-вторых, некорректно написанная команда может повлечь нежелательные последствия для вашей системы. Поэтому, прежде чем приступить к удалению файлов с помощью терминала, важно подготовиться и ознакомиться с процессом.
Удаление файлов с помощью терминала: простая инструкция
Прежде чем начать, есть несколько важных вещей, которые вам следует знать. Во-первых, удаление файлов с помощью терминала является перманентным и не отправляет файлы в корзину, поэтому будьте осторожны и убедитесь, что вы не случайно удаляете важные файлы. Во-вторых, некоторые файлы и папки могут быть защищены от удаления, и вам может потребоваться использовать специальные команды, чтобы их удалить.
1. Зачем использовать терминал для удаления файлов?
Терминал предлагает более полный контроль над удалением файлов и папок. При использовании терминала вы можете удалить не только одиночные файлы, но и целые папки без необходимости перетаскивать их в корзину и подтверждать каждое удаление.
2. Как удалить файлы с помощью терминала?
Для удаления файла с помощью терминала в Mac OS X вы можете использовать команду rm. Например, чтобы удалить файл с именем «example.txt», вам нужно выполнить следующую команду:
| Команда | Описание |
|---|---|
rm example.txt | Удаляет файл «example.txt» |
Вы также можете удалить несколько файлов одновременно, указав их имена через пробел:
| Команда | Описание |
|---|---|
rm file1.txt file2.txt file3.txt | Удаляет файлы «file1.txt», «file2.txt», «file3.txt» |
Если файл находится в другой папке, вам необходимо указать путь к файлу. Например, чтобы удалить файл «example.txt» из папки «documents», выполните следующую команду:
| Команда | Описание |
|---|---|
rm documents/example.txt | Удаляет файл «example.txt» из папки «documents» |
3. Удаление папки с помощью терминала
Для удаления папки с помощью терминала вы можете использовать команду rmdir. Например, чтобы удалить папку с именем «example», вам нужно выполнить следующую команду:
| Команда | Описание |
|---|---|
rmdir example | Удаляет папку «example» |
Однако, вы не можете использовать команду rmdir для удаления папки, которая содержит другие файлы или папки. В этом случае вам будет необходимо использовать команду rm -r, чтобы удалить папку и все ее содержимое. Например, чтобы удалить папку «documents» и все ее содержимое, выполните следующую команду:
| Команда | Описание |
|---|---|
rm -r documents | Удаляет папку «documents» и все ее содержимое |
Удаление файлов с помощью терминала в Mac OS X может быть очень полезным, особенно когда вам нужно удалить много файлов сразу или очистить определенные папки. Следуйте настоятельно рекомендуемым инструкциям, чтобы избежать потери важных файлов, и будьте осторожны при использовании команд терминала.
Шаг 1: Открытие терминала в Mac OS X
Если вы еще не открыли терминал, следуйте этим шагам:
- Перейдите в панель Launchpad, щелкнув на значок ракеты в доке.
- В строке поиска вверху экрана введите «Терминал» и выберите приложение Терминал.
Или, если вы предпочитаете использование команды:
- Загрузите командную строку, нажав «Cmd + Пробел» и введите «Терминал».
- Выберите всплывающее окно Терминал, чтобы открыть его.
Теперь вы можете начать процесс удаления файлов и очистки временных кэшей с помощью команд терминала. В следующем шаге мы расскажем вам подробно о том, как удалить файлы с помощью терминала в Mac OS X.
Шаг 2: Навигация к папке, в которой находится файл
Прежде чем мы перейдем к удалению файлов, сделаем копию папки или файла, который вы собираетесь удалить. Это действие рекомендуется для сохранности ваших данных.
На Mac OS X для навигации по файловой системе используется терминал. Откройте Terminal, чтобы начать процесс.
Из корня диска Mac (обычно представленного значком Macintosh HD), перейдите в нужную вам папку, используя команду cd.
Например, если вам нужно перейти в папку Documents, выполните следующую команду:
cd DocumentsЕсли у вас есть путь к папке, вы также можете выполнить команду cd с полным путем:
cd /Users/username/DocumentsОбратите внимание, что username здесь должен быть заменен на ваше имя пользователя.
Вы можете использовать команду ls для просмотра содержимого текущей папки. Это поможет вам убедиться, что вы находитесь в правильной директории перед выполнением команды удаления файлов.
Теперь, когда у вас есть указатель на папку, в которой находятся файлы, которые вы хотите удалить, вы готовы перейти к следующему шагу — удалению файлов с помощью терминала в Mac OS X.
Шаг 3: Просмотр списка файлов в папке
Для того, чтобы просмотреть список файлов в папке, выполните следующие действия:
Шаг 1: Откройте терминал
Для этого введите «терминал» в поле поиска Spotlight в верхнем правом углу экрана, и выберите Терминал из результатов поиска.
Шаг 2: Перейдите в папку с файлами, которые вы хотите удалить
Если вы знаете путь до папки, вы можете ввести его в терминале. Например, если ваша папка называется «Документы» и находится на рабочем столе, вы можете ввести:
cd Рабочий стол/Документы
Если вы не знаете путь до папки, вы можете перейти к ней в Finder, нажать правой кнопкой мыши на папку и выбрать «Показать информацию». В открывшемся окне вы найдете путь к папке.
Шаг 3: Выведите список файлов в папке
Чтобы вывести список файлов в папке, введите следующую команду в терминале:
ls
После выполнения команды в терминале отобразится список файлов в папке.
Теперь, когда вы знаете, какие файлы вы хотите удалить, вы можете перейти к следующему шагу и удалить их с помощью терминала.
Чтобы увидеть подробную инструкцию по удалению файлов с помощью терминала в Mac OS X, читайте статью «Как удалить файлы с помощью терминала в Mac OS X».
Шаг 4: Выбор файла для удаления
1. Откройте терминал
Перейдите к командной строке Mac OS X, открыв терминал. Это можно сделать, перейдя в папку «Приложения» и найдя терминал в категории «Утилиты».
2. Перейдите в папку с файлами
Используйте команду «cd» для перехода в папку, где хранятся файлы, которые вы хотите удалить. Например, если ваши файлы находятся на жестком диске Macintosh HD, выполните следующую команду:
| cd /Volumes/Macintosh\ HD/ |
3. Просмотрите список файлов
Используйте команду «ls» для просмотра списка файлов в выбранной папке. Это поможет вам определить, какие файлы вы хотите удалить. Например:
| ls |
4. Выберите файлы для удаления
Посмотрите список файлов и найдите те, которые вы хотите удалить. Введите команду «rm» и название файла, чтобы выполнить процесс удаления. Например:
| rm file1.txt |
Вы можете указать несколько файлов в одной команде, разделив их пробелом. Например:
| rm file1.txt file2.txt |
Будьте осторожны при удалении файлов с помощью команды «rm», так как она удаляет файлы без возможности их восстановления. Перед удалением файлов убедитесь, что вы выбрали правильные файлы.
Теперь, когда вы знаете, как выбрать файлы для удаления с помощью терминала в Mac OS X, вы готовы выполнить удаление. Однако, мы настоятельно рекомендуем вам ознакомиться со статьей «Как удалить файлы с помощью терминала в Mac OS X — Вокруг-Дом — 2021» для получения дополнительной помощи и информации о других типах файлов, которые вы можете удалить.
Шаг 5: Подтверждение удаления файла
После того, как вы сделали все необходимые действия для удаления файлов, вам нужно подтвердить, что вы хотите выполнить удаление.
При удалении файлов в терминале с помощью команды «rm», программе необходимо знать, точно какие файлы вы хотите удалить. В противном случае, это может привести к удалению больших объемов файлов, о чем система может вас предупредить.
Чтобы подтвердить удаление файла, вы должны ввести команду «rm» с опцией «-i». Например, для удаления файла «file.txt» в текущей папке, вы можете использовать следующую команду:
rm -i file.txt
После выполнения этой команды, терминал запросит подтверждение удаления файла. Вы можете ввести «y» для подтверждения или «n» для отмены.
При удалении нескольких файлов, терминал будет запрашивать подтверждение для каждого файла. Вы можете нажать «y» для удаления всех файлов или «n» для отмены удаления каждого файла по отдельности.
Подтверждение удаления файла позволяет избежать случайного удаления важных файлов и помогает сохранить вашу систему в безопасности.
Шаг 6: Проверка успешного удаления файла
- Чтобы убедиться, что файл успешно удален, откройте Terminal.
- В терминале введите команду
ls, чтобы увидеть список файлов и папок в текущей директории. - Прокрутите список файлов и убедитесь, что удаленный файл больше не отображается.
- Также вы можете использовать команду
ls -l, чтобы увидеть дополнительную информацию о файлах, включая их размер и права доступа.
Если вы не видите удаленный файл в списке, это означает, что он был успешно удален с помощью терминала.
Теперь вы знаете, как удалить файлы с помощью терминала в Mac OS X. Удачного рабочего дня!
Видео:
Mac OS X с нуля. Урок 6. Копирование, перемещение и удаление файлов и папок.
Mac OS X с нуля. Урок 6. Копирование, перемещение и удаление файлов и папок. by MacOSX IT 28,201 views 3 years ago 21 minutes