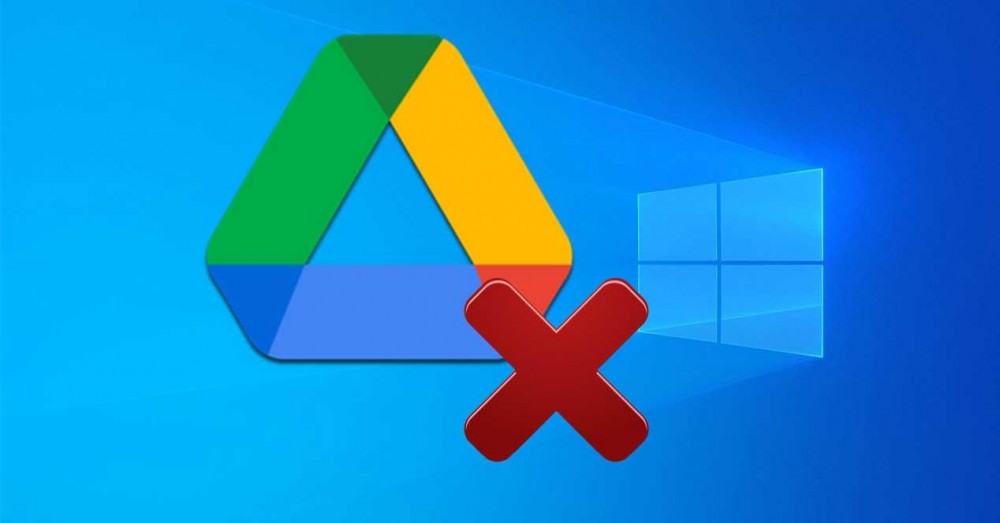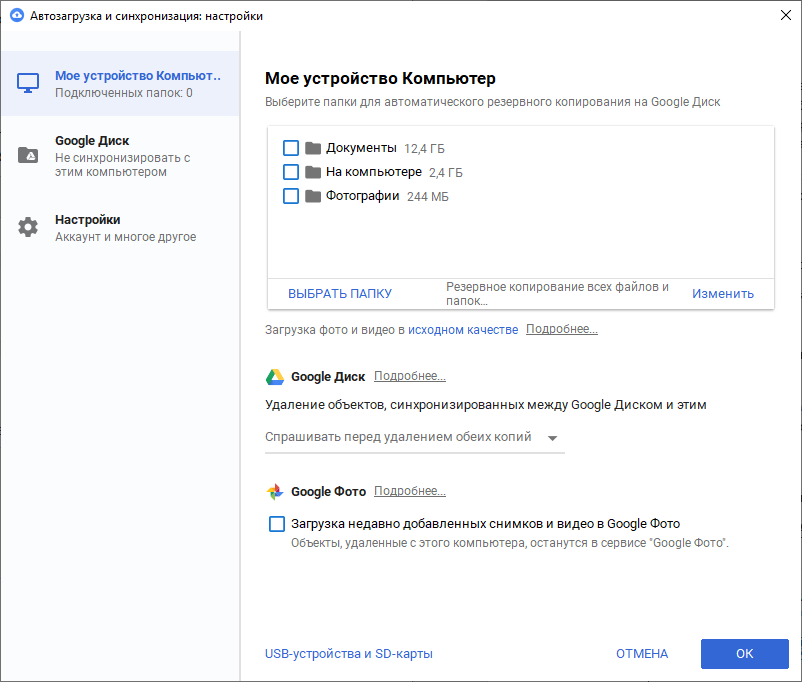- Как удалить и отключить Google Drive с ПК пошаговая инструкция
- Отключение синхронизации
- Шаг 1: Перед отключением синхронизации
- Шаг 2: Отключение синхронизации на Windows
- Шаг 2: Отключение синхронизации на macOS
- Удаление Google Drive
- Изменение настроек автозагрузки
- Полное удаление программы
- Шаг 1: Отключение синхронизации
- Шаг 2: Удаление программного обеспечения
- Очистка реестра от остатков
- Удаление остатков Google Drive из проводника
- Удаление остатков в браузере
- Проверка успешного удаления
- Удалить Google Диск на MacOS
- Видео:
- Как удалить Microsoft Edge в Windows 10 и Win 11 полностью навсегда и можно ли его удалить
Как удалить и отключить Google Drive с ПК пошаговая инструкция
Google Drive – это бесплатная онлайн-служба хранения и синхронизации файлов, которая автоматически сохраняет ваши данные в облаке. Она позволяет вам работать с файлами и документами из любого устройства, используя вашу учетную запись Google. Тем не менее, есть времена, когда вам нужно полностью избавиться от Google Drive или отключить его с вашего компьютера. В этой профессиональной и информативной статье мы расскажем вам, как удалить и отключить Google Drive с ПК, шаг за шагом.
Шаг 1: Закрыть Google Drive на компьютере
Прежде чем перейти к удалению Google Drive с вашего компьютера, вам следует закрыть все программное обеспечение Google Drive, которое работает на фоне. Перейдите к панели задач и щелкните правой кнопкой мыши по значку Google Drive в системном лотке. Затем нажмите кнопку «Выход».
Шаг 2: Удалите Google Drive с ПК вручную
Теперь, после закрытия Google Drive, вы готовы удалить его с вашего компьютера. Прежде чем продолжить, убедитесь, что все файлы, хранящиеся в Google Drive, скопированы на вашем компьютере или в другом облачном хранилище, таком как Dropbox или OneDrive. Если ваши файлы находятся локально на вашем компьютере, значит, они не будут удалены при удалении Google Drive с вашего ПК.
Шаг 3: Удаление Google Drive с ПК с помощью Панели управления
Для удаления Google Drive с вашего ПК с помощью Панели управления выполните следующие шаги:
- Нажмите на кнопку «Пуск» в левом нижнем углу экрана.
- Наберите «Панель управления» в строке поиска и нажмите «Enter».
- Откройте «Программы» или «Программы и компоненты» в разделе «Панель управления».
- Найдите и выберите «Google Drive» в списке установленных программ.
- Щелкните правой кнопкой мыши по «Google Drive» и выберите «Удалить» или «Изменить/Удалить».
- Следуйте инструкциям на экране, чтобы завершить удаление Google Drive с вашего ПК.
Шаг 4: Проверьте наличие остатков Google Drive на вашем компьютере
После удаления Google Drive с помощью Панели управления, вам следует убедиться, что все остатки Google Drive полностью удалены с вашего компьютера. Для этого найдите и удалите все связанные файлы и папки в следующих местах:
- Локальные диски С и D. Проверьте папки «Программы» и «Программы (x86)».
- Папка «Пользователи» на диске C. Проверьте папки с именем вашей учетной записи.
- Реестр Windows. Запустите редактор реестра (нажмите сочетание клавиш «Win + R» и введите «regedit»). Перейдите к следующему пути: «HKEY_CURRENT_USER\Software\Google». Удалите папку «Drive» из реестра.
Теперь вы знаете, как удалить и отключить Google Drive с ПК. Следуйте этим простым шагам, чтобы полностью избавиться от этой программы на вашем компьютере. Учтите, что удаление Google Drive не повлияет на файлы и документы, хранящиеся в вашей учетной записи Google. Они все еще будут доступны через веб-интерфейс Google Drive. Если вы впоследствии захотите снова использовать Google Drive на вашем компьютере, просто загрузите и установите приложение Google Drive с официального сайта Google.
Отключение синхронизации
Отключение синхронизации Google Drive с вашим ПК может быть полезным, если вы уже не пользуетесь этой функцией или хотите освободить место на жестком диске компьютера. В этом разделе мы расскажем, как отключить синхронизацию Google Drive на Windows и macOS.
Шаг 1: Перед отключением синхронизации
Перед тем, как приступить к отключению синхронизации, установите на компьютер программу Dropbox или аналогичное обеспечение для резервного копирования файлов. Это важно, чтобы ваша важная информация не потерялась.
Шаг 2: Отключение синхронизации на Windows
- Войдите в свою учетную запись Google и откройте Google Drive.
- На панели управления также найдите и запустите программу Google Drive.
- В левом верхнем углу программы нажмите кнопку меню (три горизонтальные линии).
- В выпадающем меню выберите «Настройки».
- В окне «Настройки» перейдите на вкладку «Синхронизация».
- Снимите флажок «Синхронизировать только эти папки» и закройте окно.
- На экране программы нажмите правой кнопкой мыши и выберите «Приостановить синхронизацию».
- В выпадающем меню выберите «Приостановить» и подтвердите действие.
Шаг 2: Отключение синхронизации на macOS
- Войдите в свой аккаунт Google и откройте Google Drive.
- На панели меню в правом верхнем углу экрана нажмите на значок Google Drive.
- В выпадающем меню выберите «Настройки».
- На вкладке «Общие» найдите раздел «Синхронизироваться с:» и нажмите на «Изменить».
- В появившемся окне выберите папку Google Диск и нажмите «Выбрать».
- В окне «Настройки Google Drive» снимите флажок «Синхронизировать папки Google Диска на этом устройстве».
- Нажмите «OK» для сохранения изменений.
После выполнения этих шагов синхронизация Google Drive будет полностью отключена на вашем компьютере, и файлы не будут автоматически синхронизироваться с вашим Google Диском.
Если вы хотите удалить программу Google Drive и все остатки, связанные с ней, вы можете найти соответствующие инструкции на официальном сайте Google Диска.
Удаление Google Drive
Удаление Google Drive с компьютера может быть полностью выполнено с помощью нескольких простых шагов. Мы покажем вам, как удалить и отключить Google Drive, чтобы избавиться от этого приложения и освободить место на вашем устройстве.
- Перед удалением Google Drive с компьютера, убедитесь, что у вас есть резервная копия всех важных файлов и записей. Если вам нужно сохранить какие-либо данные, переместите их в другую папку или на другой устройство, чтобы быть уверенными, что ничего не потеряется.
- Запустите приложение Google Drive и откройте настройки, нажав на значок с именем вашей учетной записи в верхнем правом углу экрана.
- В настройках приложения выберите «Передача и хранение данных».
- В разделе «Синхронизация» вы увидите кнопку «Приостановить синхронизацию» — нажмите на нее.
- После этого на вашем компьютере синхронизация Google Drive будет приостановлена, и приложение больше не будет загружать или синхронизировать файлы.
- Теперь вы можете перейти к удалению самого Google Drive с компьютера.
- Откройте файловый менеджер на вашем компьютере и найдите папку с приложениями.
- Найдите приложение Google Drive в этой папке и выберите его.
- Щелкните правой кнопкой мыши на приложении Google Drive и выберите «Удалить» из контекстного меню.
- Вам может потребоваться подтверждение для удаления Google Drive с компьютера — подтвердите свой выбор.
После этого Google Drive будет полностью удален с вашего компьютера, и остатков приложения уже не будет на жестком диске. Будьте внимательны, потому что удаление Google Drive также приведет к удалению всех файлов, которые были синхронизированы с облаком. Если вы хотите сохранить эти файлы, убедитесь, что у вас есть копия в другом месте перед удалением Google Drive.
Теперь вы знаете, как удалить и отключить Google Drive с вашего компьютера. Если вам нужно снова получить доступ к Google Drive в будущем, вы всегда можете переустановить приложение и настроить синхронизацию заново.
Изменение настроек автозагрузки
Google Drive может быть настроен на автоматическую загрузку при запуске компьютера. Если вы хотите изменить эту настройку, следуйте этим шагам:
- Найдите и откройте программу Google Drive на вашем компьютере. Вы можете найти ее в папке приложений на вашем Mac или на панели задач в нижнем правом углу вашего экрана на Windows 10.
- В верхнем правом углу окна Google Drive нажмите на значок шестеренки, чтобы открыть меню настроек.
- В меню настроек выберите вкладку «Общие».
- В разделе «Настройки загрузок» выберите опцию «При запуске компьютера».
- Если вы хотите полностью остановить автозагрузку Google Drive, выберите опцию «Запрещено входить в систему».
- Если вы хотите приостановить автозагрузку, но оставить Google Drive установленным на вашем компьютере, выберите опцию «Автоматическая запуск только при входе в систему».
Убедитесь, что вы сохраняете изменения, нажимая на кнопку «Сохранить» или «Применить» в нижней части окна настроек Google Drive.
Теперь, когда вы знаете, как изменить настройки автозагрузки Google Drive, вы можете управлять тем, как Google Drive запускается на вашем устройстве.
Отличный способ получить больше места для своих файлов на диске — использовать Google Drive в качестве резервного обеспечения. Вы можете загрузить бесплатную программу Google Drive на свой компьютер и синхронизировать все файлы и папки на вашем компьютере с вашим диском на облаке Google. Если вам нужно удалить Google Drive с вашего компьютера, следуйте этим простым шагам.
1. Найдите и откройте программу Google Drive на вашем компьютере.
2. Нажмите на иконку Google Drive в строке меню на вашем Mac или на панели задач в нижнем правом углу вашего экрана на Windows 10.
3. В меню Google Drive выберите «Настройки».
4. Во вкладке «Общие» найдите раздел «Изменить», который находится рядом с «Путь к папке Google Диск».
5. Нажмите на кнопку «Переместить» и выберите папку, в которую вы хотите переместить файлы Google Drive.
6. Подтвердите выбор папки и нажмите на кнопку «ОК».
7. Google Drive начнет перемещать все файлы на вашем компьютере в выбранную папку. Это может занять некоторое время в зависимости от количества файлов и их размера.
8. Когда процесс перемещения завершится, вы можете удалить приложение Google Drive из вашего компьютера. Просто перетащите его в корзину.
Полное удаление программы
Если вы хотите полностью удалить Google Drive с вашего компьютера, в этом разделе мы покажем вам, как выполнить эту задачу. Убедитесь, что перед началом процедуры у вас есть резервные копии всех ваших файлов.
Шаг 1: Отключение синхронизации
- Откройте приложение Google Drive на вашем компьютере.
- Нажмите правой кнопкой мыши на значок Google Drive в панели задач или панели меню в верхнем правом углу экрана.
- Выберите «Настройки» или «Управление Google Drive».
- В окне настройки найдите вкладку «Синхронизация» или «Синхронизировать этот компьютер» и выберите ее.
- Нажмите кнопку «Приостановить синхронизацию», чтобы временно приостановить синхронизацию с облаком.
Шаг 2: Удаление программного обеспечения
- Нажмите правой кнопкой мыши на значок Google Drive в панели задач или панели меню в верхнем правом углу экрана.
- Выберите «О программе» или «Информация».
- Найдите папку с программой Google Drive на вашем компьютере и откройте ее.
- Удалите все файлы и папки, связанные с программой Google Drive.
Теперь программа Google Drive полностью удалена с вашего компьютера. Однако, если вы являетесь пользователем MacOS, будьте внимательны, так как остатки программы могут сохраняться в других папках вашей системы. Чтобы полностью избавиться от ненужных файлов, используйте профессиональную программу для удаления программного обеспечения или вручную переместите все файлы, связанные с Google Drive в Корзину и очистите ее.
Очистка реестра от остатков
Если вы решили полностью удалить и отключить Google Drive с вашего ПК, вам нужно будет очистить реестр от остатков. В этом разделе мы покажем вам, как это сделать:
- Перейдите к «Панели управления» на вашем компьютере.
- Откройте раздел «Программы» и выберите «Установка и удаление программ».
- В списке программ найдите Google Drive и выберите опцию «Удалить».
- Удалите все резервные копии файлов, которые находятся на вашем устройстве. Для этого откройте папку «Google Drive» на вашем компьютере и удалите все ненужное.
- После этого вы можете найти и удалить остатки Google Drive в реестре Windows. Откройте «Редактор реестра», нажав комбинацию клавиш Win + R и введите «regedit».
- В левом верхнем углу экрана вы увидите «Древо реестра». Разверните его, чтобы найти следующую запись:
HKEY_CURRENT_USER\Software - Найдите папку с именем «Google» или «Google Drive» и удалите ее.
- Теперь перейдите к следующей записи в дереве реестра:
HKEY_LOCAL_MACHINE\Software - Найдите и удалите папку с именем «Google» или «Google Drive».
- После успешного удаления всех остатков Google Drive из реестра вы можете закрыть «Редактор реестра».
Теперь вы полностью избавились от остатков Google Drive на вашем компьютере. Больше нет необходимости синхронизировать файлы с облаком или открывать приложение для работы с Google Drive. Вы можете быть уверены, что все данные связанные с Google Drive удалены с вашего ПК.
Удаление остатков Google Drive из проводника
Если вы раньше использовали Google Drive на своем компьютере и теперь хотите полностью удалить и отключить этот продукт от своего ПК, то вам необходимо знать, как удалить остатки Google Drive из проводника. В этой инструкции мы подробно расскажем вам о том, как выполнить эту процедуру.
Шаг 1: Убедитесь, что вы не синхронизировали все ваши файлы и папки с Google Диском. Если у вас остались файлы или папки, которые вы хотите сохранить на своем компьютере, создайте резервную копию на внешнем устройстве или загрузите их в другое хранилище.
Шаг 2: Откройте приложение Google Drive на своем компьютере. Если у вас установлено ПО Google Drive на macOS, вы найдете его в панели управления, в правом верхнем углу экрана. Если вы используете операционную систему Windows 10, выберите значок Google Drive на панели задач или найдите его в меню «Начать».
Шаг 3: В приложении Google Drive найдите кнопку «Настройки» (это обычно значок шестеренки или иконка с именем профиля) и выберите ее.
Шаг 4: В окне «Настройки» найдите вкладку «Учетная запись» и выберите ее.
Шаг 5: В разделе «Учетная запись» вы увидите функцию «Выйти из учетной записи». Щелкните по ней, чтобы приостановить синхронизацию Google Drive на своем компьютере.
Шаг 6: Теперь, когда вы приостановили синхронизацию Google Drive, вы можете перейти к удалению остатков программного обеспечения Google Drive с вашего ПК. Щелкните правой кнопкой мыши на значке Google Drive в проводнике и выберите «Удалить».
Шаг 7: После удаления продукта Google Drive перейдите на веб-сайт powermymac.com и загрузите программу iMyMac PowerMyMac на свой компьютер. Опишите свою проблему, и программа самостоятельно удалит остатки Google Drive с вашего ПК.
Теперь вы полностью удалите и отключите Google Drive с вашего компьютера. Убедитесь, что вы сделаете резервную копию всех необходимых файлов перед удалением, чтобы не потерять их навсегда.
Удаление остатков в браузере
При удалении Google Drive с вашего компьютера необходимо также убедиться, что вы удалили все остатки в браузере. Вот пошаговая инструкция, как это сделать:
- Откройте ваш браузер и запустите его.
- В правом верхнем углу окна браузера выберите кнопку меню, которая обычно представляет собой три точки, три горизонтальные линии или другую иконку меню.
- Когда появится набор опций, выберите «Настройки».
- Перейдите на вкладку «Расширения» или «Дополнительно», в зависимости от вашего браузера.
- В этой вкладке вы увидите список установленных расширений и дополнений. Найдите приложение Google Drive в этом списке и выберите опцию удаления или отключения.
- Подтвердите удаление или отключение приложения Google Drive.
- Вы также можете проверить вкладку «История» или «Кэш» в настройках вашего браузера и удалить все данные, связанные с Google Drive.
После выполнения этих шагов ваши браузерные остатки Google Drive должны быть полностью удалены из вашего компьютера.
Проверка успешного удаления
После того, как вы выполнили все предыдущие шаги по удалению и отключению Google Drive с ПК, вам стоит проверить, что приложение действительно полностью удалено и отключено. Для этого следуйте указанным ниже инструкциям:
- Откройте папку «Диск» или «Мой Диск» (в зависимости от того, как называется программа на вашем устройстве) на вашем компьютере.
- В верхней части экрана найдите панель меню и выберите «Инструменты» или «Вид» (в зависимости от вашей операционной системы).
- В выпадающем меню выберите «Папки и параметры».
- В открывшемся окне выберите вкладку «Общий доступ» и убедитесь, что пункт «Google Drive» отсутствует.
- Если вы все еще видите какие-либо остатки Google Drive, то возможно некоторые файлы или папки остались на вашем компьютере. В таком случае, вручную удалите все оставшиеся файлы и папки с помощью мыши или используйте специальное программное обеспечение, например iMyMac или аналогичные, чтобы полностью избавиться от остатков Google Drive.
Теперь вы можете быть уверены, что Google Drive полностью удален и отключен с вашего ПК.
Удалить Google Диск на MacOS
Если вы решили полностью удалить Google Диск с вашего MacOS устройства, следуйте этой пошаговой инструкции:
- Убедитесь, что все файлы, которые вы хотите сохранить, были синхронизированы с облаком Google Диска. Если автоматическая синхронизация была включена, это должно произойти автоматически. Или вы можете найти папку Google Диска на вашем компьютере и вручную переместить все файлы, которые вы хотите сохранить, в другую папку или на другое устройство.
- Перед удалением приложения Google Диск, убедитесь, что вы не хотите сохранить резервные копии файлов.
- Запустите приложение Finder на вашем MacOS.
- В верхней строке меню выберите пункт «Переход».
- В выпадающем меню выберите пункт «Утилиты».
- Найдите и откройте папку «Приложения».
- В папке «Приложения» найдите и щелкните правой кнопкой мыши на значок Google Диска.
- Во всплывающем меню выберите пункт «Переместить в корзину».
- Зайдите в корзину и убедитесь, что приложение Google Диск полностью удалено.
Теперь Google Диск полностью удален с вашего MacOS устройства. Если вам все же потребуется использовать Google Диск, вы можете скачать и установить его заново.
Видео:
Как удалить Microsoft Edge в Windows 10 и Win 11 полностью навсегда и можно ли его удалить
Как удалить Microsoft Edge в Windows 10 и Win 11 полностью навсегда и можно ли его удалить автор: Возможно Всё Лаборатория Знаний 69 905 переглядів 1 рік тому 3 хвилини і 18 секунд