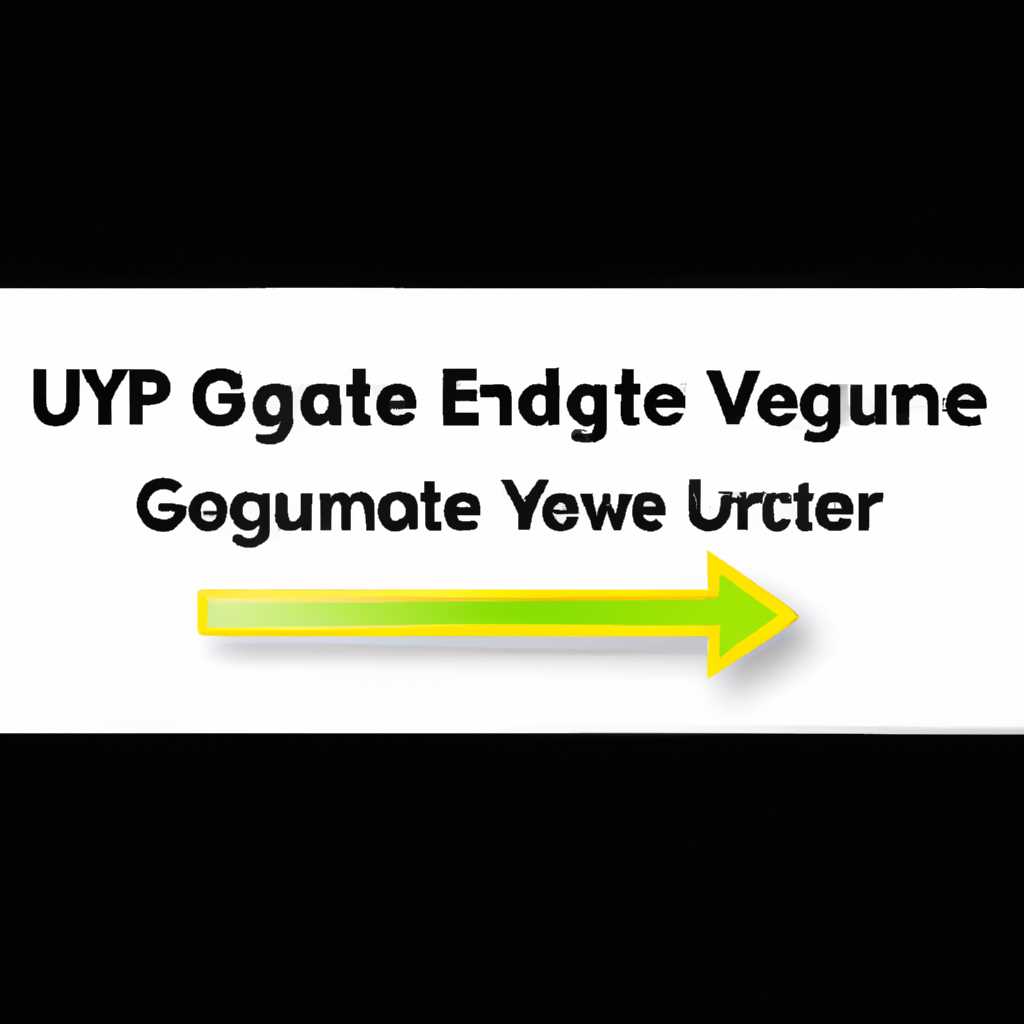- Как удалить GoogleUpdate.exe с компьютера полностью: пошаговая инструкция
- Переходите в папку с GoogleUpdate.exe
- Остановите процесс GoogleUpdate.exe
- Откройте редактор реестра
- Способ №1: Ручное отключение автообновления Google Chrome
- Способ №2: Удаление служб GoogleUpdate и Google Update Service (gupdate) через редактор реестра
- Способ №3: Использование групповых политик для блокировки обновлений
- Способ №4: Заблокировать автообновление Google Chrome через службы
- Видео:
- НАСТРОЙ СВОЙ GOOGLE ХРОМ БРАУЗЕР Правильно, Прежде Чем Использовать Его!
Как удалить GoogleUpdate.exe с компьютера полностью: пошаговая инструкция
GoogleUpdate.exe – это процесс, который находится в автозагрузке Windows и отвечает за автоматическое обновление различных программ и расширений, включая браузер Google Chrome. Некоторым пользователям может понадобиться удалить этот файл, так как он может вызывать определенные проблемы или потреблять дополнительные ресурсы системы.
Удаление GoogleUpdate.exe можно осуществить несколькими способами. В этой статье мы рассмотрим самый простой и эффективный из них. Пожалуйста, обратите внимание, что удаление GoogleUpdate.exe может привести к невозможности автоматического обновления программ от Google, поэтому перед удалением рекомендуется внимательно взвесить все «плюсы» и «минусы».
Шаг 1: Отключение автообновления в браузере Google Chrome. Чтобы отключить автоматическое обновление браузера Google Chrome, вам необходимо открыть браузер и в правом верхнем углу окна выбрать «Настройки». В настройках браузера перейдите на вкладку «Дополнительные настройки» и найдите раздел «Обновления». Здесь вы должны найти и выбрать опцию «Управление обновлениями» и отключить ее.
Шаг 2: Отключение автозагрузки GoogleUpdate.exe в Windows. Чтобы отключить автозагрузку GoogleUpdate.exe в Windows, вам необходимо открыть окно «Выполнить» (можно вызвать нажатием комбинации клавиш Win+R) и ввести команду msconfig. Затем перейдите на вкладку «Службы» и найдите в списке службу GoogleUpdate. Снимите с нее галочку, чтобы отключить автообновление программ Google.
Шаг 3: Отключение автообновления через групповую политику. Если вы являетесь пользователем Windows Pro или выше, вы можете отключить автообновление программ Google с помощью групповой политики. Для этого нажмите комбинацию клавиш Win+R, введите команду gpedit.msc и нажмите «OK». В открывшемся окне групповой политики перейдите к «Компьютерной конфигурации/Административные шаблоны/Компоненты Google/Обновления приложений Google». Найдите и откройте настройку «Отключить автоматические обновления приложений Google» и выберите «Включить».
Помощь по удалению GoogleUpdate.exe: В случае, если вы все же решили удалить GoogleUpdate.exe, но столкнулись с проблемами или вам требуется дополнительная информация, вы можете обратиться к официальной документации Google или обратиться к специалистам технической поддержки компании.
Подведем итоги: Удаление GoogleUpdate.exe может быть необходимым в некоторых случаях, когда этот процесс приводит к проблемам на компьютере. Мы рассмотрели несколько способов отключения автообновления программ и расширений Google, в том числе через настройки браузера, системные настройки и групповую политику. При выполнении этих шагов будьте внимательны и не забудьте о возможных последствиях удаления GoogleUpdate.exe. Если у вас возникнут вопросы или проблемы, обратитесь к официальной документации Google или обратитесь к специалистам технической поддержки компании.
Переходите в папку с GoogleUpdate.exe
Чтобы удалить GoogleUpdate.exe с компьютера полностью, вам необходимо найти файл в системе и удалить его. Здесь мы рассмотрим шаги поиска и удаления этого файла.
Следуйте этой пошаговой инструкции:
- Откройте файловый менеджер на вашем компьютере.
- Перейдите в папку C:\Program Files\Google\Update, где обычно находится файл GoogleUpdate.exe. Если вы используете macOS, папка может находиться по пути /Library/Google/GoogleSoftwareUpdate.
- Если вы не можете найти папку «Google», возможно, она была удалена или перемещена. В этом случае выполните поиск GoogleUpdate.exe на всем жестком диске или воспользуйтесь командой поиска в файловой системе.
- После нахождения папки Google или файла GoogleUpdate.exe, выделите его и нажмите клавишу «Delete» или «Удалить» на клавиатуре.
- Подтвердите удаление файла.
Теперь GoogleUpdate.exe должен быть удален с вашего компьютера. Убедитесь, что никаких других файлов с таким названием не осталось в системе.
Остановите процесс GoogleUpdate.exe
Вот несколько способов, которые помогут вам остановить GoogleUpdate.exe:
№1. Отключение автоматического обновления через меню браузера
- Откройте Google Chrome или другой браузер Google.
- Нажмите на значок меню, который находится в верхней правой части окна браузера (обычно это значок с тремя точками или линиями).
- Выберите «Настройки» из выпадающего меню.
- Прокрутите страницу вниз и выберите «Дополнительные настройки».
- В разделе «Система» снимите флажок напротив «Автоматическое обновление приложений».
№2. Отключение автоматического обновления через системный планировщик
- Нажмите комбинацию клавиш Win + R на клавиатуре.
- В открывшемся окне «Выполнить» введите «taskschd.msc» и нажмите «ОК».
- В левой части окна выберите «Библиотека планировщика задач».
- В правой части окна найдите и выберите задачу «GoogleUpdateTaskMachineCore» и «GoogleUpdateTaskMachineUA».
- Нажмите правой кнопкой мыши на выбранную задачу и выберите «Отключить».
- Подтвердите отключение задачи в появившемся окне.
№3. Отключение автоматического обновления через системную службу
- Нажмите комбинацию клавиш Win + R на клавиатуре.
- В открывшемся окне «Выполнить» введите «services.msc» и нажмите «ОК».
- В списке служб найдите службу «gupdate» или «gupdatem» (это зависит от версии Google Chrome).
- Нажмите правой кнопкой мыши на выбранную службу и выберите «Свойства».
- В выпадающем меню «Тип запуска» выберите «Отключено».
- Нажмите кнопку «ОК», чтобы сохранить изменения.
После выполнения этих простых шагов GoogleUpdate.exe будет отключен и больше не будет обновлять программное обеспечение Google на вашем компьютере. Если вы всё же захотите восстановить автообновление, просто повторите указанные выше шаги и верните настройки обратно.
Откройте редактор реестра
Чтобы полностью удалить GoogleUpdate.exe и отключить автообновления Google Chrome, нужно провести несколько изменений в реестре операционной системы. В этом разделе мы рассмотрим четыре способа, с помощью которых вы сможете избавиться от автоматического обновления хрома.
Способ №1: Ручное отключение автообновления Google Chrome
1. Откройте редактор реестра: для этого нажмите сочетание клавиш Win + R, в появившемся окне введите regedit и нажмите Enter.
2. В открывшемся редакторе реестра перейдите по следующему пути: HKEY_LOCAL_MACHINE\SOFTWARE\Policies\Google\Update. Если папки Update нет, создайте ее самостоятельно, нажав правой кнопкой мыши на папку Google и выбрав пункт «Создать» -> «Ключ».
3. Нажмите правой кнопкой мыши на пустом месте в правой панели редактора реестра и выберите пункт «Создать» -> «DWORD-значение (32-разрядное)».
4. Назовите новое значение UpdateDefault и установите его значение в 0.
Теперь автоматическое обновление Google Chrome будет отключено.
Способ №2: Удаление служб GoogleUpdate и Google Update Service (gupdate) через редактор реестра
1. Откройте редактор реестра: для этого нажмите сочетание клавиш Win + R, в появившемся окне введите regedit и нажмите Enter.
2. В открывшемся редакторе реестра перейдите по следующему пути: HKEY_LOCAL_MACHINE\SYSTEM\CurrentControlSet\Services\.
3. Найдите службы gupdate и gupdatem, отвечающие за обновления Google Chrome.
4. Правой кнопкой мыши нажмите на каждую из них и выберите пункт «Удалить».
Теперь службы GoogleUpdate и Google Update Service будут удалены, и Chrome не будет обновляться автоматически.
Способ №3: Использование групповых политик для блокировки обновлений
1. Для этого введите в строке поиска пусковой панели команду gpedit.msc и нажмите Enter.
2. В открывшемся окне редактора групповых политик перейдите по следующему пути: Конфигурация компьютера -> Административные шаблоны -> Компоненты Windows -> Обновление программного обеспечения -> Автоматическое обновление программного обеспечения.
3. Правой кнопкой мыши нажмите на пункт Конфигурация автоматического обновления программного обеспечения и выберите пункт «Изменить».
4. Выберите опцию Отключено и нажмите OK.
Теперь обновления Google Chrome не будут применяться.
Способ №4: Заблокировать автообновление Google Chrome через службы
1. Откройте командную строку с правами администратора: для этого нажмите сочетание клавиш Win + R, в появившемся окне введите cmd, а затем нажмите Ctrl + Shift + Enter.
2. В командной строке введите следующую команду: sc stop «gupdate» & sc config «gupdate» start= disabled.
3. Нажмите клавишу Enter.
Теперь службы GoogleUpdate и Google Update Service будут заблокированы, и автообновление Chrome больше не будет происходить.
Видео:
НАСТРОЙ СВОЙ GOOGLE ХРОМ БРАУЗЕР Правильно, Прежде Чем Использовать Его!
НАСТРОЙ СВОЙ GOOGLE ХРОМ БРАУЗЕР Правильно, Прежде Чем Использовать Его! by TIMOXA LIFE 6,347 views 5 days ago 9 minutes, 30 seconds