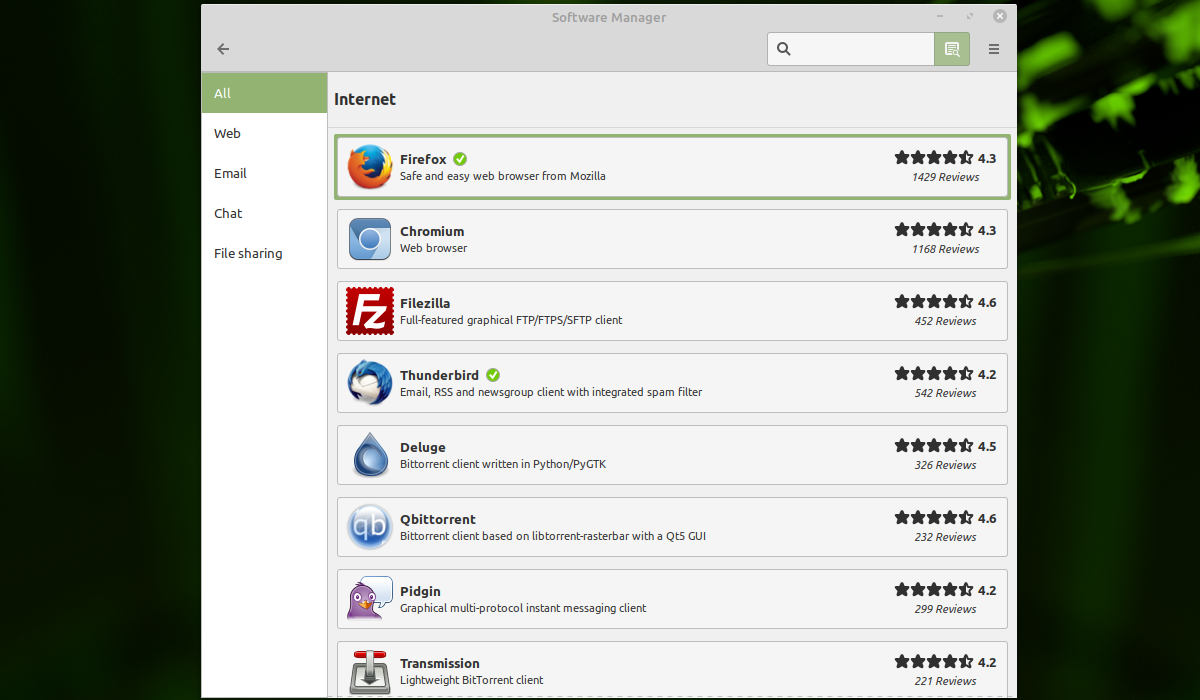- Как установить программное обеспечение правильно
- Как правильно установить программное обеспечение
- Шаг 1: Подготовка к установке
- Шаг 2: Загрузка программного обеспечения
- Шаг 3: Установка программного обеспечения
- Шаг 4: Конфигурация и настройка
- Шаг 5: Проверка установки
- Удаление поддержки Gradle из проекта IntelliJ
- Обновление с помощью Gradle Wrapper
- Требования
- Обновление Gradle через Gradle Wrapper
- Очистка кеша Gradle
- Комплектация командной строки
- Ручная установка
- Дополнительные ресурсы
- Установка с помощью менеджера пакетов
- SDKMAN
- Gradle
- Видео:
- Установка программ и настройка Windows 10
Как установить программное обеспечение правильно
Если вы видите это руководство, то предполагаю, что у вас возникли вопросы о том, как правильно установить программное обеспечение на вашу систему. Не волнуйтесь, мы здесь, чтобы помочь и ответить на все ваши вопросы!
Прежде чем мы начнем, давайте обсудим некоторые предварительные требования. Во-первых, убедитесь, что у вас есть все необходимые компоненты и дополнительные файлы, необходимые для установки. Вы также должны удостовериться, что ваша система обновлена до последней версии, чтобы избежать возможных проблем при установке.
Когда вы готовы к установке, вам потребуется загрузить файлы программного обеспечения. Обратите внимание на предупреждение о кеше, которое может возникнуть при загрузке. Если вам понадобится обновление или удаление кеша, пожалуйста, следуйте инструкциям в документации.
Если вы не знаете, как удалить или обновить кеш, не бойтесь. Вы можете сделать это вручную в своей системе, или использовать специальные инструменты, такие как SDKMan или Gradle Wrapper. Есть множество вариантов для управления зависимостями и настройки системы, так что выберите то, что вам наиболее подходит.
Как правильно установить программное обеспечение
Для выполнения установки программного обеспечения правильно, вам потребуется следовать определенным шагам. Ниже приведены основные шаги установки программного обеспечения.
Шаг 1: Подготовка к установке
Перед началом установки программного обеспечения убедитесь, что у вас есть все необходимые пререквизиты. Это может включать в себя установку дополнительных компонентов, настройку среды выполнения программы и проверку доступности системных требований. Если для установки программного обеспечения требуется скачать файлы, проверьте, имеется ли у вас достаточное количество свободного места на диске.
Шаг 2: Загрузка программного обеспечения
После подготовительных действий загрузите файлы программного обеспечения с официального веб-сайта разработчика. Если программное обеспечение доступно для загрузки через менеджер загрузок, используйте этот инструмент для загрузки файлов.
Шаг 3: Установка программного обеспечения
После завершения загрузки перейдите в папку, в которой находятся загруженные файлы программного обеспечения. Запустите установщик и следуйте инструкциям на экране для установки программы. В некоторых случаях возможна автоматическая установка программного обеспечения без необходимости в вашем участии.
Шаг 4: Конфигурация и настройка
После установки программного обеспечения может потребоваться сконфигурировать некоторые параметры и настройки приложения. Например, вам может потребоваться указать путь к файлу среды выполнения или настроить параметры отладки. Обратитесь к официальной документации программного обеспечения для подробной информации о том, как выполнить эти шаги.
Шаг 5: Проверка установки
После завершения установки выполните проверку работоспособности установленного программного обеспечения. Запустите программу и убедитесь, что все функции работают исправно. Если у вас возникли проблемы с установкой или запуском программы, обратитесь в службу поддержки для получения помощи.
Следуя этим шагам, вы сможете правильно установить программное обеспечение и настроить его в соответствии с вашими потребностями.
Удаление поддержки Gradle из проекта IntelliJ
Иногда возникают ситуации, когда у вас есть проект на платформе IntelliJ, и вы хотите удалить поддержку Gradle из этого проекта. Будь то для ускорения сборки проекта или просто из-за того, что вы предпочитаете другую систему сборки, вот несколько шагов, которые помогут вам удалить Gradle из вашего проекта.
- Откройте ваш проект в IntelliJ.
- Перейдите в меню «File» и выберите «Project Structure».
- В окне «Project Structure» выберите вкладку «Project» и найдите поле «Project SDK».
- Нажмите на кнопку «New» и выберите «Command-line» в столбце «Type».
- Введите путь к вашей командной строке.
- Нажмите «OK» для сохранения изменений.
- Теперь ваш проект должен быть настроен на использование SDKman.
После установки SDKman вы можете начать удаление Gradle из вашего проекта. Вот несколько шагов для этого:
- Проверьте, какие версии Gradle доступны для установки, запустив команду «sdk list gradle» в командной строке.
- Выберите версию Gradle, которую хотите удалить, и запустите команду «sdk uninstall gradle [version]».
- Удалите все файлы и кэш Gradle из вашей системы. Для этого перейдите в каталог GradleCaches и удалите все файлы внутри.
- Перейдите в каталог, где хранятся ваши проекты IntelliJ, и удалите все файлы Gradle из папок проектов.
- Теперь Gradle должен быть полностью удален из вашего проекта.
Это все! Теперь вы можете забыть о Gradle и использовать другую систему сборки для ваших проектов на платформе IntelliJ.
Обновление с помощью Gradle Wrapper
Если вы используете Gradle Wrapper для своего проекта и хотите обновить Gradle до новой версии, вам следует прочитать дальнейшую информацию.
Требования
Для того чтобы успешно обновить Gradle с помощью Gradle Wrapper, вам потребуется:
- Gradle Wrapper файлы (.gradle/wrapper/gradle-wrapper.properties и .gradle/wrapper/gradle-wrapper.jar), которые должны быть включены в вашем репозитории.
- Gradle Wrapper скрипт, который использует эти файлы для загрузки и выполнения Gradle.
- Установленная версия Java JDK (версия, совместимая с вашей версией Gradle).
Обновление Gradle через Gradle Wrapper
Для обновления Gradle в вашем проекте с помощью Gradle Wrapper, выполните следующие шаги:
- Откройте командную строку или терминал в папке вашего проекта.
- Введите следующую команду:
./gradlew wrapper --gradle-version <версия>
где <версия> — это новая версия Gradle, которую вы хотите установить.
Gradle Wrapper загрузит и установит новую версию Gradle в папку .gradle/wrapper в вашем проекте. После успешного завершения процесса, Gradle Wrapper будет использовать новую версию при выполнении задач Gradle в вашем проекте.
Если вам необходимо обновить Gradle в нескольких проектах, вы можете выполнить вышеуказанные шаги для каждого проекта.
Очистка кеша Gradle
После обновления Gradle с помощью Gradle Wrapper, вы можете столкнуться с проблемами, связанными с предыдущей версией Gradle или с кешем Gradle. В таком случае, вам может потребоваться очистить кеш Gradle. Для этого выполните следующие шаги:
- Откройте командную строку или терминал в папке вашего проекта.
- Введите следующую команду:
./gradlew cleanBuildCache
Эта команда удалит все файлы кеша Gradle в вашем проекте.
Обратите внимание, что вам может потребоваться обновить или избавиться от зависимостей, специфичных для предыдущей версии Gradle. Обоих этих случаях можно избежать, если предварительно прочитать документацию по обновлению и установке Gradle.
В случае возникновения проблем, вы можете обратиться к официальной документации Gradle или задать свой вопрос на форуме сообщества. Также может быть полезно проверить последние выпуски Gradle и получить дополнительную информацию об обновлениях на странице с изданиями или RSS-канале, отмеченных тегом «releases».
Ведение работ с Gradle Wrapper позволяет автоматически загружать и использовать новые версии Gradle, обеспечивая актуальность и стабильность сборки проекта. Установка и обновление Gradle просты с помощью Gradle Wrapper, и вы всегда можете быть уверены, что у вас установлена нужная версия Gradle для выполнения задач вашего проекта.
Комплектация командной строки
При выполнении установки программного обеспечения, особенно в контексте разработки, необходимо иметь представление о комплектации командной строки и знать, какие действия следует предпринять для правильной установки.
Одной из важных составляющих командной строки является cache (кэш) — папка, предназначенная для хранения временных файлов и данных, которые используются программами. Когда вы устанавливаете программное обеспечение, оно может сначала загружаться в кэш, а затем распаковываться и устанавливаться на вашу систему.
Если вы используете инструмент Gradle, он также имеет свою собственную cache manager для хранения и управления кэшами. В контексте Android-проектов, Gradle cache используется для хранения зависимостей проекта и ускорения процесса сборки. Если вы столкнулись с проблемами, связанными с Gradle, вы можете попробовать очистить cache, чтобы увеличить скорость сборки проекта.
Для очистки кэшей Gradle можно использовать команду «cleanBuildCache». Запустив эту команду из командной строки, вы можете удалить все кэши Gradle, что может быть полезно при выполнении сборки с нуля или при обновлении Gradle до новой версии.
Кроме того, вам может потребоваться очистка кэшей и в других случаях. Например, если вы столкнулись с проблемами связанными с кэшем в IntelliJ IDEA, вы можете попробовать удалить кэш IntelliJ IDEA, чтобы исправить проблему. Для этого перейдите в папку cache в директории вашего проекта и удалите все файлы, которые связаны с кэшем.
Кроме того, вам может потребоваться очистка кэша демона Gradle, который иногда может накапливаться и приводить к проблемам в процессе сборки. Для этого выполните следующие действия:
- Перейдите в папку .gradle в домашней директории пользователя
- Найдите папку с именем вашего проекта или удалите все папки демонов Gradle
При выполнении очистки кэшей помните, что вы можете удалить важные файлы и данные. Поэтому перед удалением чего-либо убедитесь в том, что у вас есть резервные копии и вы понимаете последствия удаления. Если у вас есть какие-либо сомнения, лучше почитайте документацию или проконсультируйтесь с опытными пользователями или разработчиками.
В некоторых случаях полезно также проверить переменные среды и пути к файлам, чтобы убедиться, что все необходимые файлы доступны. Например, у вас может возникнуть проблема, если путь к JDK (Java Development Kit) не указан в переменных среды.
В итоге, на случай, если вы столкнулись с проблемами при установке программного обеспечения, очистка кэшей в командной строке может стать полезным инструментом для решения проблемы. Если у вас есть сотни или даже тысячи файлов в кэше, очистка кэша может занять некоторое время, поэтому будьте готовы подождать несколько секунд.
В любом случае, прежде чем выполнять очистку, прочитайте документацию или поищите ответы на вопросы, которые возникли у вас, чтобы быть уверенным в своих действиях. Не стесняйтесь задавать вопросы разработчикам или сообществам в интернете — иногда ответы находятся в самых неожиданных местах!
Ручная установка
Если вам требуется выполнить ручную установку программного обеспечения, это может потребоваться по ряду причин. Например, ваш демон зависимостей может быть установлен в старой версии, и вы боитесь, что обновление его автоматическим образом может занять слишком много времени или привести к потере данных. Также возможно, что среди prerequisites, необходимых для работы программы, имеется множество компонентов, и вы предварительно думаете, что их установка может сопровождаться множеством задач, которые займут слишком много времени. Возможно, вы хотите удалить кеш, помеченный как «старый», чтобы освободить дисковое пространство на своем компьютере. Еще несколько моих ресурсов описывают удаление кеша из старых версий системы. Вопрос поставлен в категории «похожие вопросы», и я смотрю на свой предыдущий ответ и ищу в нем ресурсы описания удаления кеша на системе.
Для выполнения ручной установки вам может потребоваться перейти в папку, в которой хранятся загруженные файлы программы. Пожалуйста, проверьте, если каждый вопрос имеет свой ответ в файле FAQ по пути /answers/XXXX.png, повторите вопрос.
| Команда | Описание |
|---|---|
| rm -rf ~/.gradle/caches/XXXX | Удаление кеша для заданной версии Gradle, где XXXX — номер версии. |
| sdkman | Установка или обновление SDK Manager. Пожалуйста, посмотрите выходной файл, чтобы узнать о других доступных SDK-версиях. |
| gradle cleanBuildCache | Удаление всех файлов кэша Gradle. |
| manually configure your environment | Настройте ваше окружение вручную, предварительно убедившись, что разными способами это не выполнилось автоматически. |
Примечание: Если для некоторых команд вы не знаете, какой тег использовать, пожалуйста, проверьте интернет или переформулируйте вопрос.
Дополнительные ресурсы
При установке программного обеспечения может возникнуть множество вопросов и потребоваться выполнение дополнительных действий. На этом этапе могут быть полезны следующие ресурсы:
Документация и руководства
Перед установкой программного обеспечения обратитесь к документации и руководствам, предоставленным разработчиком. В них вы найдете информацию о предварительных требованиях, как сделать установку правильно, какие дополнительные ресурсы могут понадобиться во время установки, а также как удалить программное обеспечение в случае необходимости.
Проверка зависимостей
Перед установкой убедитесь, что все необходимые для работы программного обеспечения зависимости удовлетворены. Если какие-то из зависимостей отсутствуют или устарели, выполните их установку или обновление.
Удаление предыдущих версий
Во многих случаях перед установкой новой версии программного обеспечения необходимо удалить предыдущие версии. Если они остаются на компьютере, это может привести к конфликтам и неправильной работе новой версии.
Проверка скрытых файлов и папок
Некоторые программы и файлы могут быть скрыты на компьютере по умолчанию. При установке программного обеспечения убедитесь, что вы видите все файлы и папки, связанные с установкой. Если что-то не видно, проверьте настройки операционной системы и включите отображение скрытых элементов.
Удаление кэшей и временных файлов
В процессе установки и выполнении программного обеспечения могут создаваться различные кэши и временные файлы. Удаление этих файлов может помочь улучшить производительность системы и избежать возможных проблем в будущем.
Дополнительные инструменты
Для выполнения более сложных задач или автоматического ведения проектов может потребоваться использование дополнительных инструментов. Изучите документацию и ознакомьтесь с ресурсами, которые могут быть полезны в вашей конкретной ситуации.
В случае вопросов и проблем связанных с установкой программного обеспечения, обратитесь к документации, разработчикам или сообществам пользователей, которые могут предоставить дополнительную поддержку и помощь в решении возникающих проблем.
Установка с помощью менеджера пакетов
SDKMAN
SDKMAN — удобный инструмент для управления установкой и обновлением пакетов разработки на платформе Android. Чтобы узнать, как использовать SDKMAN для установки нужного вам программного обеспечения, прочитайте следующие инструкции:
- Установка SDKMAN: чтобы установить SDKMAN на вашу систему, пройдите по ссылке на официальный сайт SDKMAN и выполните инструкции по установке.
- Конфигурирование SDKMAN: после установки вы должны сконфигурировать ваше окружение, чтобы SDKMAN мог правильно работать. Прочитайте документацию SDKMAN, чтобы узнать, как сконфигурировать свою систему правильно.
- Установка программного обеспечения: с помощью команды
sdk install <package>вы можете установить программное обеспечение, необходимое для разработки Android. Здесь<package>— это имя пакета, который вы хотите установить.
Gradle
Gradle — это мощная система сборки, используемая в проектах на платформе Android. Для установки Gradle и его зависимостей следуйте инструкциям ниже:
- Установка Gradle: чтобы установить Gradle, необходимо скачать zip-архив Gradle с официального веб-сайта и распаковать его в желаемый каталог.
- Конфигурирование Gradle: после установки Gradle вам необходимо сконфигурировать вашу систему, чтобы Gradle мог работать правильно. Настройки Gradle находятся в файле
gradle.properties, который можно найти в корневой папке вашего проекта. - Очистка кеша Gradle: иногда Gradle может медленно работать из-за больших кеш-файлов. Если вы замечаете, что сборка проекта занимает слишком много времени, вы можете очистить кеш, выполнив команду
./gradlew cleanBuildCacheв командной строке.
Примечание: если у вас есть другие вопросы по установке программного обеспечения на платформе Android, не стесняйтесь задавать их. Мы всегда рады помочь вам!
Видео:
Установка программ и настройка Windows 10
Установка программ и настройка Windows 10 by Виталий Овчаренко 2,933 views 8 months ago 4 minutes, 26 seconds