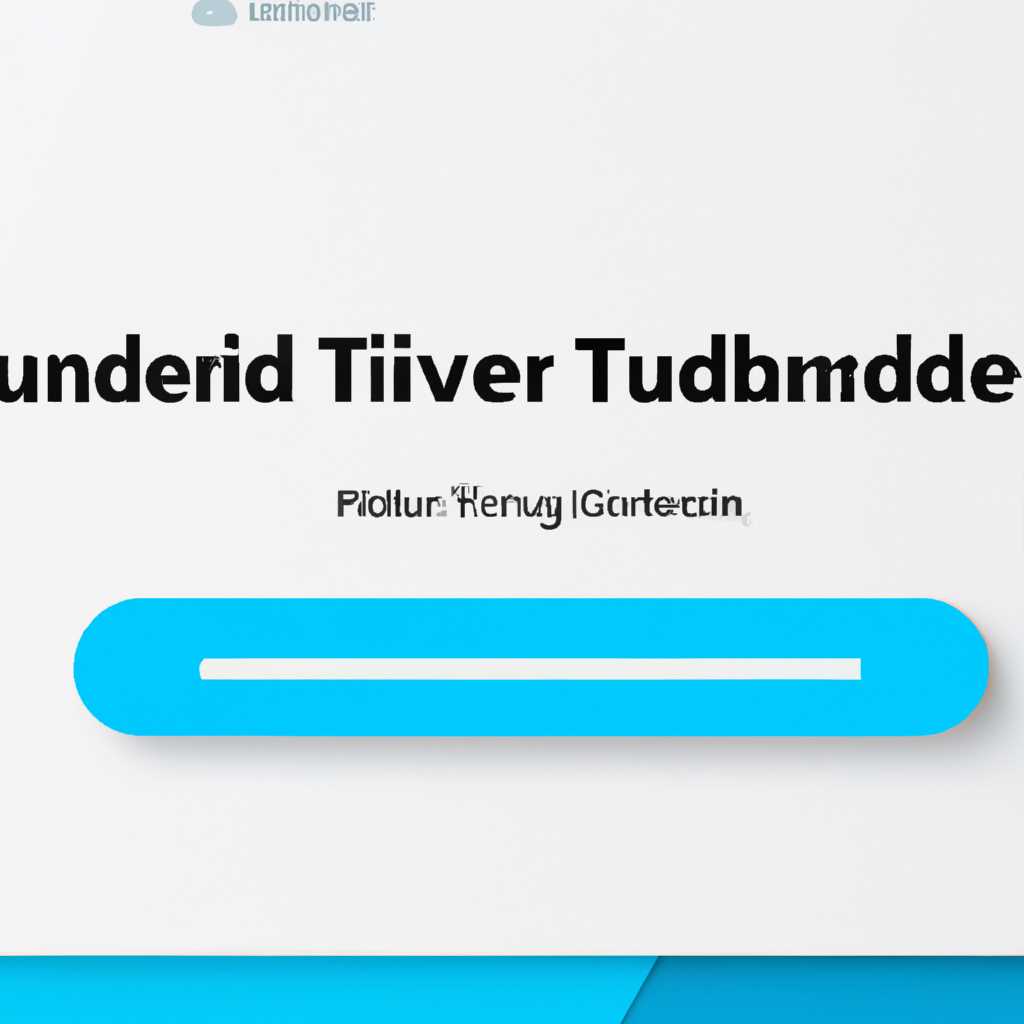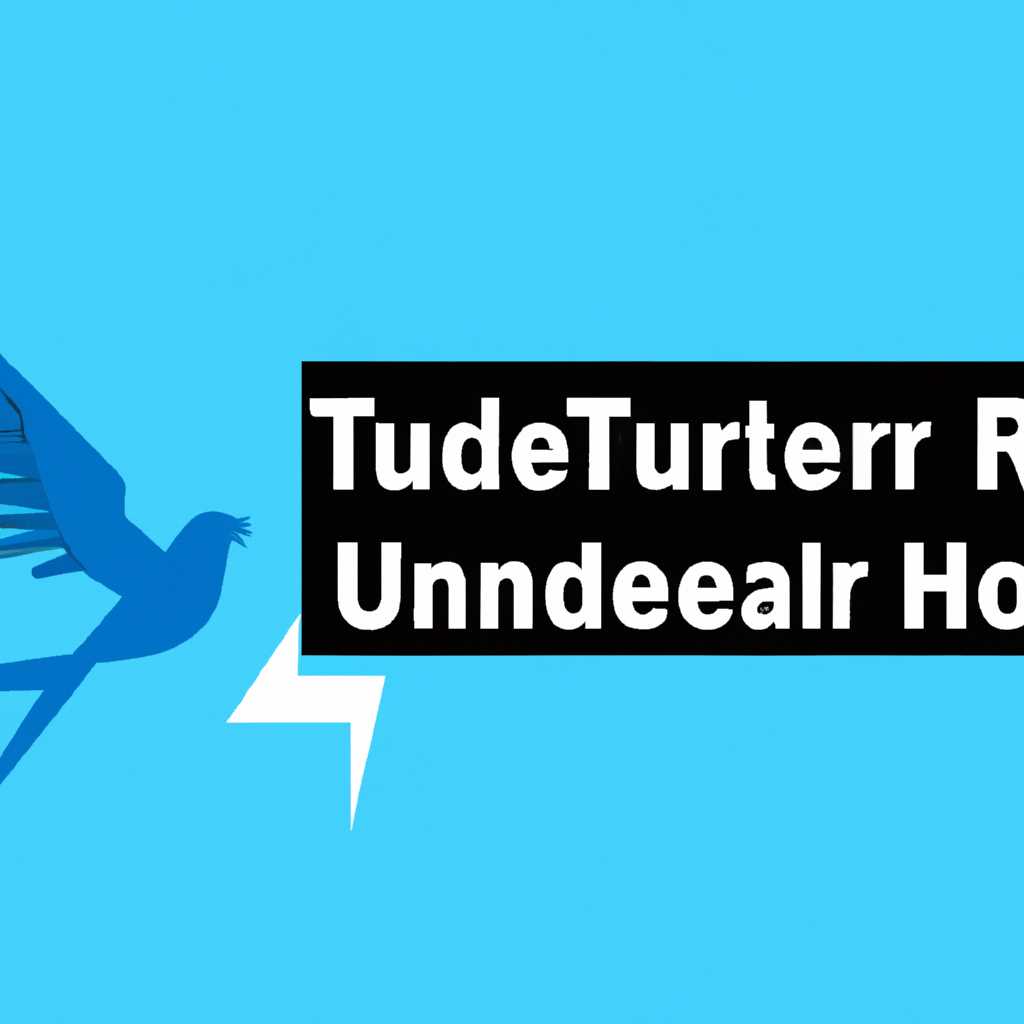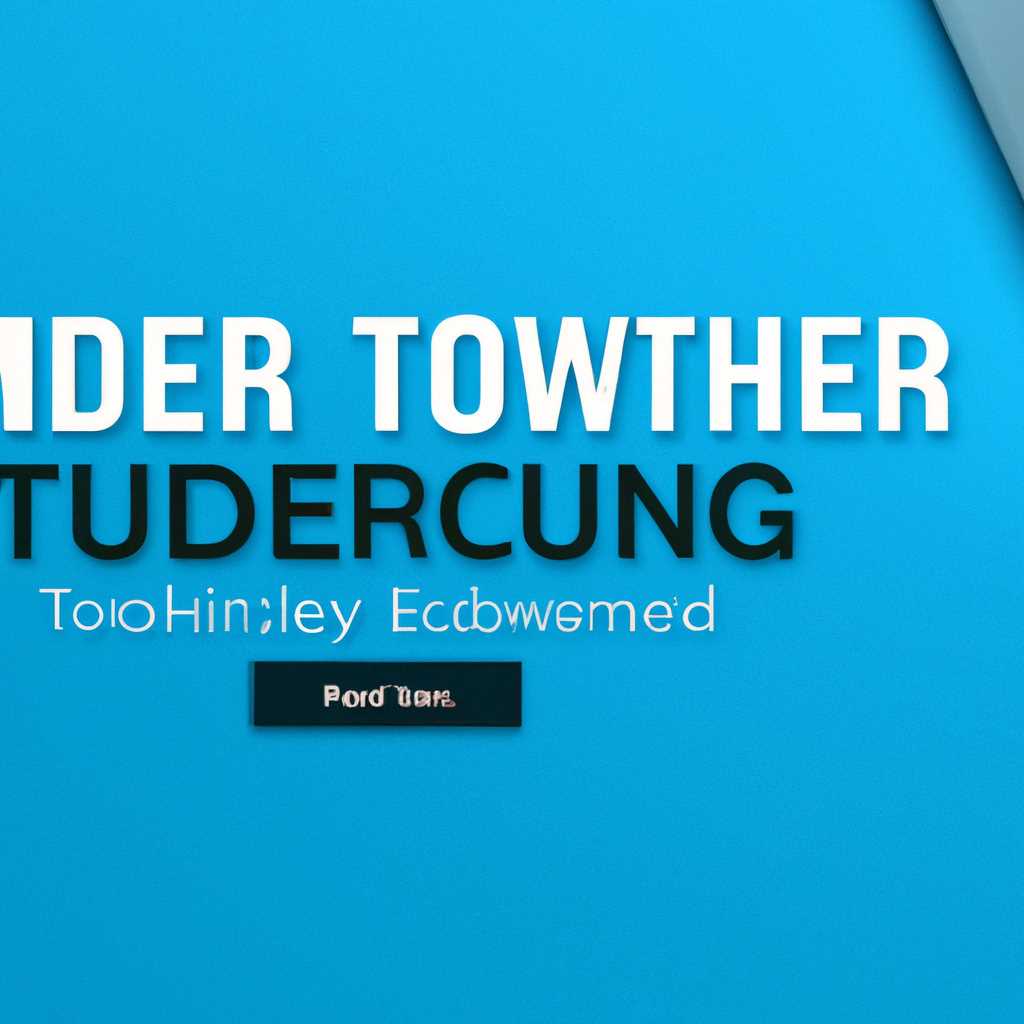- Как удалить и переустановить Thunderbird полностью и правильно
- Удаление и переустановка Thunderbird: пошаговая инструкция
- Как полностью удалить Thunderbird с компьютера
- Шаг 1: Закрыть Thunderbird
- Шаг 2: Удаление Thunderbird в Windows
- Шаг 2: Удаление Thunderbird на Mac
- Шаг 3: Удаление Thunderbird на Linux
- Очистка реестра после удаления Thunderbird
- Как скачать и установить самую последнюю версию Thunderbird
- Для Windows
- Для macOS
- Для Linux
- Восстановление настроек и данных после переустановки Thunderbird
- Шаг 1: Резервное копирование профиля Thunderbird
- Шаг 2: Переустановка Thunderbird
- Шаг 3: Восстановление настроек и данных
- Избавление от ошибок и сбоев Thunderbird при установке
- 1. Удаление Thunderbird с помощью диспетчера задач Windows
- 2. Удаление остатков Thunderbird
- 3. Переустановка Thunderbird
- Видео:
- Как удалить Windows полностью? Чистка списка загрузки 2023
Как удалить и переустановить Thunderbird полностью и правильно
Если у вас возникли проблемы с установкой или работой почтового клиента Thunderbird, то в этой статье мы расскажем вам, как безопасно удалить и переустановить программу, чтобы избавиться от возникающих ошибок.
Thunderbird – это бесплатное приложение для работы с электронной почтой, разработанное фирмой Mozilla. Оно предоставляет удобный интерфейс для отправки и получения сообщений, организации папок и контактов, а также поддерживает работу с различными протоколами электронной почты.
Перед началом удаления Thunderbird рекомендуется сделать резервную копию важных данных, таких как письма, контакты и другие файлы, которые могут быть утеряны в процессе удаления. Вы можете просмотреть и скопировать все необходимые файлы из папки с установленным Thunderbird, чтобы быть уверенными, что ничего не потеряете.
Для удаления Thunderbird под Windows вы можете воспользоваться стандартным менеджером установки программ, который находится в панели управления. Для этого откройте меню «Пуск» и выберите пункт «Панель управления». В открывшемся окне найдите раздел «Программы» и выберите «Удалить программу». В списке установленных программ найдите Thunderbird и нажмите на кнопку «Удалить». Следуйте инструкциям деинсталлятора для удаления Thunderbird с вашего компьютера.
Удаление и переустановка Thunderbird: пошаговая инструкция
Если у вас возникла необходимость полностью удалить и переустановить Thunderbird, следующая пошаговая инструкция поможет вам выполнить этот процесс.
- В первую очередь закройте программу Thunderbird, если она запущена на вашем компьютере.
- Откройте меню «Пуск» в операционной системе Windows или «Finder» в операционной системе Mac OS.
- Выберите «Панель управления» в меню «Пуск», либо «О программе» в меню «Finder».
- В окне «Панель управления» или «О программе» найдите и выберите пункт «Установка и удаление программ» (Windows) или «Удалить программу» (Mac OS).
- Программы, установленные на вашем компьютере, будут отображены в списке. Найдите Thunderbird в списке программ и щелкните правой кнопкой мыши на его значок.
- Выберите «Удалить» или «Деинсталлировать» из выпадающего меню.
- Следуйте инструкциям на экране для завершения удаления программы Thunderbird.
- Если вы используете Linux, удалите Thunderbird, используя менеджер пакетов вашей операционной системы.
- После полного удаления Thunderbird перейдите в папку, где он был установлен на вашем компьютере. По умолчанию путь к папке программы Thunderbird следующий:
- Windows: C:\Program Files\Mozilla Thunderbird
- Mac OS: /Applications/Thunderbird.app
- Linux: /usr/lib/thunderbird
- Удалите эту папку вручную, чтобы полностью очистить систему.
- После удаления папки Thunderbird загрузите установочный файл Thunderbird с официального сайта (например, mozilla.org).
- Запустите загруженный файл установки Thunderbird и следуйте инструкциям на экране, чтобы установить программу.
- Когда установка Thunderbird будет завершена, запустите программу и настройте все необходимые параметры, включая аккаунты электронной почты и настройки.
После завершения этих шагов Thunderbird должен быть полностью удален с вашего компьютера и затем переустановлен. Помните, что при удалении и переустановке Thunderbird вы можете потерять сохраненные сообщения и другие данные. Поэтому перед удалением резервируйте все важные файлы и папки.
Как полностью удалить Thunderbird с компьютера
Шаг 1: Закрыть Thunderbird
Перед удалением Thunderbird убедитесь, что программа полностью закрыта. Закройте все окна, связанные с Thunderbird, включая панель задач.
Шаг 2: Удаление Thunderbird в Windows
Для удаления Thunderbird в Windows выполните следующие действия:
- Откройте панель управления и выберите «Программы и компоненты» или «Удалить программу».
- Найдите Thunderbird в списке установленных программ и выберите его.
- Нажмите кнопку «Удалить» для удаления Thunderbird с компьютера.
Шаг 2: Удаление Thunderbird на Mac
Для удаления Thunderbird на Mac выполните следующие действия:
- Перейдите в папку «Приложения» на вашем компьютере.
- Найдите и перетащите программу Thunderbird в Корзину.
- Очистите Корзину для окончательного удаления Thunderbird.
Шаг 3: Удаление Thunderbird на Linux
Для удаления Thunderbird на Linux выполните следующие действия:
- Откройте терминал и выполните команду:
- Введите пароль администратора и нажмите Enter.
- Подтвердите удаление Thunderbird, нажав Enter.
sudo apt-get remove thunderbird
После удаления Thunderbird с компьютера вы можете переустановить его, если это необходимо. Загрузите файл установки Thunderbird с официального сайта Mozilla и следуйте инструкциям для установки программы.
Очистка реестра после удаления Thunderbird
После полного удаления программы Mozilla Thunderbird возможно, что останутся некоторые данные в реестре компьютера. Чтобы избежать проблем при последующей установке, рекомендуется провести очистку реестра следующим образом:
- Откройте меню «Пуск» в Windows или «Finder» в Mac, затем выберите «Выполнить» или «Перейти» (в зависимости от ОС).
- Введите «regedit» и нажмите «Enter», чтобы открыть редактор реестра.
- В окне редактора реестра перейдите к следующему пути:
HKEY_CURRENT_USER\Software\. - Внутри папки «Software» найдите папку «Mozilla» и удалите ее.
- Повторите ту же операцию для пути
HKEY_LOCAL_MACHINE\Software\. - Теперь реестр полностью очищен от данных, связанных с Thunderbird.
После очистки реестра вы можете переустановить Thunderbird снова. Загрузите программу установки с официального сайта Mozilla, выбрав соответствующую версию для вашей операционной системы.
Перед установкой убедитесь, что вы выбрали другую папку для установки, так как может возникнуть конфликт с остаточными файлами.
После завершения установки Thunderbird, программа должна работать без проблем.
Как скачать и установить самую последнюю версию Thunderbird
Если у вас установлена устаревшая версия Thunderbird или у вас возникли проблемы с программой из-за вируса или других причин, вы можете удалить ее полностью и переустановить самую последнюю версию. В этом разделе мы расскажем, как это сделать для различных операционных систем.
Для Windows
- Перейдите на официальный сайт Thunderbird по адресу thunderbird.net.
- На главной странице вы увидите кнопку «Загрузить Thunderbird». Нажмите на нее.
- В открывшейся странице автоматически будет выбрана наиболее подходящая версия для вашей операционной системы (Windows, macOS или Linux). Если выбранная версия неправильная, вы можете изменить ее в меню «Меню загрузки» в верхнем правом углу.
- Нажмите на кнопку «Скачать» и сохраните файл установки на жесткий диск вашего компьютера. Обычно файл сохраняется в папку «Загрузки» или «Рабочий стол».
- После завершения загрузки найдите файл установки Thunderbird (обычно он называется thunderbird.exe) и дважды щелкните по нему.
- В открывшемся окне установки Thunderbird следуйте инструкциям на экране, чтобы завершить процесс установки.
- По завершении установки Thunderbird будет доступен в меню «Пуск» вашей операционной системы, а также на рабочем столе или в других распространенных папках.
- Запустите Thunderbird и настройте его в соответствии с вашими предпочтениями.
Для macOS
- Перейдите на официальный сайт Thunderbird по адресу thunderbird.net.
- На главной странице вы увидите кнопку «Загрузить Thunderbird». Нажмите на нее.
- В открывшейся странице автоматически будет выбрана наиболее подходящая версия для вашей операционной системы (Windows, macOS или Linux). Если выбранная версия неправильная, вы можете изменить ее в меню «Меню загрузки» в верхнем правом углу.
- Нажмите на кнопку «Скачать» и сохраните файл установки на жесткий диск вашего компьютера. Обычно файл сохраняется в папку «Загрузки» или «Рабочий стол».
- После завершения загрузки найдите файл установки Thunderbird (обычно он называется thunderbird.dmg) и дважды щелкните по нему.
- В открывшемся окне просто перетащите значок Thunderbird в папку «Приложения» вашего Mac.
- Запустите Thunderbird из папки «Приложения» и настройте его в соответствии с вашими предпочтениями.
Для Linux
Установка Thunderbird на Linux зависит от вашего дистрибутива. Обычно программа доступна в центре управления вашей системы. Вы можете найти Thunderbird в поиске, установить его и настроить в соответствии с вашими предпочтениями.
Восстановление настроек и данных после переустановки Thunderbird
При переустановке Thunderbird полностью удаляются все настройки и данные, связанные с программой. Однако существует способ восстановить ваши настройки и данные после переустановки.
Шаг 1: Резервное копирование профиля Thunderbird
Прежде чем начать переустановку, рекомендуется сделать резервную копию вашего профиля Thunderbird. Для этого выполните следующие шаги:
- Закройте Thunderbird, если он запущен.
- Откройте проводник файлов (например, Проводник в Windows или Finder в macOS).
- Перейдите к каталогу, содержащему ваш профиль Thunderbird. По умолчанию он находится в следующем месте:
В Windows: C:\Пользователи\ваше_имя_пользователя\AppData\Roaming\Thunderbird
В macOS: /Users/ваше_имя_пользователя/Library/Thunderbird
В этом каталоге вы найдете папку с именем вашего профиля. Просто скопируйте эту папку в безопасное место, чтобы иметь возможность восстановить данные позже.
Шаг 2: Переустановка Thunderbird
Теперь вы можете переустановить Thunderbird, следуя инструкциям в соответствующем руководстве или на официальном сайте Thunderbird.
Шаг 3: Восстановление настроек и данных
Когда установка Thunderbird будет завершена, вы можете восстановить свои настройки и данные следующим образом:
- Закройте Thunderbird, если он запущен.
- Откройте проводник файлов и перейдите к копии вашего профиля Thunderbird, сделанной на шаге 1.
- Скопируйте содержимое папки вашего профиля в каталог вашего нового профиля Thunderbird, перезаписав файлы, если вас об этом спросят.
Теперь при следующем запуске Thunderbird восстановлены будут все ваши настройки и данные.
Примечание: Если у вас возникли проблемы при восстановлении профиля, вы можете попробовать использовать другую папку профиля или выполнить перенос данных вручную, следуя инструкциям на официальном сайте Thunderbird.
Таким образом, вы сможете полностью и безопасно переустановить Thunderbird, сохраняя все ваши настройки и данные.
Избавление от ошибок и сбоев Thunderbird при установке
При установке и переустановке Thunderbird иногда могут возникать ошибки и сбои, которые препятствуют успешной загрузке программы. В этом разделе мы рассмотрим некоторые способы исправления этих проблем и обеспечения полной переустановки Thunderbird.
1. Удаление Thunderbird с помощью диспетчера задач Windows
Перед началом процесса удаления Thunderbird убедитесь, что все ваши сообщения и файлы сохранены в безопасном месте, таком как папка на вашем компьютере или в облачном хранилище.
1. Откройте диспетчер задач Windows, нажав комбинацию клавиш Ctrl + Shift + Esc.
2. Найдите процесс Thunderbird.exe в списке активных процессов и выделите его.
3. Щелкните правой кнопкой мыши на выделенном процессе и выберите «Завершить процесс».
2. Удаление остатков Thunderbird
После завершения процесса Thunderbird.exe вы можете удалить остатки программы с вашего компьютера. Остатки могут находиться в следующем местоположении:
— В каталоге установки Thunderbird (обычно C:\Program Files\Mozilla Thunderbird)
— В каталоге данных Thunderbird (обычно C:\Users\Ваше имя пользователя\AppData\Roaming\Thunderbird)
Удалите эти папки и все их содержимое, чтобы полностью удалить Thunderbird.
3. Переустановка Thunderbird
После удаления Thunderbird можно приступить к переустановке программы. Для этого:
1. Скачайте последнюю версию Thunderbird с официального сайта Mozilla (https://www.mozilla.org/thunderbird/).
2. Запустите установочный файл Thunderbird.exe и следуйте инструкциям на экране.
3. При выборе пути установки Thunderbird убедитесь, что выбрана другая папка, чем в предыдущей установке. Например, вы можете создать новую папку с именем «Thunderbird 2» и выбрать ее в качестве места установки.
4. После завершения установки Thunderbird, запустите программу и выполните первоначальную настройку.
Следуя этим рекомендациям, вы сможете полностью удалить и переустановить Thunderbird, избавившись от ошибок и сбоев, которые могут возникать во время установки программы.
Видео:
Как удалить Windows полностью? Чистка списка загрузки 2023
Как удалить Windows полностью? Чистка списка загрузки 2023 by ПК без проблем 12,025 views 2 months ago 2 minutes, 9 seconds