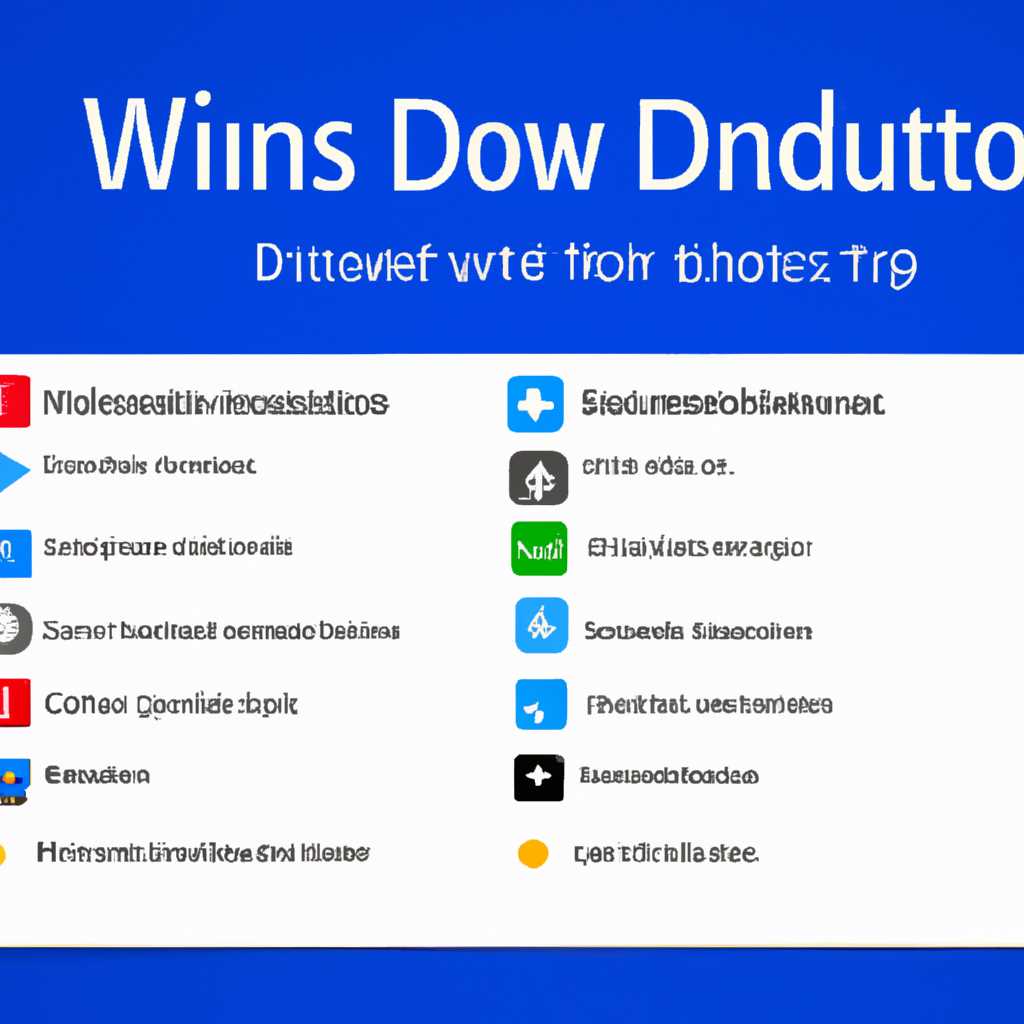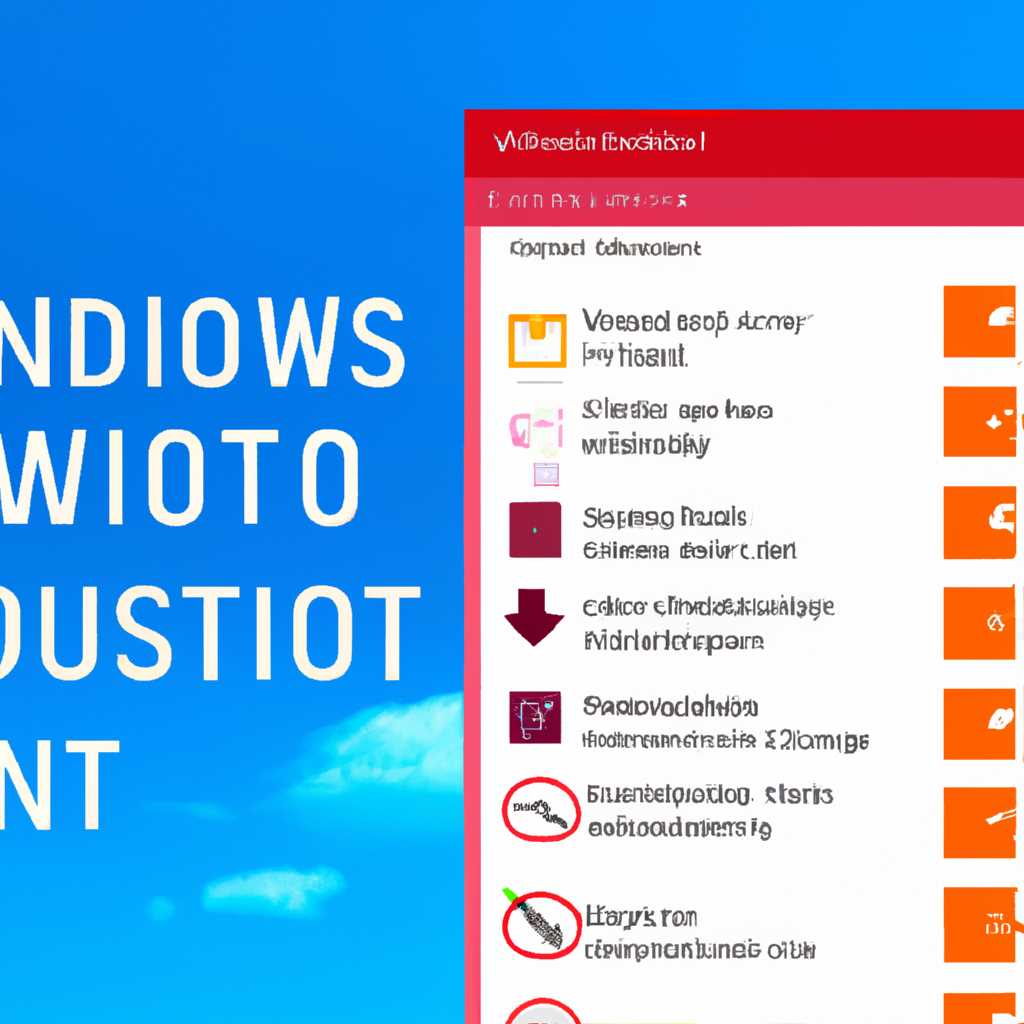- Как удалить и восстановить стандартные приложения Windows 10: пошаговая инструкция
- Удаление стандартных приложений Windows 10
- Примечание:
- Шаг 1: Откройте окно PowerShell
- Шаг 2: Ввод команды для удаления приложения
- Шаг 3: Повторите шаги для удаления других приложений
- Послесловие: Восстановление стандартных приложений Windows 10
- Удаление стандартных приложений в Windows 10
- Как восстановить или переустановить Windows Store в Windows 10
- Видео:
- КАК в WINDOWS 10 УДАЛЯТЬ ПРОГРАММЫ ПРАВИЛЬНО И ПОЛНОСТЬЮ?
Как удалить и восстановить стандартные приложения Windows 10: пошаговая инструкция
В операционной системе Windows 10 у пользователей есть возможность удалить стандартные приложения, которые поставляются вместе с системой. Это может быть полезно, если вы не пользуетесь некоторыми из этих приложений или если они занимают много места на вашем жестком диске. Однако, если вам понадобится восстановить удаленные приложения, есть несколько способов сделать это.
Первый способ — удаление приложений через Магазин Windows. Чтобы удалить приложение, вам нужно сначала найти его в Магазине Windows. Вводим имя приложения в поисковую строку Магазина и нажимаем «Enter». Когда находим приложение, нажимаем на него правой кнопкой мыши и выбираем «Удалить». Примечание: не все стандартные приложения могут быть удалены таким образом.
Второй способ — удаление приложений через PowerShell. PowerShell — это мощный инструмент командной строки, который позволяет управлять различными аспектами операционной системы Windows. Для удаления приложения через PowerShell, вам потребуется знать имя пакета приложения. Вводим команду «get-appxlog | remove-appxpackage» в окне PowerShell и нажимаем «Enter». После удаления приложения, вы можете переустановить его из Магазина Windows, если оно доступно.
Третий способ — удаление приложений вручную. Если вы не можете удалить приложение через Магазин Windows или PowerShell, можно удалить его вручную. Для этого вам потребуется административные права. Найдите папку C:\Windows\System32 и откройте ее. В папке System32 найдите папку AppX, в которой хранятся все установленные приложения. Удалите папку с именем приложения, которое вы хотите удалить. Примечание: перед удалением приложения вручную, рекомендуется создать точку восстановления системы, на случай если что-то пошло не так.
Четвертый способ — восстановление стандартных приложений из резервной копии. Если вы хотите восстановить удаленные приложения, но у вас нет доступа к Магазину Windows или вы не можете удалить приложение через PowerShell, вы можете попытаться восстановить его из резервной копии. Приложения Windows 10 хранятся в папке C:\Program Files\WindowsApps. Если у вас есть резервная копия этой папки, вы можете переустановить удаленные приложения просто скопировав их обратно в папку WindowsApps.
Удаление и восстановление стандартных приложений Windows 10 может быть полезным процессом для пользователей, которые хотят убрать ненужные приложения или восстановить случайно удаленные. Будьте осторожны при удалении приложений и всегда делайте резервные копии перед внесением изменений в систему.
Удаление стандартных приложений Windows 10
Удаление стандартных приложений Windows 10 может быть полезным, если вы не используете некоторые из них или хотите освободить пространство на жестком диске. В этом разделе я расскажу вам, как удалить стандартные приложения Windows 10.
Примечание:
Перед удалением какого-либо приложения рекомендуется создать точку восстановления системы или создать резервную копию данных. Это поможет восстановить удаленное приложение, если потребуется.
Если ваша версия Windows 10 предустановлена на компьютере, возможность удалить все приложения может быть ограничена системными параметрами или политикой компании. В таком случае вам потребуется административные права, чтобы выполнить эту операцию.
Шаг 1: Откройте окно PowerShell
1. Щелкните правой кнопкой мыши на кнопке «Пуск» в левом нижнем углу экрана и выберите «Windows PowerShell (администратор)» из контекстного меню.
2. Если вам будет предложено подтвердить действие, нажмите «Да».
Шаг 2: Ввод команды для удаления приложения
1. В открывшемся окне PowerShell введите команду для удаления приложения в следующем формате:
Get-AppxPackage -name "имя_пакета" | Remove-AppxPackage
Примечание: замените «имя_пакета» на точное имя пакета приложения, которое вы хотите удалить. Например, чтобы удалить приложение Groove Music, введите:
Get-AppxPackage -name "Microsoft.ZuneMusic" | Remove-AppxPackage
2. Нажмите клавишу «Enter» на клавиатуре, чтобы выполнить команду. PowerShell начнет процесс удаления приложения.
Шаг 3: Повторите шаги для удаления других приложений
Если вы хотите удалить несколько приложений, повторите шаг 2 для каждого из них. Для просмотра полного списка всех установленных приложений введите следующую команду:
Get-AppxPackage -AllUsers
Вы увидите список всех установленных приложений, их имена пакетов и путь к файлу.
Послесловие: Восстановление стандартных приложений Windows 10
Если в будущем вы решите восстановить удаленное приложение, вы можете использовать Microsoft Store для его переустановки. Вот способ восстановления удаленного приложения:
1. Откройте Microsoft Store, введя его имя в строке поиска задачи или щелкнув на иконке магазина в панели задач.
2. Введите имя удаленного приложения в поле поиска в верхней правой части окна Store и нажмите клавишу «Enter».
3. Найдите приложение в списке результатов поиска и нажмите на него, чтобы открыть его страницу.
4. Щелкните по кнопке «Получить», чтобы начать установку приложения.
Примечание: Если после удаления приложения Microsoft Store удалить и восстановить не удалось, вы можете попробовать восстановить его через PowerShell. Для этого введите команду:
Get-AppxPackage -allusers *store* | Foreach {Add-AppxPackage -DisableDevelopmentMode -Register "$($_.InstallLocation)\AppXManifest.xml"}
После выполнения этой команды PowerShell попытается установить или восстановить Microsoft Store и все связанные с ним приложения.
Удаление стандартных приложений в Windows 10
В Windows 10 устанавливаются некоторые стандартные приложения, такие как ZuneVideo и Groove Music. Эти приложения могут занимать много места на диске и быть ненужными для некоторых пользователей. Если Вы хотите удалить эти стандартные приложения или восстановить их, вот инструкция по шагам:
1. Откройте PowerShell в режиме администратора, щелкнув правой кнопкой мыши по значку «Пуск» и выбрав «Windows PowerShell (администратор)».
2. Введите следующую команду, чтобы получить список всех установленных стандартных приложений:
Get-AppxPackage -AllUsers3. Вы увидите список всех установленных приложений. Найдите приложение, которое хотите удалить, и запишите его полное имя пакета. Например, для удаления Groove Music:
Remove-AppxPackage Microsoft.ZuneMusic_12.19101.10711.0_x64__8wekyb3d8bbwe4. Введите следующую команду, чтобы удалить все стандартные приложения одновременно:
Get-AppxPackage -AllUsers | Remove-AppxPackageПримечание: Будьте осторожны при удалении всех приложений. Это действие необратимо, и восстановление требует некоторых дополнительных шагов.
5. Если вы хотите восстановить удаленные стандартные приложения, откройте PowerShell в режиме администратора и введите следующую команду:
Get-AppxPackage -AllUsers| Foreach {Add-AppxPackage -DisableDevelopmentMode -Register "$($_.InstallLocation)\AppXManifest.xml"}6. После выполнения этой команды стандартные приложения будут восстановлены.
Примечание: Если у вас возникли проблемы с восстановлением стандартных приложений, проверьте наличие магазина Windows на вашем компьютере (некоторые версии Windows 10 не имеют магазина). Если магазин отсутствует, процесс восстановления может быть более сложным.
7. Для проверки журнала действий приложений используйте следующую команду:
Get-AppxLog -Verbose | Select-String -Pattern "Microsoft.WindowsStore_8wekyb3d8bbwe"8. Если вам все же не удалось удалить или восстановить стандартные приложения с помощью этих команд, можно попробовать другой способ удаления. Откройте проводник Windows и перейдите в папку «C:\Windows\System32». Найдите файл «fileswindowsapps» и удалите его.
Примечание: Получение доступа к папке «fileswindowsapps» может потребоваться дополнительные разрешения. Если у вас нет необходимых разрешений, попробуйте выполнить этот шаг из-под учетной записи администратора или используйте специальные программы для удаления программ.
9. После удаления папки «fileswindowsapps» перезагрузите компьютер. Это может помочь восстановить удаленные стандартные приложения.
Вводимые команды PowerShell могут занимать некоторое время для выполнения, поэтому будьте терпеливы.
Послесловие: Удаление или восстановление стандартных приложений в Windows 10 может быть полезным, если вы хотите освободить место на диске или вернуть функциональность, которую считаете важной. Однако будьте осторожны и оцените, действительно ли вам это необходимо.
Как восстановить или переустановить Windows Store в Windows 10
В данной статье я расскажу, как восстановить или переустановить Windows Store в Windows 10.
Примечание: Для выполнения некоторых команд потребуется права администратора.
Чтобы восстановить Windows Store, я могу воспользоваться следующими способами:
Способ 1: Через PowerShell
- Запустить PowerShell с правами администратора. Для этого я могу нажать правой кнопкой мыши по кнопке «Пуск», выбрать «Windows PowerShell (администратор)».
- В строке команд PowerShell я ввожу следующую команду и нажимаю «Enter»:
Get-AppxPackage *windowsstore* | Remove-AppxPackage. - Затем я ввожу следующую команду, чтобы проверить наличие пакета Store:
Get-AppxPackage -allusers Microsoft.WindowsStore | Foreach {Add-AppxPackage -DisableDevelopmentMode -Register "$($_.InstallLocation)\AppXManifest.xml"}.
Способ 2: Через командную строку
- Запустить командную строку с правами администратора. Для этого я могу нажать правой кнопкой мыши по кнопке «Пуск», выбрать «Командная строка (администратор)».
- В командной строке я ввожу следующую команду и нажимаю «Enter»:
powershell -ExecutionPolicy Unrestricted. - Затем я ввожу следующую команду, чтобы восстановить Windows Store:
Get-AppxLog -ActivityID ffc0... | %{Add-AppxPackage -DisableDevelopmentMode -Register "$($_.LogFile -replace '\.etl', '.xml')"}, где «ffc0…» — это ID последнего сеанса PowerShell. Чтобы найти это ID, я могу использовать команду
Get-AppxLogи найти последний seanse ID.
После выполнения указанных команд Windows Store должен быть восстановлен или переустановлен в Windows 10.
В случае, если эти методы не помогли мне, либо Windows Store не стоит на моем компьютере вообще, я могу использовать следующий способ:
Способ 3: Восстановление Windows Store через файловый менеджер
- Перейти в папку C:\Windows\System32.
- Найти папку C:\Program Files\WindowsApps.
- В папке C:\Program Files\WindowsApps найти папку с именем «Microsoft.WindowsStore_именачислом» (например, Microsoft.WindowsStore_8wekyb3d8bbwe).
- Удалить найденную папку, либо переименовать ее (например, в «Microsoft.WindowsStore_8wekyb3d8bbwe_old»), чтобы сохранить ее в безопасности.
- Скачать и установить программу Reinstall Windows Store, которая поможет автоматически переустановить Windows Store.
После выполнения указанных шагов, мне должно удалось восстановить или переустановить Windows Store в Windows 10. Если же я все-таки столкнулся с проблемами, то, возможно, мне стоит обратиться к специалистам по технической поддержке Microsoft для получения дополнительной помощи.
Послесловие: Восстановление или переустановка Windows Store — это простой способ исправить проблемы с этим приложением. Однако перед выполнением любых команд и изменений, особенно системных файлов, я должен быть уверен, что понимаю, что делаю, и что текст команд и пути файлов указаны точно. Также стоит отметить, что восстановление Windows Store не гарантирует восстановление всех стандартных приложений Windows 10, таких как Groove Music или Zune Video. Для их восстановления могут потребоваться другие команды.
Видео:
КАК в WINDOWS 10 УДАЛЯТЬ ПРОГРАММЫ ПРАВИЛЬНО И ПОЛНОСТЬЮ?
КАК в WINDOWS 10 УДАЛЯТЬ ПРОГРАММЫ ПРАВИЛЬНО И ПОЛНОСТЬЮ? by ПК без проблем 1,135,530 views 5 years ago 4 minutes, 11 seconds