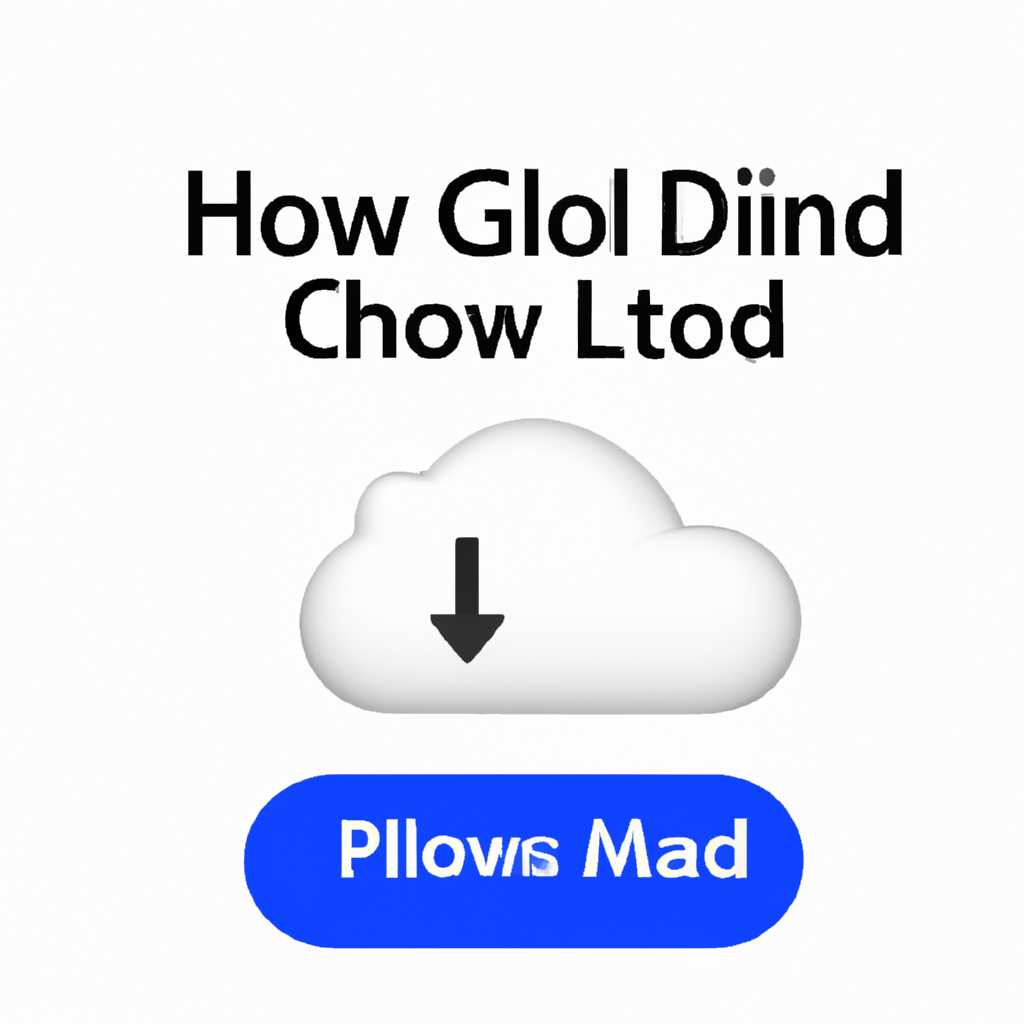- Как удалить iCloud на Windows 10 — простая инструкция
- Решение 6: Последствия удаления iCloud на Windows 10
- 1. Потеря доступа к вашему аккаунту iCloud
- 2. Удаление данных, связанных с iCloud на вашем компьютере
- 3. Возможные проблемы с другими программами и настройками
- Решение 1: Удаление iCloud через панель управления настройками
- Удалить iCloud, установленный из Microsoft Store
- Шаг 1: Поиск Microsoft.PowerShell.PackageManagement
- Шаг 2: Восстановление возможности удаления
- Шаг 3: Удаление iCloud
- Решение 5: Использование Windows PowerShell для удаления iCloud
- Шаг 1: Откройте Windows PowerShell
- Шаг 2: Выполните команду деинсталляции
- Шаг 3: Подтвердите удаление
- Как полностью удалить Apple ID и iCloud без возможности восстановления
- Шаг 1: Удаление через панель управления Windows
- Шаг 2: Использование PowerShell для удаления связанных учетных записей
- Шаг 3: Удаление Apple ID и связанных файлов
- Удалить iCloud, установленный из Apple
- Решение 2: Запуск загруженного установщика для удаления iCloud
- Решение 4: Использование Advanced Uninstaller Pro для удаления iCloud
- Видео:
- How to Stop iCloud Pop Up on Windows PC
Как удалить iCloud на Windows 10 — простая инструкция
Учетная запись iCloud от Apple является полезным инструментом для хранения файлов, создания резервных копий и синхронизации данных между устройствами. Однако, иногда возникает необходимость удалить iCloud с компьютера под управлением Windows 10. Это может быть вызвано различными причинами: необходимостью освободить место на жестком диске, проблемами синхронизации или желанием просто перестать использовать эту услугу.
В этой статье мы расскажем вам о простой инструкции по удалению iCloud на Windows 10. Процесс удаления не займет много времени и не причинит никаких последствий для ваших других установленных программ или файлов.
Чтобы удалить iCloud с Windows 10, вам необходимо следовать нескольким простым шагам. Во-первых, откройте панель управления Windows и найдите «Программы и компоненты». Щелкните на этой опции, чтобы открыть соответствующую настройку. Затем найдите iCloud в списке программ и выберите его, нажав правой кнопкой мыши. В открывшемся контекстном меню выберите «Удалить» и следуйте указаниям удалителя программы iCloud.
Если вы не можете найти iCloud в списке программ Windows 10, есть другое решение. Перейдите на официальный сайт Apple и загрузите программу iCloud для Windows 10. Установите ее, следуя инструкциям установщика. Затем откройте панель управления Windows и найдите «Программы и компоненты». В списке программ найдите iCloud и выберите его, нажав правой кнопкой мыши. В открывшемся контекстном меню выберите «Удалить» и следуйте указаниям удалителя программы iCloud.
После удаления iCloud с Windows 10 вы можете быть уверены, что все связанные с ним файлы и настройки также удалены. Если вам нужно восстановить какую-либо часть вашей резервной копии, вы можете сделать это через настройки iCloud на вашем устройстве Apple.
Решение 6: Последствия удаления iCloud на Windows 10
Удаление iCloud на Windows 10 может иметь некоторые последствия и повлиять на некоторые функции и настройки вашего компьютера. Вот некоторые вещи, которые вам следует учесть, если вы решите удалить iCloud с вашего компьютера.
1. Потеря доступа к вашему аккаунту iCloud
После удаления iCloud вы не сможете больше использовать свою учетную запись iCloud на Windows 10. Это означает, что вы не сможете получать и отправлять сообщения с помощью приложения Mail, просматривать или скачивать файлы из iCloud Drive, использовать фото и видео из iCloud Фото и т. д.
2. Удаление данных, связанных с iCloud на вашем компьютере
При удалении iCloud на вашем компьютере будут удалены все данные, связанные с вашей учетной записью iCloud. Это включает в себя сохраненные пароли, закладки Safari, контакты, календари, заметки и другие данные, которые вы синхронизировали через iCloud.
3. Возможные проблемы с другими программами и настройками
Удаление iCloud может вызвать проблемы с другими программами или настройками, которые зависят от наличия iCloud на вашем компьютере. Например, если ваш компьютер использует резервную копию iCloud для восстановления настроек, удаление iCloud может привести к потере возможности восстановления настроек.
Если вы все же решите удалить iCloud с Windows 10, вам потребуется следовать некоторым шагам. Пожалуйста, убедитесь, что вы сделали резервную копию всех важных данных, связанных с iCloud, прежде чем приступить к удалению. Кроме того, учтите, что последствия удаления iCloud могут быть непредсказуемыми, и вам может потребоваться произвести ряд дополнительных действий для восстановления некоторых функций и данных.
Для удаления iCloud на Windows 10 выполните следующие шаги:
- Найдите программу «iCloud» в меню «Пуск» или в панели управления Windows.
- Щелкните правой кнопкой мыши на программе iCloud и выберите «Удалить» из контекстного меню. Если вы не видите опцию «Удалить», возможно, у вас установленный iCloud не поставляется с установщиком. В этом случае перейдите к следующему шагу.
- Если удаление с помощью шага 2 не удалось, перейдите к шагу 3. Найдите скрытый установщик iCloud на вашем компьютере. Обычно он находится в каталоге «Program Files (x86)\Common Files\Apple\Installer Cache». Запустите этот установщик и выберите «Удалить».
- После удаления iCloud убедитесь, что все его связанные файлы и записи были полностью удалены с вашего компьютера. Для этого вы можете воспользоваться поиском Windows и найти все файлы и папки, связанные с iCloud.
Помните, что удаление iCloud связано с некоторыми последствиями, и вы должны быть внимательны при принятии решения об удалении iCloud с вашего компьютера. Если вы хотите использовать iCloud в будущем, вам придется его снова установить и настроить на вашем компьютере.
Решение 1: Удаление iCloud через панель управления настройками
Если у вас установленный on Windows 10 компьютере iCloud, удаление его можно выполнитьс использованием встроенных решений без необходимости загрузки дополнительного деинсталлятора. СледуйтэБте шагам ниже, чтобы полностью удалить iCloud с вашего компьютера:
- Перейдите в панель управления, кликнув правой кнопкой мыши по кнопке Пуск Windows и выбрав в контекстном меню пункт «Панель управления».
- В панели управления выберите «Программы и функции». Это может потребовать администратора.
- В окне «Программы и функции» найдите iCloud в списке установленных программ.
- Кликните по iCloud и выберите кнопку «Удалить» или «Изменить/Удалить».
- Следуйте инструкциям деинсталлятора и подтвердите удаление iCloud.
- После завершения удаления iCloud укажите, если появятся последствия, они связаны с удалением файлов iCloud с вашего компьютера.
Теперь вы полностью удалитьеБли iCloud с вашего компьютера Windows 10 с использованием решения без деинсталлятора. Не забудьте выполнить дополнительные шаги по восстановлению учетной записи iCloud и настройкам, если вы использовали ранее установленный программы для iCloud.
Удалить iCloud, установленный из Microsoft Store
Если вы обычно удаляете программы с помощью деинсталлятора, чтобы удалить iCloud, установленный из Microsoft Store, то возможности для этого нет. Но не волнуйтесь, есть несколько шагов, которые вы можете выполнить, чтобы полностью удалить iCloud с вашего компьютера.
Шаг 1: Поиск Microsoft.PowerShell.PackageManagement
1. Нажмите на кнопку «Пуск» и начните вводить «PowerShell». В результате поиска должна появиться программа «Windows PowerShell».
2. Щелкните правой кнопкой мыши на программе «Windows PowerShell» и выберите «Запуск от имени администратора».
Шаг 2: Восстановление возможности удаления
1. Скопируйте и вставьте следующую команду в окно PowerShell и нажмите Enter:
Get-AppxPackage -AllUsers | Select Name, PackageFullName
2. Найдите в списке программу с именем «Microsoft.PowerShell.PackageManagement». Запишите PackageFullName программы.
3. Введите команду для удаления программы с помощью следующего синтаксиса:
Remove-AppxPackage -Package
Вместо PackageFullName, который вы скопировали на предыдущем шаге.
Шаг 3: Удаление iCloud
1. Введите команду для удаления iCloud с помощью следующего синтаксиса:
Remove-AppxPackage -Package "Microsoft.AppleInc.iCloud"
В результате выполнения этих шагов iCloud, установленный из Microsoft Store, должен быть полностью удален с вашего компьютера и не вызовет проблем при последующей установке или использовании программы.
Решение 5: Использование Windows PowerShell для удаления iCloud
Если вы не можете удалить iCloud из Windows 10 с помощью обычных методов, вы можете воспользоваться Windows PowerShell для деинсталляции программы. Следуйте этим шагам, чтобы полностью удалить iCloud.
Шаг 1: Откройте Windows PowerShell
Перейдите в меню «Пуск» в Windows и введите в поисковую строку «PowerShell». Приложение Windows PowerShell должно появиться в результатах поиска. Кликните правой кнопкой мыши на него и выберите «Запуск от имени администратора».
Шаг 2: Выполните команду деинсталляции
Введите следующую команду в Windows PowerShell и нажмите Enter:
Get-WmiObject -Class Win32_Product | Where-Object ForEach-Object { $_.Uninstall()
Эта команда найдет все установленные программы, в названии которых содержится «iCloud», и выполнит их деинсталляцию.
Шаг 3: Подтвердите удаление
После выполнения команды в PowerShell появится окно диалога, запрашивающее подтверждение удаления. Нажмите кнопку «Да», чтобы продолжить удаление iCloud.
Обратите внимание, что этот метод может иметь нежелательные последствия и может повредить другие программы, связанные с iCloud. Убедитесь, что вы полностью понимаете, какую программу вы удаляете, и какие могут быть потенциальные проблемы.
Если вам все же не удалось удалить iCloud с помощью Windows PowerShell, вы можете попробовать использовать специальные деинсталляторы от Microsoft или проконсультироваться с технической поддержкой Apple.
Как полностью удалить Apple ID и iCloud без возможности восстановления
Иногда возникает необходимость полностью удалить Apple ID и iCloud с компьютера на Windows 10 без возможности восстановления. В этом случае следуйте инструкции ниже:
Шаг 1: Удаление через панель управления Windows
1. Откройте «Панель управления» и найдите «Программы и компоненты» (либо «Установка и удаление программ»).
2. В списке установленных программ найдите и выберите «iCloud» или «iCloud для Windows».
3. Нажмите на кнопку «Удалить» либо «Изменить/Удалить», а затем следуйте инструкциям деинсталлятора iCloud для Windows.
4. После завершения удаления iCloud перезагрузите компьютер.
Шаг 2: Использование PowerShell для удаления связанных учетных записей
1. Нажмите правой кнопкой мыши на кнопку «Пуск» и выберите «Windows PowerShell (администратор)» либо «Командная строка (администратор)».
2. В открывшемся окне PowerShell выполните следующую команду:
Get-AppxPackage -AllUsers *iCloud* | Remove-AppxPackage |
3. Введите эту команду в PowerShell и нажмите клавишу Enter.
4. Дождитесь завершения процесса удаления iCloud для всех пользователей на компьютере.
Шаг 3: Удаление Apple ID и связанных файлов
1. Перейдите в папку «C:\Users\Ваше имя пользователя», где «Ваше имя пользователя» — это имя пользователя вашей учетной записи.
2. Убедитесь, что отображение скрытых файлов и папок включено.
3. В папке пользователя найдите и удалите следующие папки и файлы:
| Директория iCloud |
| Папка «iCloud Photos» |
| Файл «Apple ID» (если есть) |
| Файлы «com.apple.iCloudHelper.plist» и «com.apple.iCloudHelper.plist.lockfile» (если есть) |
| Другие файлы и папки, связанные с iCloud или Apple ID |
4. Перезагрузите компьютер, чтобы завершить удаление Apple ID и iCloud полностью.
После выполнения всех этих шагов вы полностью удалите Apple ID и iCloud с компьютера на Windows 10. Убедитесь, что не осталось связанных с ними файлов или настроек.
Обратите внимание, что этот процесс необратим и не сможет быть восстановлен. Поэтому убедитесь, что вы правильно следуете инструкциям и имеете резервные копии важных файлов или данных.
Удалить iCloud, установленный из Apple
Если вы установили iCloud на компьютер с Windows 10 и хотите его удалить, следуйте этой простой инструкции. Затронутые деинсталляторы могут варьироваться в зависимости от версии iCloud, которую вы установили, поэтому будьте внимательны и следуйте инструкциям.
1. Откройте Панель управления Windows, для этого нажмите Пуск и найдите Панель управления в списке приложений.
2. В окне Панель управления найдите Программы и компоненты (либо Программы и функции). Нажмите на эту ссылку, чтобы открыть раздел установленных программ.
3. Когда откроется вкладка с установленными программами, найдите в списке iCloud и выберите его.
4. В верхней части программы, в меню, которое появится, выберите Удалить (именно удалить, а не изменить).
5. Когда система спросит вас, уверены ли вы, что хотите удалить iCloud, нажмите кнопку Да.
6. Продолжайте нажимать кнопку Далее на каждом шаге деинсталлятора, чтобы завершить процесс удаления iCloud. Возможно, вам придется подтвердить ваши идентификаторы iCloud или выполнить резервную копию ваших файлов.
Убедитесь, что вы полностью удалите iCloud, поскольку остатки программы могут быть связаны с другими программами и вызывать проблемы в будущем. Если у вас есть проблемы с удалением iCloud, вы можете использовать инструмент для удаления программ Windows или обратиться в службу поддержки Microsoft.
Примечание: Если у вас есть несколько учетных записей iCloud на вашем компьютере, вы должны будете выбрать каждую из них и нажать кнопку Удалить.
Решение 2: Запуск загруженного установщика для удаления iCloud
Если вам не удалось удалить iCloud через панель управления Microsoft Windows 10 или если вы не видите идентификатор Apple ID в настройках компьютера, следуйте следующим шагам для удаления программы iCloud:
- Убедитесь, что у вас есть загруженный установщик iCloud. Если у вас нет установщика, скачайте его с официального веб-сайта Apple.
- Найдите установщик iCloud на вашем компьютере, обычно он располагается в Скрытые части рядом с файлом iCloudSetup.exe.
- Щелкните правой кнопкой мыши на установщике, затем выберите «Запуск от имени администратора» из контекстного меню.
- В открывшейся программе установки iCloud выберите «Удаление».
- Нажмите кнопку «Продолжить» и подтвердите удаление iCloud.
- После завершения процесса удаления iCloud перезагрузите компьютер, чтобы применить изменения.
- Установите iCloud заново, чтобы продолжить использование сервиса.
Решение 4: Использование Advanced Uninstaller Pro для удаления iCloud
Если вы столкнулись с проблемами удаления iCloud через Панель управления Windows или приложение параметров, вы можете использовать программу Advanced Uninstaller Pro для полного удаления программы.
- Сначала установите Advanced Uninstaller Pro на вашем компьютере.
- Перейдите в Панель управления Windows, найдите и откройте программу Advanced Uninstaller Pro.
- В окне программы найдите функцию «Quick Uninstall» и выберите ее.
- На этом этапе появится окно с перечнем установленных программ. Найдите и выберите запись «iCloud» или «Apple iCloud».
- Нажмите кнопку «Удалить», которая находится рядом с выбранной программой.
- Программа Advanced Uninstaller Pro начнет процесс удаления iCloud. Дождитесь завершения процесса.
- После полного удаления iCloud возможно появление окна с предупреждением о возможных последствиях удаления связанных с ней программ. Если вы уверены, что хотите удалить все связанные программы, флажки нужно установить в положение «удалить», либо выбрать опцию полного удаления связанных приложений.
- Нажмите кнопку «Продолжить» и дождитесь завершения процесса удаления.
- После завершения удаления iCloud перейдите в Панель управления Windows и выполните поиск «Windows PowerShell».
- В результатах поиска найдите «Windows PowerShell» и щелкните правой кнопкой мыши по нему.
- Выберите опцию «Запуск от имени администратора».
- После открытия Windows PowerShell введите следующую команду и нажмите клавишу Enter:
Get-AppxPackage -allusers *iCloud* | Remove-AppxPackage - Подождите, пока PowerShell выполнит команду полного удаления iCloud.
После выполнения всех этих шагов iCloud будет полностью удален с вашего компьютера под учетной записью пользователя Windows. Однако имейте в виду, что удаление iCloud может привести к удалению всех резервных копий данных, связанных с вашей учетной записью iCloud, поэтому будьте внимательны.
Видео:
How to Stop iCloud Pop Up on Windows PC
How to Stop iCloud Pop Up on Windows PC by TECHTOK DOC 12,993 views 6 months ago 1 minute, 27 seconds