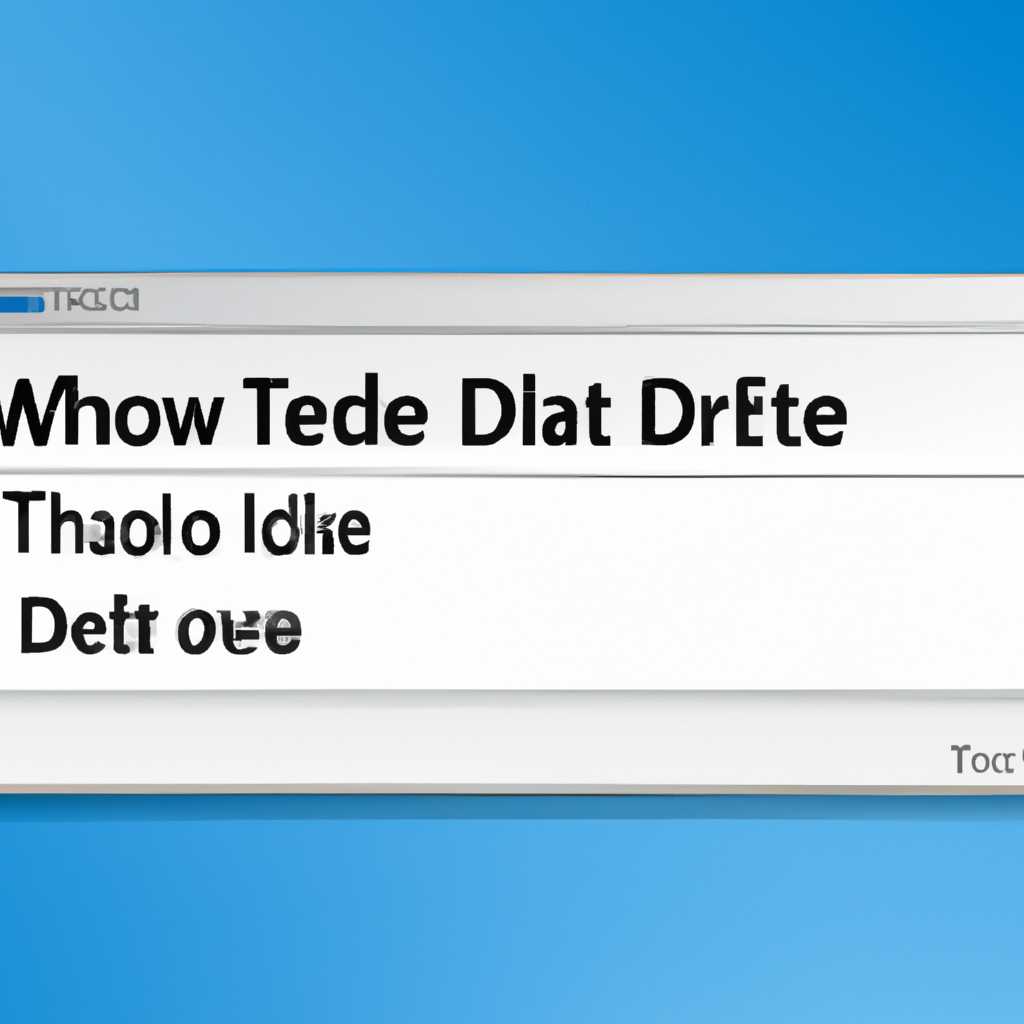- Как изменить или удалить заголовок окна в Windows
- Шаги по удалению или изменению заголовка окна в Windows
- Шаг 1: Скачайте и установите программу Mach2
- Шаг 2: Откройте командную строку в режиме администратора
- Шаг 3: Введите команду Mach2 и найдите запись с заголовком окна
- Шаг 4: Отключите или измените заголовок окна
- Шаг 5: Перезагрузите систему
- Как включить заголовок в приложении «Параметры» в Windows 10
- Шаг 1: Загрузите и установите samelk.min.css
- Шаг 2: Исправлено надпись в стиле Min
- Шаг 3: Перезагрузите «Параметры»
- Шаги по включению заголовка в приложении «Параметры» в Windows 10
- Как отключить заголовок в приложении «Параметры» в Windows 10
- Видео:
- Как изменить размер окна прогамм в windows
Как изменить или удалить заголовок окна в Windows
Заголовок окна в операционной системе Windows — это надпись, которая отображается в верхней части окна приложения или папки. Она указывает на имя файла, программы или папки, которые находятся в данном окне. В некоторых случаях пользователи хотят изменить или удалить данный заголовок, чтобы сделать приложение или папку более персонализированными. В этой статье мы рассмотрим несколько методов, как это можно сделать.
Первый метод предлагает использовать программу с названием Mach2. Это инструмент, разработанный для модификации некоторых элементов операционной системы Windows, включая заголовок окна. Чтобы изменить заголовок с помощью Mach2, сначала скачайте эту программу из официального архива. После этого откройте папку, где находится файл Mach2.exe, и выполните следующие действия:
1. Запустите командную строку от имени администратора, открыв папку с помощью команды «Открыть окно команд».
2. Перейдите в папку с файлом Mach2.exe, исполнив команду «cd путь_к_папке».
3. Нажмите правой кнопкой мыши на файле Mach2.exe и выберите «Скопировать». Затем нажмите правой кнопкой мыши в командной строке и выберите «Вставить».
4. В командной строке введите команду «mach2.exe enable 10». Это позволит активировать режим изменения заголовка окна.
5. Перезагрузите систему, чтобы изменения вступили в силу. После перезагрузки откройте приложение или папку, заголовок которой вы хотите изменить.
Теперь, когда вы научились использовать Mach2, вы можете изменить заголовок окна на любой текст, который вам понравится. Просто введите команду «mach2.exe rename NewTitle» в командной строке, где «NewTitle» — это новый заголовок, который вы хотите установить.
Если вы не хотите использовать Mach2 или искать способы удалить заголовок без использования сторонних программ, у вас есть несколько других вариантов. Один из способов — это изменить записи в реестре системы. Однако перед тем, как изменять записи в реестре, необходимо создать резервные копии и быть осторожным, чтобы не испортить систему. Вот инструкция, как изменить заголовок окна, не используя Mach2:
1. Откройте реестр Windows, нажав Win + R и введя «regedit» в строке «Выполнить».
2. Перейдите к следующему пути: HKEY_CURRENT_USER\Software\Microsoft\Windows\CurrentVersion\Explorer\Shell Folders
3. Найдите и выберите ключ «CaptionHeight» справа. Если ключа нет, создайте его, щелкнув правой кнопкой мыши в правой панели и выбрав «Новый» → «Строка значений».
4. Измените значение ключа «CaptionHeight» на «0» и нажмите «OK».
5. Закройте реестр и перезагрузите систему.
После перезагрузки вы заметите, что заголовок окна исчез. Если вы захотите вернуть его обратно, повторите те же самые шаги, только вместо «0» установите желаемую высоту заголовка.
Независимо от того, какой метод вы выберете, будьте осторожны и запомните, что изменение заголовка окна может привести к непредвиденным последствиям, поэтому рекомендуется делать все изменения в режиме администратора и создавать резервные копии системы.
Шаги по удалению или изменению заголовка окна в Windows
Изменение заголовка окна в операционной системе Windows позволяет вам настроить его и сделать его более удобным для вас. В этой статье мы расскажем вам о том, как удалить или изменить заголовок окна в Windows. Следуйте указанным ниже шагам:
Шаг 1: Скачайте и установите программу Mach2
Первым шагом вам нужно скачать и установить программу Mach2 на свой компьютер. Вы можете найти ссылку на скачивание в описании этой статьи. Затем откройте программу, чтобы начать использование.
Шаг 2: Откройте командную строку в режиме администратора
Чтобы Mach2 мог работать корректно, вам необходимо открыть командную строку в режиме администратора. Нажмите правой кнопкой мыши по значку «Пуск» и выберите «Командная строка (администратор)».
Шаг 3: Введите команду Mach2 и найдите запись с заголовком окна
Введите следующую команду в командной строке Mach2: mach2.exe quickshow | findstr caption.
Это позволит вам найти запись с заголовком окна, который вы хотите изменить или удалить.
Шаг 4: Отключите или измените заголовок окна
Когда вы найдете запись с заголовком окна, который вы хотите изменить или удалить, введите команду Mach2 для отключения или изменения заголовка окна. Например, если вы хотите отключить заголовок окна, введите следующую команду:
mach2.exe disable samelk.
Если вы хотите изменить заголовок окна, введите следующую команду:
mach2.exe regedit caption ваш_новый_заголовок.
Шаг 5: Перезагрузите систему
После того, как вы отключите или измените заголовок окна, перезагрузите систему, чтобы изменения вступили в силу. Нажмите правой кнопкой мыши по значку «Пуск» и выберите «Перезагрузить».
Теперь у вас есть полные инструкции по удалению или изменению заголовка окна в операционной системе Windows. Следуйте этим шагам и настройте ваше окно так, как вам удобно!
Как включить заголовок в приложении «Параметры» в Windows 10
Заголовок окна играет важную роль в операционной системе Windows, так как он отображает название программы или приложения, а также содержит кнопки для изменения размера окна или закрытия программы. Однако, по умолчанию, приложение «Параметры» в Windows 10 не имеет заголовка окна, что может затруднять его использование или создавать некоторые неудобства.
В этом руководстве мы расскажем вам, как включить заголовок в приложении «Параметры» в Windows 10, чтобы у вас был доступ ко всем функциям, которые предоставляет это приложение.
Шаг 1: Загрузите и установите samelk.min.css
Перейдите по этой ссылке и скачайте файл samelk.min.css. Затем скопируйте его в папку с вашими файлами стилей.
Шаг 2: Исправлено надпись в стиле Min
Откройте файл samelk.min.css при помощи любого текстового редактора, поищите запись, отвечающую за стили заголовка окна, и внесите в нее следующие изменения:
/* Размер заголовка окна */
.wind-lo.hla>.acf>div.nhv{height: 43px;}
/* Жидкость окна */
.wind-lo.hla{'{overflow-x: visible;}'}
Закройте файл после внесения изменений.
Шаг 3: Перезагрузите «Параметры»
Чтобы изменения вступили в силу, перезагрузите приложение «Параметры». Для этого нажмите правую кнопку мыши на ярлыке приложения «Параметры» на панели задач, выберите пункт «Закрыть окно». После этого снова откройте приложение «Параметры», и вы должны увидеть заголовок окна.
Теперь вы можете менять размер окна, а также использовать другие функции, которые предоставляет заголовок в Windows 10. Если вам нужно скрывать или показывать заголовок приложения «Параметры», можно использовать следующие методы:
- Используйте сочетание клавиш Alt + F4 для закрытия окна, а затем снова откройте «Параметры». Заголовок будет показан вновь.
- Используйте сочетание клавиш Win + M для сворачивания всех окон и перейдите к рабочему столу. Затем восстановите окно приложения «Параметры», и заголовок окна будет виден.
Теперь у вас есть заголовок в приложении «Параметры» в Windows 10, и вы можете использовать все его функции для изменения настроек вашей операционной системы.
Шаги по включению заголовка в приложении «Параметры» в Windows 10
Чтобы включить заголовок в приложении «Параметры», выполните следующие шаги:
- Откройте приложение «Параметры», нажав на значок «Параметры» на панели задач или в меню «Пуск».
- Откройте раздел «Персонализация».
- На панели слева выберите «Заголовки окон». Вот таким элементом это выглядит на скриншоте:
Вставить сюда скриншот с указанием на элемент «Заголовки окон».
- В этом разделе вы увидите список модифицированных заголовков окон, а также их текущий размер.
- Найдите в списке заголовок для приложения «Параметры».
- Щелкните по нему правой кнопкой мыши и выберите пункт «Изменить».
- В открывшемся окне вы сможете изменить текст заголовка.
- Когда заголовок будет изменен, нажмите кнопку «ОК», чтобы сохранить изменения.
- Закройте окно настроек приложения «Параметры».
Теперь заголовок приложения «Параметры» в Windows 10 будет изменен на новый текст, который вы задали.
Если вы хотите вернуться к стандартному заголовку, выполните предыдущие шаги и вместо изменения нажмите пункт «Удалить».
Кстати, если вы запустите приложение «Параметры» в режиме модифицированных окон, то ничего не изменится: заголовок останется таким, каким его задали, а все остальные элементы интерфейса приложения будут модифицированы.
Как отключить заголовок в приложении «Параметры» в Windows 10
Приложение «Параметры» в Windows 10 предоставляет доступ к различным системным настройкам, однако в интерфейсе имеется заголовок окна. Если вы хотите создать более компактный экран без заголовка для этого приложения, с помощью небольшого изменения в системе вы сможете осуществить такое изменение.
Для отключения заголовка в приложении «Параметры» в Windows 10 вам потребуется использовать программу с открытым исходным кодом под названием nikoderiko’s mach2. Следуйте этим инструкциям, чтобы выполнить эту задачу:
1. Скачайте mach2: https://github.com/nikoderiko/mach2/releases.
2. Откройте папку с загруженным архивом и извлеките его содержимое в любую папку на вашем компьютере.
3. Откройте командную строку от имени администратора, щелкнув правой кнопкой мыши по кнопке «Пуск» и выбрав вариант «Командная строка (администратор)».
4. Перейдите в папку, в которую вы извлекли содержимое архива mach2, с помощью команды cd путь_к_папке. Например, если вы извлекли все файлы в папку C:\mach2, введите cd C:\mach2.
5. В командной строке введите команду mach2.exe delete 0x000D136E и нажмите клавишу Enter. Если все прошло успешно, вы увидите сообщение «Исправлено».
6. Перезагрузите ваш компьютер, чтобы изменения вступили в силу.
После перезагрузки вы заметите, что приложение «Параметры» теперь открывается без заголовка окна. Это поможет вам создать более компактный и удобный интерфейс для использования этого приложения.
Кстати, это изменение будет применяться только к приложению «Параметры» в Windows 10, и не затрагивает другие окна в операционной системе.
Видео:
Как изменить размер окна прогамм в windows
Как изменить размер окна прогамм в windows Автор: VSESAM 2 984 просмотра 2 года назад 58 секунд