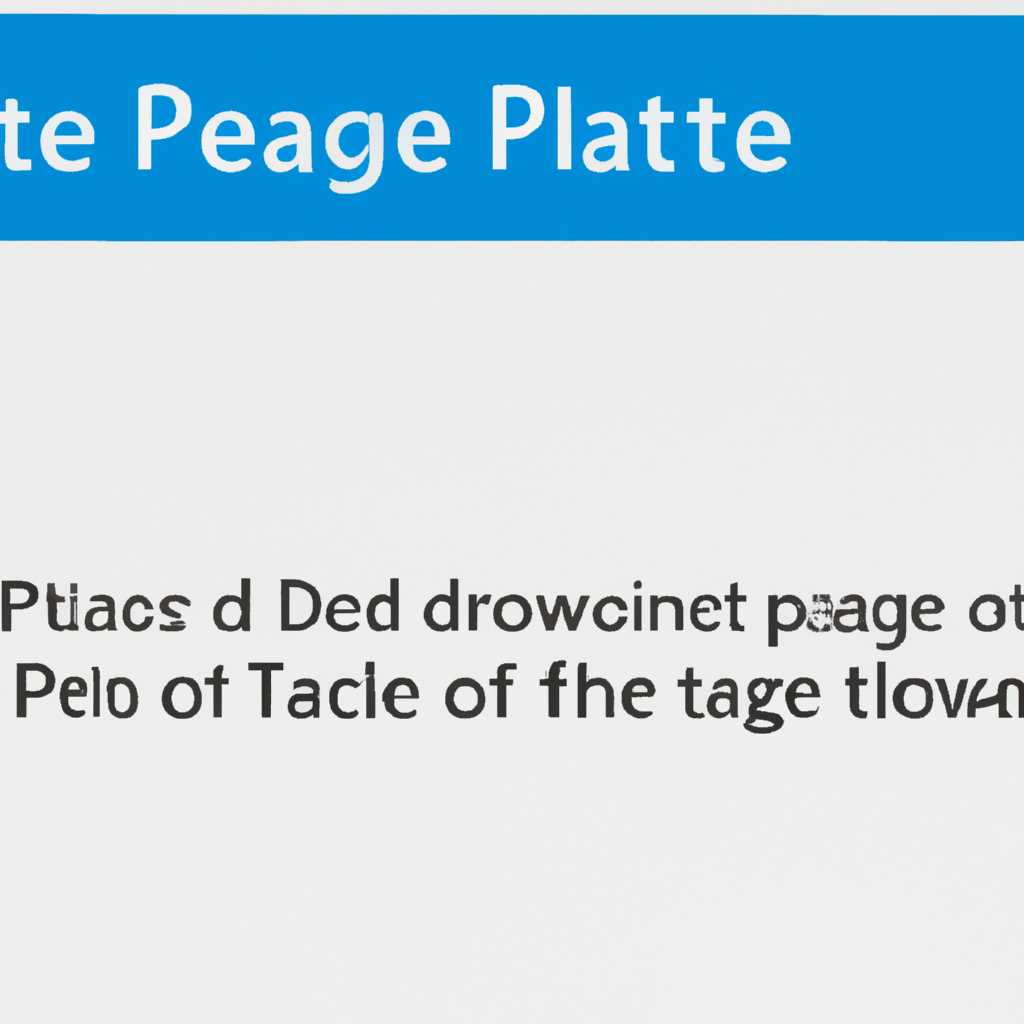- Как удалить или перенести файл подкачки в ОС Windows 10 — пошаговая инструкция.
- Как удалить или очистить файл подкачки при завершении работы в Windows 10
- Способ 1: Использование Командной строки
- Способ 2: Использование Редактора реестра
- Вот как Windows очищает файл подкачки
- Удалить страницу файла filesys
- Способ 1: Очистить страницу файла подкачки
- Способ 2: Удалить файл страницы подкачки виртуальной памяти
- Использование Regedit
- Шаг 1: Открытие редактора реестра
- Шаг 2: Нахождение значения SwapfileControl
- Шаг 3: Деактивация автоматического удаления файлов подкачки
- Шаг 4: Перезагрузка системы
- Перемещение файла подкачки: Что это дает
- Видео:
- pagefile.sys — Что за файл? Как уменьшить размер\Удалить? | Как увеличить\уменьшить Файл подкачки
Как удалить или перенести файл подкачки в ОС Windows 10 — пошаговая инструкция.
Если вы столкнулись с необходимостью отключения файла подкачки на вашем жестком диске, то эта статья поможет вам разобраться, как это сделать. Файл подкачки, также известный как файл подкачки или swap-файл, является частью виртуальной памяти вашей операционной системы Windows и позволяет компьютеру использовать дополнительную память на жестком диске вместо оперативной памяти. Однако, в некоторых случаях возникает необходимость удалить или перенести этот файл, например, для освобождения дискового пространства или повышения производительности компьютера.
Прежде чем приступить к удалению или переносу файла подкачки, убедитесь, что у вас есть достаточно свободного дискового пространства на вашем жестком диске, чтобы осуществить эту операцию без проблем. Помимо этого, перед выполнением любых действий, рекомендуется создать резервную копию своих важных данных, чтобы избежать возможной потери информации в результате ошибок или непредвиденных ситуаций.
Способ удаления или переноса файла подкачки зависит от версии операционной системы Windows, которую вы используете. Вот пошаговая инструкция для удаления или переноса файла подкачки в ОС Windows 10.
Как удалить или очистить файл подкачки при завершении работы в Windows 10
Файл подкачки в операционной системе Windows 10 используется для расширения доступной оперативной памяти компьютера. Он может сохранять временные данные, которые не помещаются в физическую память компьютера. Но иногда возникает необходимость удалить или очистить файл подкачки при завершении работы. В этом разделе мы рассмотрим способы выполнения данной операции.
Способ 1: Использование Командной строки
- Нажмите на кнопку «Пуск» и найдите в поисковой строке «Командная строка».
- Щелкните правой кнопкой мыши на найденном приложении «Командная строка» и выберите пункт «Запуск от имени администратора».
- В открывшемся окне командной строки введите следующую команду:
- Нажмите клавишу «Enter», чтобы выполнить команду.
- Теперь перезагрузите ваш компьютер. После перезагрузки файл подкачки будет удален и очищен.
powercfg /hibernate offСпособ 2: Использование Редактора реестра
- Нажмите на кнопку «Пуск» и найдите в поисковой строке «Редактор реестра».
- Щелкните правой кнопкой мыши на найденном приложении «Редактор реестра» и выберите пункт «Запуск от имени администратора».
- В открывшемся окне редактора реестра найдите следующий раздел:
- Найдите значение «ClearPageFileAtShutdown» в правой панели и дважды щелкните на нем.
- В открывшемся окне измените значение на «1» и нажмите «ОК».
- Перезагрузите компьютер, чтобы применить изменения. После перезагрузки файл подкачки будет удален и очищен.
HKEY_LOCAL_MACHINE\SYSTEM\CurrentControlSet\Control\Session Manager\Memory ManagementУдаление или очистка файла подкачки при завершении работы в Windows 10 может помочь увеличить скорость работы компьютера и защитить конфиденциальные данные, которые могут остаться в виртуальной памяти.
Вот как Windows очищает файл подкачки
Чтобы очистить файл подкачки в Windows 10, следуйте этим шагам:
- Нажмите «Пуск» и откройте «Настройки» (иконка шестеренки).
- Выберите «Система» и перейдите в раздел «Оборудование».
- В разделе «Системные настройки» выберите «О программе» и откройте «Свойства системы».
- В открывшемся окне выберите вкладку «Дополнительно» и в разделе «Производительность» нажмите на кнопку «Настройки».
- В открывшемся окне выберите вкладку «Дополнительно» и в разделе «Виртуальная память» нажмите на кнопку «Изменить».
- Уберите флажок с опции «Автоматически управлять размером файла подкачки для всех дисков».
- Выберите диск, на котором находится файл подкачки (обычно это диск C:).
- Выберите опцию «Без файла подкачки» и нажмите на кнопку «Установить».
- Подтвердите свой выбор, нажав на кнопку «ОК».
- После завершения этого процесса вам будет предложено перезагрузить компьютер. После перезагрузки файл подкачки будет удален и высвободится дополнительное пространство на диске.
Помните, что после деактивации файла подкачки ваш компьютер может работать медленнее, особенно если у вас мало оперативной памяти. Если вы заметите проблемы с производительностью, вы можете повторить указанные выше шаги и включить файл подкачки снова или выбрать другой размер.
Теперь вы знаете, как Windows очищает файл подкачки и как освободить дополнительное пространство на вашем жестком диске.
Удалить страницу файла filesys
В операционной системе Windows 10 файл подкачки или страница файла filesys отвечает за расширение физической памяти компьютера за счет использования пространства на жестком диске. Как правило, эта страница размещается на системном разделе и может занимать значительное количество места.
Удаление или перемещение страницы файла подкачки может потребоваться в различных ситуациях, например, если вы хотите освободить место на диске или изменить его местоположение на другой раздел.
В данной пошаговой инструкции мы рассмотрим способы удаления страницы файла подкачки filesys в операционной системе Windows 10. Перед тем как приступить к этому процессу, убедитесь, что у вас нет конфиденциальных данных, которые могут остаться на удаленной странице файла подкачки.
Примечание: Удаление или изменение страницы файла подкачки filesys может повлиять на производительность работы вашего компьютера. Поэтому, прежде чем выполнять эти действия, рекомендуется проконсультироваться с технической поддержкой или специалистом.
Способ 1: Очистить страницу файла подкачки
1. Нажмите комбинацию клавиш Win + R, чтобы открыть окно «Выполнить».
2. Введите команду regedit и нажмите кнопку «ОК», чтобы открыть редактор реестра.
3. В редакторе реестра найдите следующий раздел: HKEY_LOCAL_MACHINE\SYSTEM\CurrentControlSet\Control\Session Manager\Memory Management.
4. Найдите параметр ClearPageFileAtShutdown в правой части окна и убедитесь, что он имеет значение 1. Если это значение не установлено, щелкните правой кнопкой мыши на параметре и выберите «Изменить».
5. В открывшемся окне измените значение на 1 и нажмите кнопку «ОК».
6. Перезагрузите компьютер, чтобы изменения вступили в силу.
Способ 2: Удалить файл страницы подкачки виртуальной памяти
1. Нажмите комбинацию клавиш Win + R, чтобы открыть окно «Выполнить».
2. Введите команду sysdm.cpl и нажмите кнопку «ОК», чтобы открыть окно «Свойства системы».
3. Перейдите на вкладку «Дополнительно» и в разделе «Производительность» нажмите кнопку «Настройки».
4. Перейдите на вкладку «Дополнительно» и в разделе «Виртуальная память» нажмите кнопку «Изменить».
5. Уберите галочку напротив опции «Управлять размером файла подкачки для всех дисков автоматически».
6. Выберите диск с файлом подкачки, который вы хотите удалить.
7. Выберите опцию «Нет памяти подкачки».
8. Нажмите кнопку «Установить» и затем кнопку «ОК» для сохранения изменений.
9. Перезагрузите компьютер, чтобы изменения вступили в силу.
Теперь страница файла подкачки filesys будет очищена или удалена виртуальной памятью вашего компьютера. При необходимости вы всегда можете восстановить или изменить настройки страницы файла подкачки следуя этой же инструкции.
Использование Regedit
Шаг 1: Открытие редактора реестра
Для открытия редактора реестра выберите кнопку «Пуск» в левом нижнем углу экрана Windows 10 и введите «regedit» в поле поиска. Выберите программу «Редактор реестра» из результатов, чтобы открыть окно редактора реестра.
Шаг 2: Нахождение значения SwapfileControl
В окне редактора реестра найдите следующий путь: «HKEY_LOCAL_MACHINE\SYSTEM\CurrentControlSet\Control\Session Manager\Memory Management». Это место, где находится значение «SwapfileControl».
Шаг 3: Деактивация автоматического удаления файлов подкачки
Чтобы файл подкачки не удалялся автоматически после перезагрузки, нужно изменить значение «SwapfileControl». Щелкните правой кнопкой мыши на значении «SwapfileControl» и выберите «Изменить». В открывшемся окне измените значение на «0».
Шаг 4: Перезагрузка системы
После завершения всех изменений в редакторе реестра перезагрузите компьютер, чтобы новые значения вступили в силу.
Теперь файл подкачки не будет автоматически удаляться при завершении работы Windows 10. Если вам нужно удалить файл подкачки вручную, вы можете воспользоваться командной строкой или другими способами удаления файлов.
Перемещение файла подкачки: Что это дает
Перемещение файла подкачки на другой раздел или диск может принести ряд преимуществ. Вот что это дает:
- Очистка оперативной памяти: Когда файл подкачки находится на том же разделе, что и Windows, его использование может занимать место, которое могло бы быть использовано для других задач. Перемещение файла подкачки на отдельный раздел позволяет освободить оперативную память и повысить скорость работы компьютера.
- Улучшение производительности: Отдельный раздел для файла подкачки может улучшить общую производительность системы, особенно если вы работаете с большим количеством программ или запущены тяжеловесные приложения.
- Легкость обновления: Перемещение файла подкачки на другой раздел позволяет избежать его повреждения при обновлении операционной системы Windows 10. Если файл подкачки остается на том же разделе, его размер может измениться после обновления, и вам потребуется проверить значение виртуальной памяти и, по возможности, перезагрузить компьютер.
- Групповое перемещение: Если вы используете несколько компьютеров с ОС Windows 10 и хотите переместить файл подкачки на все эти компьютеры, перемещение файла подкачки на другой раздел позволяет вам сделать это эффективно с помощью групповой политики или командной строки.
- Удобный доступ к файлу подкачки: После перемещения файла подкачки на отдельный раздел, вы можете легко найти и очистить его при необходимости. Это удобно, когда вам нужно контролировать размер файла подкачки и использование оперативной памяти.
Вот способы, которые вы можете использовать для перемещения файла подкачки в ОС Windows 10:
- Перемещение файла подкачки с помощью кнопки «Пуск»:
- Нажмите правой кнопкой мыши на кнопке «Пуск» в левом нижнем углу экрана.
- Выберите «Система» из контекстного меню.
- В открывшемся окне «Система» выберите вкладку «Дополнительные параметры системы» в левой части окна.
- В разделе «Производительность» нажмите кнопку «Настройки».
- В открывшемся окне «Параметры производительности» выберите вкладку «Дополнительно».
- В разделе «Виртуальная память» нажмите на кнопку «Изменить».
- Снимите флажок с опции «Управлять размером файла подкачки для всех дисков автоматически».
- Выберите диск и нажмите на радиокнопку «Нет пагинации».
- Нажмите кнопку «Установить» и затем «ОК».
- Перезагрузите компьютер, чтобы изменения вступили в силу.
- Перемещение файла подкачки через редактор реестра:
- Нажмите комбинацию клавиш Win + R, чтобы открыть «Выполнить».
- Введите «regedit» и нажмите Enter, чтобы открыть редактор реестра.
- Перейдите к следующему пути: HKEY_LOCAL_MACHINE\SYSTEM\CurrentControlSet\Control\Session Manager\Memory Management
- Найдите значение «pagingfiles» в правой области окна и дважды кликните на нем.
- В открывшемся окне «Строка значений» введите новый путь для файла подкачки, например, «D:\pagefile.sys».
- Нажмите кнопку «ОК» и закройте редактор реестра.
- Перезагрузите компьютер, чтобы изменения вступили в силу.
При перемещении файла подкачки не забывайте проверить значения виртуальной памяти и использование оперативной памяти для лучшей производительности вашей операционной системы Windows 10.
Видео:
pagefile.sys — Что за файл? Как уменьшить размер\Удалить? | Как увеличить\уменьшить Файл подкачки
pagefile.sys — Что за файл? Как уменьшить размер\Удалить? | Как увеличить\уменьшить Файл подкачки by †Yuran’ka† 2,936 views 11 months ago 6 minutes, 41 seconds