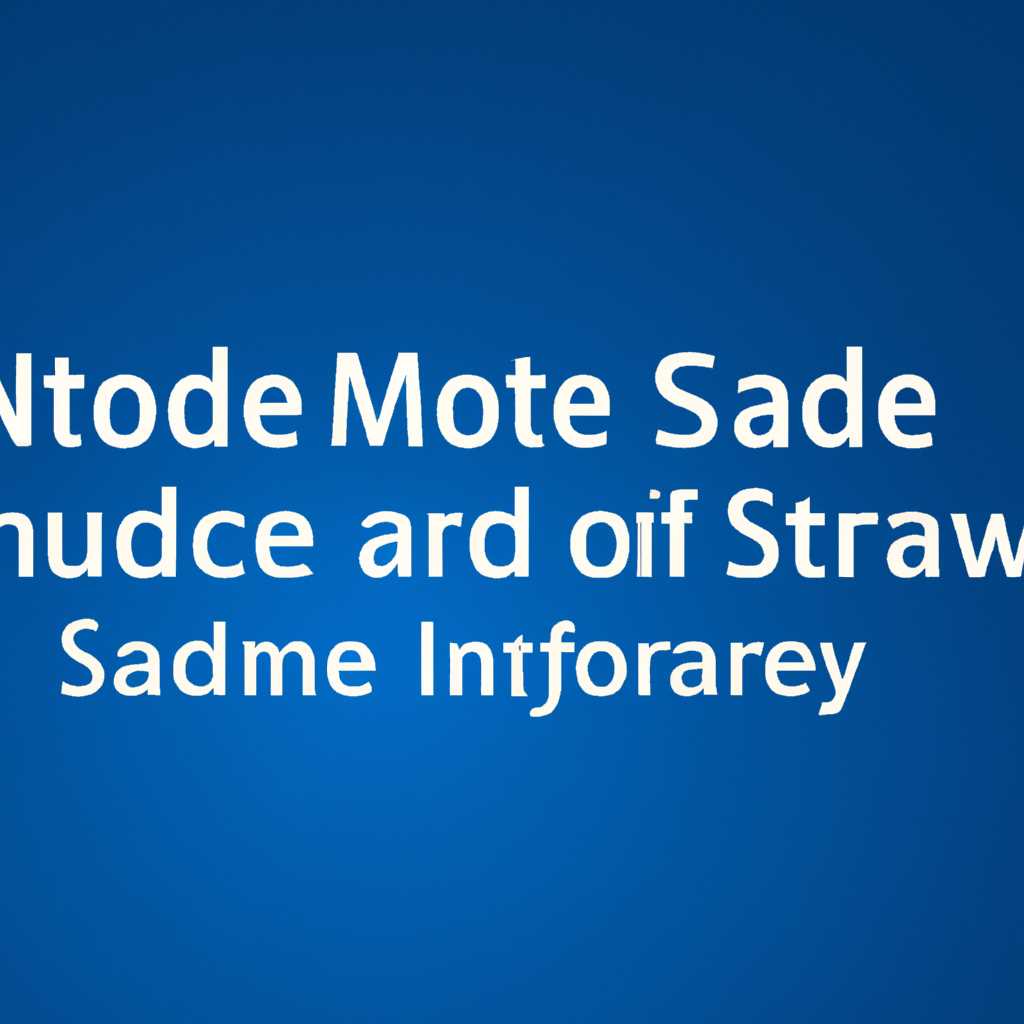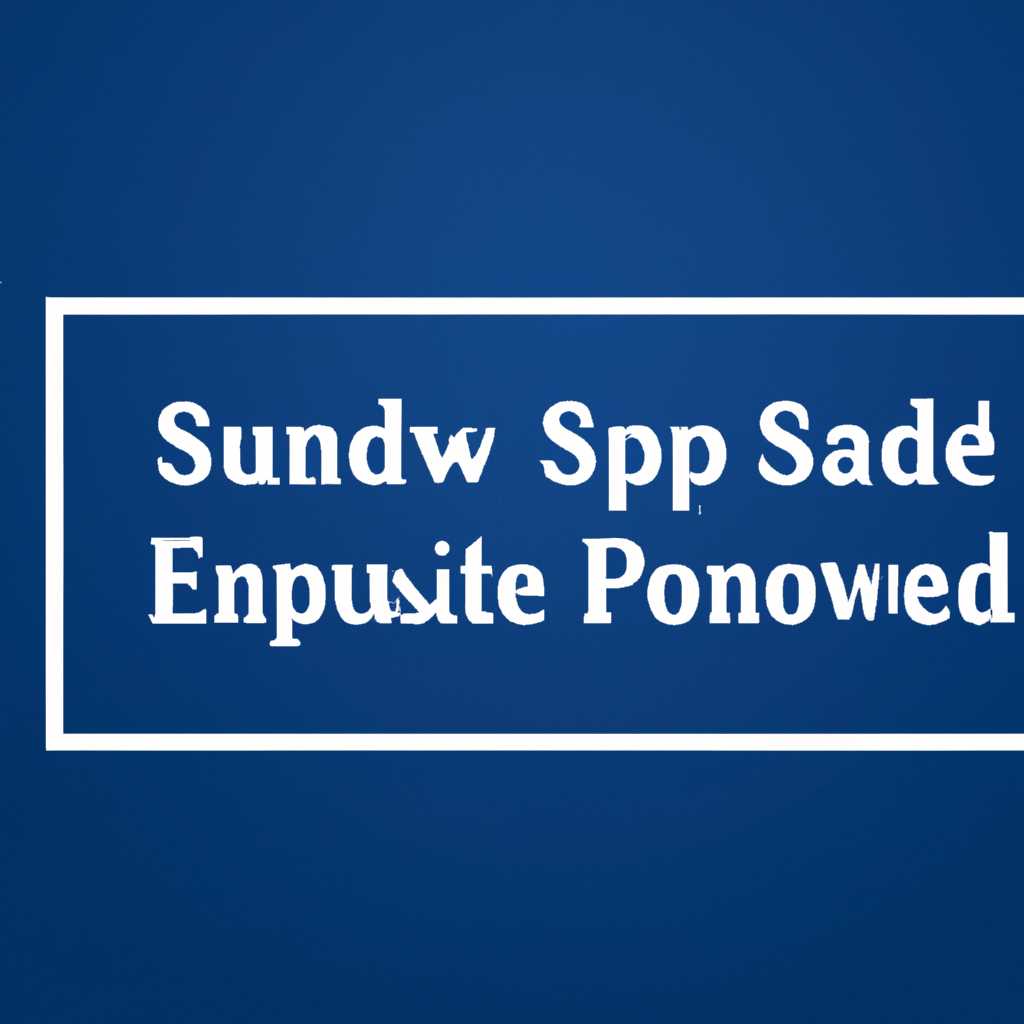- Как безопасно удалить или установить программу в Windows и не нарушить данные?
- Запуск Windows Installer из меню Службы
- Шаг 1: Открытие меню Службы
- Шаг 2: Поиск службы Windows Installer
- Шаг 3: Запуск службы Windows Installer
- Шаг 4: Установка или удаление программы
- Удаление программ в безопасном режиме Windows
- Как войти в безопасный режим Windows
- Удаление программ в безопасном режиме Windows
- Комментариев 4
- Как запустить Windows в безопасном режиме?
- Как установить программу в безопасном режиме Windows?
- Как удалить программу в безопасном режиме Windows?
- Видео:
- Как удалить программу в windows 10 | Где в Windows 10 находится установка и удаление программ.
Как безопасно удалить или установить программу в Windows и не нарушить данные?
Безопасный режим Windows – это специальный режим работы операционной системы, который предоставляет возможность решить проблемы, препятствующие установке или удалению программ. В этой статье мы расскажем о том, как удалить или установить программу в безопасном режиме Windows.
Устранение процессов, препятствующих установке или удалению программ, может быть необходимо при возникновении различных ошибок или проблем, связанных с программами на компьютере. Основными причинами могут быть ошибки при установке или удалении программ, некорректная работа службы установки программ (msiserver), запуск программ в автозагрузке, а также наличие вирусов, которые препятствуют нормальной работе системы.
Для устранения препятствующих факторов и успешного удаления или установки программы существует несколько способов. Один из них – запуск операционной системы в безопасном режиме. Этот режим работы Windows позволяет загрузить систему в состоянии, когда запускаются только самые важные службы и драйверы. Это дает возможность установить или удалить программу, обойдя препятствующие факторы.
Запуск Windows Installer из меню Службы
Если у вас возникают проблемы с удалением или установкой программ в безопасном режиме Windows, вы можете запустить Windows Installer из меню Службы. Это позволит успешно выполнить удаление или установку программ, обходя ошибки, препятствующие этим операциям в безопасных системах.
Шаг 1: Открытие меню Службы
Чтобы открыть меню Службы, выполните следующие действия:
- Нажмите на кнопку «Пуск» в левом нижнем углу экрана.
- В поле поиска введите «services.msc» и нажмите клавишу Enter.
- Откроется окно «Службы», в котором содержится список всех служб, установленных на вашем компьютере.
Шаг 2: Поиск службы Windows Installer
Найдите в списке службу с названием «Windows Installer». Обычно она находится ближе к концу списка. Если служба не отображается в списке или имеет статус «Остановлено», перейдите к следующему шагу.
Шаг 3: Запуск службы Windows Installer
Чтобы запустить службу Windows Installer, выполните следующие действия:
- Щелкните правой кнопкой мыши на службе Windows Installer.
- В появившемся контекстном меню выберите пункт «Свойства».
- Откроется окно «Свойства службы», перейдите на вкладку «Общие».
- В разделе «Состояние службы» нажмите кнопку «Запустить».
- После успешного запуска службы нажмите кнопку «OK», чтобы закрыть окно «Свойства службы».
Шаг 4: Установка или удаление программы
После запуска службы Windows Installer вы можете установить или удалить программу в безопасном режиме следующим образом:
- Кликните правой кнопкой мыши на программу, которую вы хотите установить или удалить.
- В контекстном меню выберите пункт «Удалить» или «Изменить».
- Следуйте инструкциям установщика программы для завершения процесса установки или удаления.
Если вы столкнулись с ошибкой во время установки или удаления программы, убедитесь, что служба Windows Installer запущена. Это позволит преодолеть многие проблемы, препятствующие успешной установке или удалению программ.
Примечание: Если вам нужно запустить Windows Installer из командной строки в безопасном режиме, вы можете использовать следующую команду: msiexec /regserver. Это средство просто перезаписывает ключ реестра «HKEY_LOCAL_MACHINE\Software\Microsoft\Windows\CurrentVersion\Installer\Service».
Удаление программ в безопасном режиме Windows
Как войти в безопасный режим Windows
Для запуска компьютера в безопасном режиме Windows, следуйте следующим шагам:
- Нажмите кнопку «Пуск» и выберите «Выключить» или «Перезагрузка».
- Зажмите клавишу «Shift» на клавиатуре и одновременно кликните на кнопке «Перезагрузить».
- После перезагрузки компьютера появится список опций запуска. Выберите «Отладка» и затем «Безопасный режим».
Удаление программ в безопасном режиме Windows
После успешного запуска Windows в безопасном режиме, вы сможете приступить к удалению программ. Для этого выполните следующие действия:
- Откройте меню «Пуск» и перейдите в «Панель управления».
- В «Панели управления» найдите раздел «Программы» и выберите «Удалить программу».
- В открывшемся окне «Установка и удаление программ» найдите программу, которую хотите удалить, и кликните на нее.
- Нажмите кнопку «Удалить» и следуйте указаниям установщика программы.
- Если возникнут проблемы при удалении программы, попробуйте ее удалить вручную. Для этого:
- Откройте проводник Windows, перейдите в папку «C:\Program Files» или «C:\Program Files (x86)», в зависимости от разрядности вашей операционной системы.
- Найдите папку, содержащую название программы, которую вы хотите удалить.
- Удалите папку, связанную с программой, нажав правой кнопкой мыши и выбрав «Удалить».
- После удаления программы вручную, очистите реестр от остатков ее данных. Для этого:
- Откройте «Пуск» и в поле поиска введите «regedit» для открытия редактора реестра.
- Перейдите в раздел «HKEY_LOCAL_MACHINE\SOFTWARE» и найдите папку с названием программы, которую вы удалили.
- Кликните правой кнопкой мыши на папке программы и выберите «Удалить».
После устранения всех препятствий, вы сможете успешно удалить программу в безопасном режиме Windows. После завершения удаления программы перезагрузите компьютер в обычном режиме.
Комментариев 4
Если у вас возникли проблемы с установкой или удалением программы в стандартном режиме Windows, вы можете попробовать выполнить эти действия в безопасном режиме. В безопасном режиме загружаются только самые необходимые службы и драйверы, что может помочь в случае возникновения ошибок или проблем при установке или удалении программ.
Как запустить Windows в безопасном режиме?
Существует несколько способов запустить Windows в безопасном режиме.
| Способ | Описание |
|---|---|
| 1 | Зажимаем клавишу Shift при нажатии на кнопку перезагрузки компьютера, затем выбираем «Отладка» -> «Дополнительные параметры» -> «Настройки запуска» -> «Перезагрузить». После перезагрузки выбираем нужный режим безопасного запуска. |
| 2 | Из меню «Пуск» выбираем раздел «Параметры» -> «Обновление и безопасность» -> «Восстановление». В разделе «Дополнительный запуск» нажимаем кнопку «Перезагрузить сейчас». После перезагрузки выбираем нужный режим безопасного запуска. |
После успешного запуска Windows в безопасном режиме, вы можете приступить к установке или удалению программ.
Как установить программу в безопасном режиме Windows?
Чтобы установить программу в безопасном режиме Windows, вы можете использовать следующие шаги:
- Зайдите в безопасный режим Windows, как описано выше.
- Запустите установщик программы, например, щелкнув по файлу с расширением «.exe».
- Следуйте инструкциям установщика программы.
- После завершения установки можно перезагрузить компьютер и запустить Windows в обычном режиме.
Установка программы в безопасном режиме может помочь в случае, если стандартный режим установки вызывает ошибки или препятствия, которые препятствуют успешному завершению процесса.
Как удалить программу в безопасном режиме Windows?
Для удаления программы в безопасном режиме Windows следуйте этим шагам:
- Запустите компьютер в безопасном режиме Windows с помощью одного из описанных выше способов.
- Откройте меню «Пуск», перейдите в раздел «Параметры» -> «Система» -> «Приложения и компоненты».
- Найдите программу, которую нужно удалить, и кликните по ней правой кнопкой мыши.
- Выберите «Удалить» из контекстного меню и следуйте инструкциям деинсталлятора программы.
- После успешного удаления программы можно перезагрузить компьютер и запустить Windows в обычном режиме.
Удаление программы в безопасном режиме может помочь, если при стандартном удалении программы возникают ошибки или проблемы, препятствующие ее удалению.
Видео:
Как удалить программу в windows 10 | Где в Windows 10 находится установка и удаление программ.
Как удалить программу в windows 10 | Где в Windows 10 находится установка и удаление программ. Автор: Дневник Сисадмина 49 829 просмотров 6 лет назад 6 минут 13 секунд