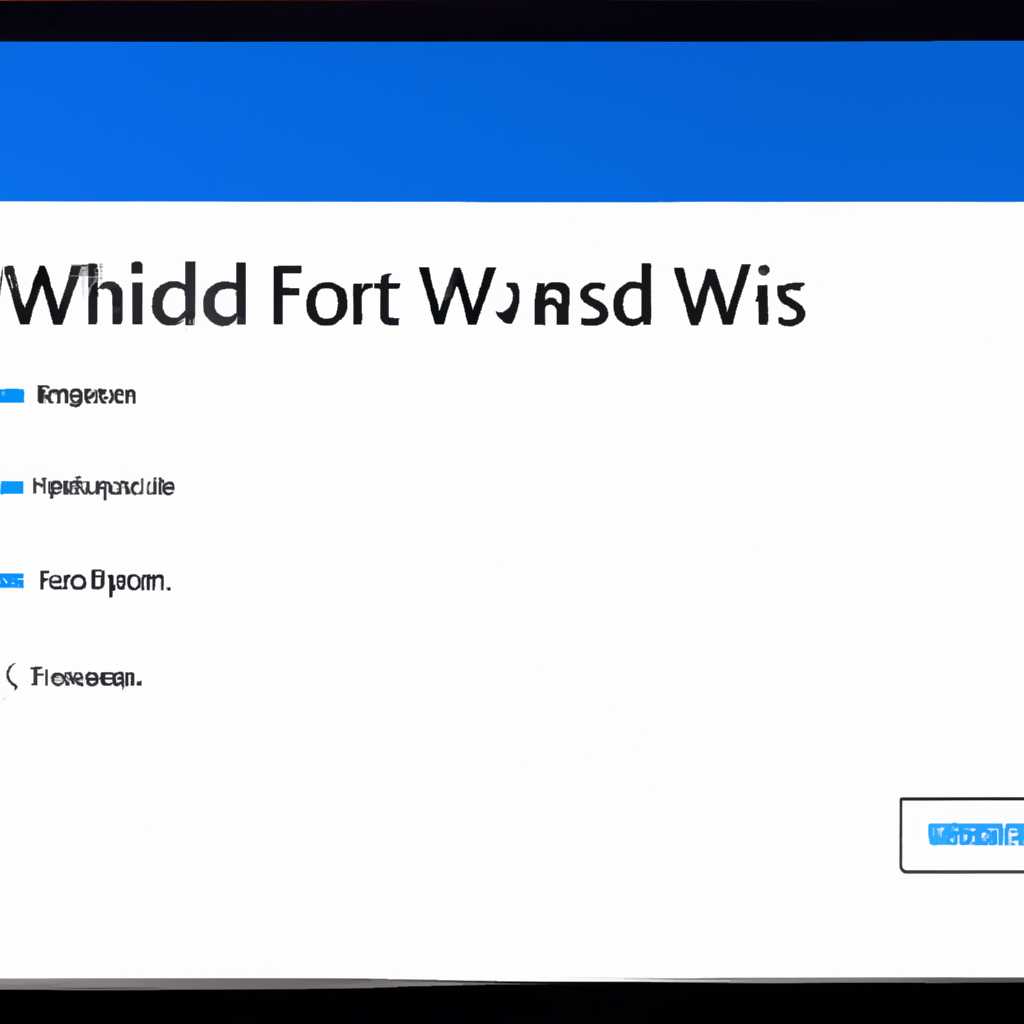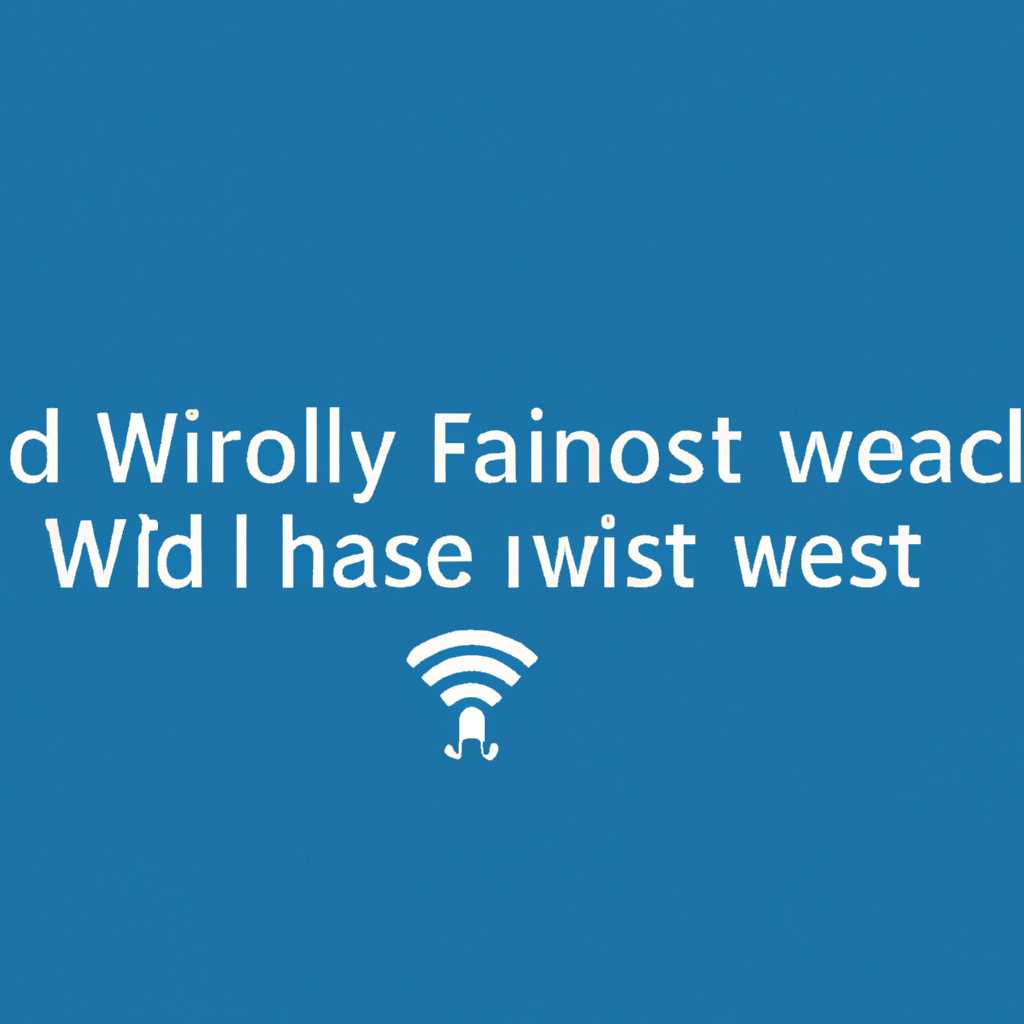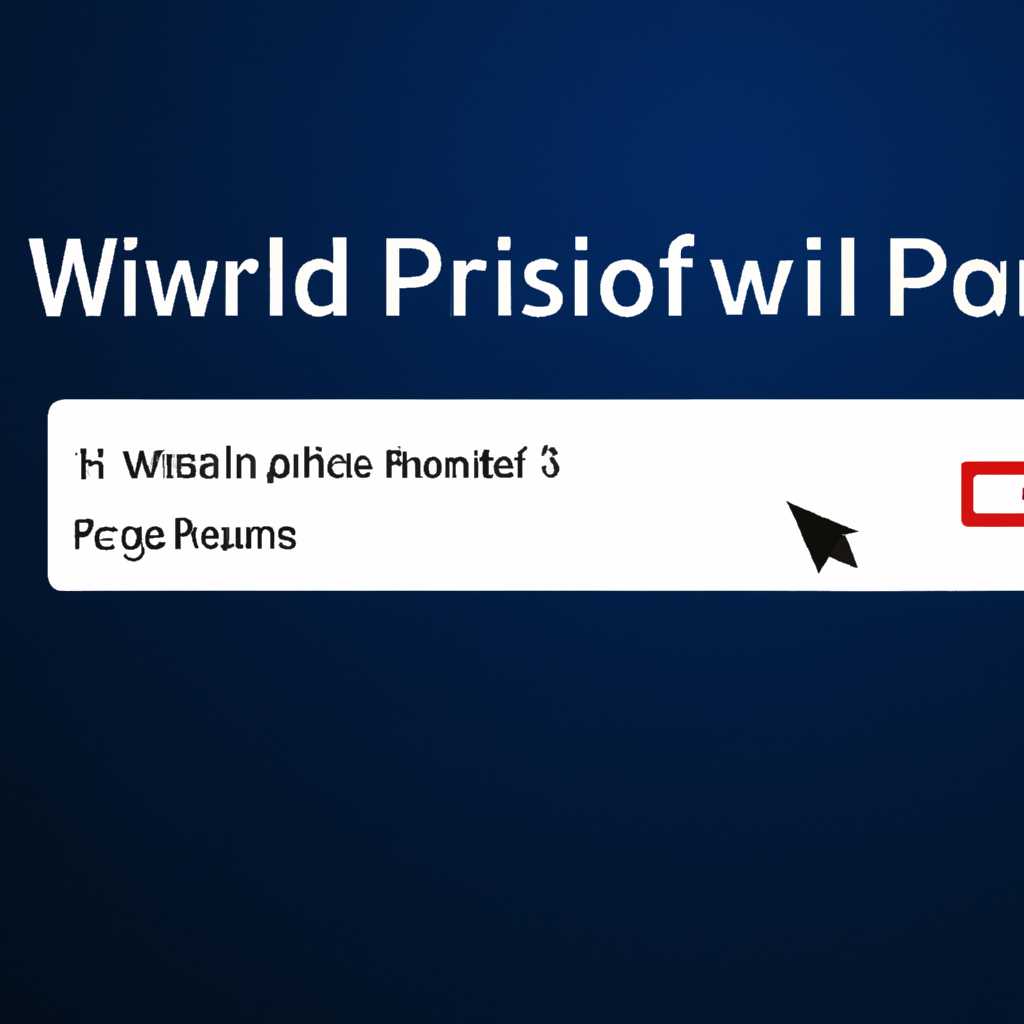- Как изменить или восстановить пароль WiFi в операционной системе Windows 10
- Удаление сети Wi-Fi в Windows 10
- Как удалить сеть Wi-Fi в Windows 10
- Удаление сохраненной сети Wi-Fi в Windows 10
- Удаление сохраненной сети Wi-Fi через «Виндовс 10»
- Удаление сохраненной сети Wi-Fi через командную строку
- Узнайте пароль Wi-Fi в Windows 10
- Как узнать пароль Wi-Fi в Windows 10
- Получение пароля Wi-Fi в Windows 10
- Способ 1: Через графический интерфейс
- Способ 2: Через командную строку
- Забыть сохраненную сеть Wi-Fi в Windows 10 через командную строку
- Как забыть сеть Wi-Fi через командную строку в Windows 10
- 1. Открыть альтернативные параметры управления сетью
- 2. Найти управление сетями и интернетом
- 3. Открываем вкладку Wi-Fi и управляем сохраненными сетями
- 4. Выбираем сохраненную сеть, которую хотим забыть
- 5. Удаление сети через командную строку с помощью profile-
- Важные требования и ограничения
- Удаление сохраненной сети Wi-Fi через командную строку на Windows 10
- 1. Откройте командную строку
- 2. Найдите профили Wi-Fi-сетей
- 3. Выберите профиль Wi-Fi-сети для удаления
- 4. Удалите профиль Wi-Fi-сети
- 5. Заключение
- Видео:
- как узнать пароль от вайфая если забыли пароль от wifi на windows 10
Как изменить или восстановить пароль WiFi в операционной системе Windows 10
Windows 10 предоставляет несколько способов управления вашими Wi-Fi-сетями. Один из них — это возможность сохранять пароли для автоматического подключения к известным сетям. Но зачем вам знать, как удалить или узнать пароль для Wi-Fi в Windows 10? Подумайте о такой ситуации: вы забываете пароль от своей домашней сети и хотите его сбросить, чтобы подключить новое устройство.
Для этого вам понадобится знать, как найти и удалить сохраненные Wi-Fi-пароли в Windows 10. Процесс этого довольно прост и заключается в следующих шагах:
Шаг 1: Откройте меню Пуск, выберите «Настройки» и перейдите к разделу «Сеть и интернет».
Шаг 2: В сетевой области уведомлений нажмите правой кнопкой мыши на кнопку «Wi-Fi» и выберите «Открыть сети и интернет».
Шаг 3: В окне «Wi-Fi» выберите вкладку «Известные сети».
Шаг 4: В списке доступных сетей выберите нужную сеть, пароль которой вы хотите удалить или узнать.
Шаг 5: Щелкните правой кнопкой мыши на выбранной сети и выберите «Свойства».
Шаг 6: В открывшемся окне выберите вкладку «Безопасность».
Шаг 7: В поле «Ключ безопасности» вы можете увидеть пароль для выбранной сети Wi-Fi. Если вы хотите его сбросить, щелкните по кнопке «Показать символы».
Теперь, зная, как удалить или узнать пароль для Wi-Fi в Windows 10, вы сможете управлять своими сетями, выбирая определенную сеть для подключения из списка доступных. Надеемся, что наши инструкции и методы помогли вам найти и узнать пароль для вашей Wi-Fi-сети в операционной системе Windows 10.
Благодаря альтернативным способам доступа к сохраненным Wi-Fi-паролям, таким как использование командной строки или реестра, вы можете найти пароль даже в тех случаях, когда он не отображается в окне свойств профиля сети. Теперь вы знаете, как действовать, если забыли пароль к своей Wi-Fi-сети в Windows 10. Надеемся, что наши советы помогут вам найти нужное вам решение и успешно подключиться к интернету.
Таким образом, перед вами представлены различные способы удаления или узнания пароля Wi-Fi в Windows 10. Вы можете выбрать наиболее подходящий для вас метод в зависимости от ваших требований и уровня опыта в области управления Wi-Fi-сетью на вашем компьютере. Все способы, о которых мы рассказали, довольно просты и позволяют вам легко управлять сохраненными Wi-Fi-паролями в операционной системе Windows 10. Теперь вы знаете, как удалить или узнать пароль для Wi-Fi в Windows 10!
Проводник Windows 10 также предоставляет доступ к сохраненным Wi-Fi-паролям. Чтобы найти пароли, перейдите в проводник и введите следующий путь: C:\ProgramData\Microsoft\Wlansvc\Profiles\Interfaces\. Здесь вы найдете все сохраненные пароли Wi-Fi сетей.
Удаление сети Wi-Fi в Windows 10
Подключение к нужной Wi-Fi-сети в операционной системе Windows 10 часто требует ввода пароля. Однако иногда возникает необходимость удалить конкретную сеть Wi-Fi из списка сохраненных. В этой инструкции вы узнаете, как удалить сеть Wi-Fi в операционной системе Windows 10.
Существует несколько способов удалить сохраненную Wi-Fi-сеть в Windows 10. Рассмотрим два основных:
-
Удаление сети через Графический интерфейс.
Чтобы удалить сеть Wi-Fi через Графический интерфейс, следуйте этой инструкции:
- Откройте Проводник (Windows Explorer) и на панели навигации перейдите в раздел «Этот компьютер».
- Скопируйте и вставьте в адресной строке путь «%AppData%\Microsoft\Wlansvc\Profiles\» без кавычек и нажмите клавишу Enter.
- Откройте папку «Profiles», которая содержит доступные профили Wi-Fi-сетей.
- В этой папке выберите профиль нужной Wi-Fi-сети и удалите его.
-
Удаление сети через командную строку.
Чтобы удалить сеть Wi-Fi через командную строку, следуйте этой инструкции:
- Откройте «Командную строку» или «Windows PowerShell» с правами администратора.
- Введите команду «netsh wlan delete profile name=«имя_профиля_сети»» без кавычек, заменив «имя_профиля_сети» на имя профиля сети Wi-Fi, которую вы хотите удалить.
- Нажмите клавишу Enter, чтобы выполнить команду и удалить профиль выбранной Wi-Fi-сети.
После выполнения этих инструкций выбранная Wi-Fi-сеть будет удалена из списка сохраненных сетей на вашем компьютере. Благодаря этому вы сможете забыть пароль к этой сети и больше не будете автоматически подключаться к ней.
Удалять Wi-Fi-сети из системы Windows 10, в которых необходимо указывать пароль, следует с осторожностью, так как удаление профиля сети может привести к потере доступа к сети. Удаляйте профили только в случае, если вы уверены в своих действиях и знаете, зачем вам это нужно.
Как удалить сеть Wi-Fi в Windows 10
В Windows 10 существует много способов удалить сохраненную Wi-Fi-сеть, благодаря которым пользователь может легко забыть сетевой пароль и удалить ненужное подключение.
1. Открыть Проводник, перейти в меню Пуск и выбрать Система.
2. В интерфейсе Система открыть Параметры и выбрать Сеть и Интернет.
3. В области «Wi-Fi» выбрать Показать доступные сети Wi-Fi.
4. В окне выбрать нужную Wi-Fi-сеть и нажать на кнопку «Забыть».
5. В другом случае, можно перейти в системные Настройки и выбрать Сеть и интернет и Wi-Fi. Нужно выбрать Сохраненные сети Wi-Fi и удалить ненужный профиль нажатием на автоматически сохраненное Wi-Fi подключение.
6. Инструкция для удаления сети Wi-Fi также может быть выполнена с помощью файлов реестра Windows 10. Но перед этим нужно понимать, что данное действие соответствует параметрам системы и требует знания основ работы с реестром.
| Действие | Параметры |
|---|---|
| Шаг 1 | Открыть Запуск (нажать на значок Пуск и выбрать Поле запуска). |
| Шаг 2 | В поле запуска ввести regedit и нажать «ОК». |
| Шаг 3 | В реестре Windows перейти к данному пути «HKEY_LOCAL_MACHINE\SOFTWARE\Microsoft\Windows NT\CurrentVersion\NetworkList\Profiles«. |
| Шаг 4 | В папке Profiles будут находиться сохраненные профили сети Wi-Fi. |
| Шаг 5 | Удалить файл с сохраненным Wi-Fi профилем. |
7. После удаления сохраненного Wi-Fi профиля, данный профиль больше не будет отображаться при подключении к сети.
Теперь вы знаете как удалить сохраненную Wi-Fi-сеть в Windows 10. Будьте внимательны и следуйте инструкциям, чтобы не удалить нужное подключение к интернету.
Управление сохраненными Wi-Fi-сетями в Windows 10 может потребовать удаления в дальнейшем. Не забывайте следовать этим инструкциям и часто чистить список сохраненных сетей, чтобы отвечать требованиям безопасности и компьютерной системы Windows 10.
Вместо удаления Wi-Fi профилей, также можно использовать альтернативные способы узнать пароль сети Wi-Fi через командную строку или сторонние программы для просмотра сохраненных паролей Wi-Fi.
Удаление сохраненной сети Wi-Fi в Windows 10
В операционной системе Windows 10 сохраненные сети Wi-Fi позволяют автоматически подключаться к известным сетям без необходимости каждый раз вводить пароль. Однако иногда возникает необходимость удалить сохраненную сеть Wi-Fi, например, если пароль изменился или нужно очистить список доступных сетей.
В Windows 10 сохраненные сети Wi-Fi хранятся в реестре и специальном файле в области памяти. Удаление сохраненной сети можно осуществить различными способами.
Удаление сохраненной сети Wi-Fi через «Виндовс 10»
- Нажмите клавишу Win на клавиатуре и введите в строке поиска «Управление подключениями к сети»
- Выберите в списке «Управление подключениями к сети» пункт с таким же названием
- Откроется окно «Подключения к сети». Найдите сохраненную сеть Wi-Fi, которую хотите удалить, и выделите ее
- Нажмите правой кнопкой мыши на выделенную сеть и выберите «Удалить»
Удаление сохраненной сети Wi-Fi через командную строку
- Нажмите клавишу Win на клавиатуре и введите в строке поиска «Командная строка»
- Выберите в списке «Командная строка» пункт с таким же названием
- В командной строке введите команду
netsh wlan show profilesи нажмите клавишу Enter - Вы увидите список всех сохраненных профилей сетей Wi-Fi на вашем компьютере. Найдите в списке профиль сети, который хотите удалить
- Введите команду
netsh wlan delete profile name="имя_профиля"(замените «имя_профиля» на название профиля сети, которую хотите удалить) и нажмите клавишу Enter
После выполнения указанных выше действий сохраненная сеть Wi-Fi будет удалена из системы Windows 10.
Узнайте пароль Wi-Fi в Windows 10
В операционной системе Windows 10 вы можете легко найти и узнать пароль от Wi-Fi сети, с которой ваш компьютер ранее подключался. Это может быть полезно, если вы забыли пароль к сети или хотите использовать его на другом устройстве.
Windows 10 сохраняет данные о Wi-Fi сетях, с которыми ранее было установлено подключение, в профилях. Для этого откройте Проводник или проводник Windows, как это называется сейчас, и перейдите к определенной папке и файлам.
Для доступа к сохраненным Wi-Fi паролям вам потребуется командная строка Windows. Чтобы ее открыть, воспользуйтесь методами ниже:
- Щелкните правой кнопкой мыши на значке «Пуск» в левом нижнем углу рабочего стола и выберите «Командная строка» в контекстном меню.
- Зажмите клавиши Win + R одновременно и введите «cmd» в строке «Выполнить». Нажмите Enter или ОК, чтобы открыть командную строку.
Теперь, когда вы находитесь в командной строке, введите следующую команду: netsh wlan show profile. После выполнения этой команды будут отображены все доступные Wi-Fi сети, с которыми ваш компьютер когда-либо был подключен.
Выберите Wi-Fi сеть, пароль которой хотите узнать, и запишите ее название, чтобы использовать в следующей команде. Введите команду netsh wlan show profile name=название_вашей_сети key=clear и нажмите Enter. Она отобразит подробную информацию о выбранной сети, включая ее пароль.
Параметр key=clear отображает пароль в текстовом виде, который ранее был скрыт. Обратите внимание, что для доступа к паролю Wi-Fi в Windows 10 требуются административные права.
Теперь вы знаете, как узнать пароль Wi-Fi в Windows 10 с помощью командной строки. Следуйте этой инструкции, если хотите восстановить доступ к сохраненным Wi-Fi паролям на вашем компьютере.
Как узнать пароль Wi-Fi в Windows 10
В Windows 10 есть несколько способов узнать пароль Wi-Fi. Рассмотрим их подробнее:
1. Через интерфейс Windows 10
1. Нажмите «Пуск» и выберите «Настройки».
2. В открывшемся окне выберите «Сеть и интернет».
3. В разделе «Wi-Fi» выберите «Управление известными сетями».
4. В списке «Сохраненные сети» находим нужную Wi-Fi сеть и кликаем по ней правой кнопкой мыши.
5. В контекстном меню выбираем «Свойства».
6. В новом окне переходим на вкладку «Безопасность».
7. Поставьте галочку в поле «Показать символы» рядом с полем «Ключ безопасности сети» — пароль Wi-Fi будет виден.
2. Через командную строку
1. Откройте командную строку — нажмите сочетание клавиш «Win» + «R» и введите команду «cmd».
2. В командной строке введите команду «netsh wlan show profile name=название_сети key=clear», где «название_сети» замените на имя вашей Wi-Fi сети.
3. В информации о сети найдите строку «Ключ содержит». В этой строке будет указан пароль Wi-Fi.
3. Через реестр Windows
1. Нажмите сочетание клавиш «Win» + «R» и введите команду «regedit» для открытия реестра Windows.
2. В разделе «HKEY_LOCAL_MACHINE\SOFTWARE\Microsoft\Windows NT\CurrentVersion\NetworkList\Profiles» найдите нужный профиль Wi-Fi.
3. В правой части окна найдите запись «Key Material» — это и есть пароль Wi-Fi.
4. Используйте параметры безопасности вашей системы и удалите запись «Key Material» для обеспечения безопасности.
Заключение:
Теперь вы знаете несколько способов узнать пароль Wi-Fi в Windows 10. Удалять или чистить сохраненные пароли Wi-Fi следует с осторожностью, чтобы не нарушить подключение к сети.
Получение пароля Wi-Fi в Windows 10
В операционной системе Windows 10 есть несколько способов узнать и удалить сохраненные пароли Wi-Fi.
Способ 1: Через графический интерфейс
1. Нажмите Пуск, затем выберите «Настройки» и перейдите в раздел «Сеть и Интернет».
2. В левой панели выберите «Wi-Fi», затем найдите и нажмите на ссылку «Известные сети Wi-Fi».
3. В открывшемся окне будут отображены все сохраненные Wi-Fi сети. Найдите интересующую вас сеть и щелкните правой кнопкой мыши на ее названии.
4. В появившемся контекстном меню выберите «Свойства».
5. В диалоговом окне «Свойства сети» перейдите на вкладку «Безопасность». В поле «Ключ сети» будет отображен пароль Wi-Fi (скрытый).
6. Чтобы скопировать пароль, нажмите на кнопку «Показать символы».
7. Чтобы удалить пароль Wi-Fi из списка, нажмите кнопку «Забыть».
Способ 2: Через командную строку
1. Нажмите Пуск и введите «cmd». Затем, открыв в поиске «Командная строка», щелкните правой кнопкой мыши на приложении «Командная строка» и выберите «Запуск от имени администратора».
2. В командной строке введите команду «netsh wlan show profiles» и нажмите Enter, чтобы посмотреть список сохраненных Wi-Fi профилей.
3. Чтобы узнать пароль Wi-Fi для определенного профиля, введите команду «netsh wlan show profile name="название_профиля" key=clear» и нажмите Enter.
5. Чтобы удалить пароль Wi-Fi из списка, введите команду «netsh wlan delete profile name="название_профиля"» и нажмите Enter.
Используя эти способы, вы сможете легко получить или удалить сохраненные пароли Wi-Fi в Windows 10.
Забыть сохраненную сеть Wi-Fi в Windows 10 через командную строку
Следуя этой инструкции, вы научитесь удалять сохраненные Wi-Fi сети, которые больше вам не нужны. Удаление происходит через командную строку в Windows 10.
Шаг 1: Откройте командную строку. Для этого нажмите правой кнопкой мыши на значок «Пуск» в нижнем левом углу экрана, затем выберите пункт «Командная строка».
Шаг 2: В командной строке введите следующую команду:
netsh wlan show profiles
Нажмите клавишу Enter, чтобы выполнить эту команду. В результате вы получите список всех сохраненных Wi-Fi сетей.
Шаг 3: Найдите в списке название Wi-Fi сети, которую вы хотите удалить.
Шаг 4: Введите следующую команду для удаления выбранной Wi-Fi сети:
netsh wlan delete profile name=»название_сети»
Вместо «название_сети» укажите название Wi-Fi сети, которую вы хотите удалить. Нажмите клавишу Enter, чтобы выполнить эту команду.
Заключение: Теперь вы знаете, как удалить сохраненную сеть Wi-Fi в Windows 10 через командную строку. Используя эти способы, можно легко и быстро удалять ненужные Wi-Fi сети из списка сохраненных.
Как забыть сеть Wi-Fi через командную строку в Windows 10
1. Открыть альтернативные параметры управления сетью
Чтобы увидеть доступные способы удалить сохраненные Wi-Fi-сети через командную строку, откройте меню Пуск и найдите «Проводник». В окне Проводника вы найдете панель управления, которую можно открыть, щелкнув правой кнопкой мыши на значке «Проводник» в панели задач и выбрав «Управление».
2. Найти управление сетями и интернетом
В окне Управление компьютером найдите и откройте пункт «Управление сетями и интернетом».
3. Открываем вкладку Wi-Fi и управляем сохраненными сетями
В этом меню вы найдете вкладку «Wi-Fi», где можно управлять сохраненными сетевыми профилями. Щелкните по ней.
4. Выбираем сохраненную сеть, которую хотим забыть
В появившемся списке выберите вашу сеть Wi-Fi и щелкните правой кнопкой мыши, чтобы открыть контекстное меню. В контекстном меню выберите «Свойства»
5. Удаление сети через командную строку с помощью profile-
В открывшемся окне свойств Wi-Fi-соединения перейдите на вкладку «Сеть». Отметьте профиль, который вы хотите удалить, и нажмите кнопку «Удалить». Вам будет предложено подтвердить удаление, нажмите «Да».
Еще один способ удаления сетевого профиля Wi-Fi через командную строку — это использование команды «netsh wlan delete profile». В командной строке пропишите «netsh wlan delete profile name=имя_профиля», где «имя_профиля» — это имя вашего сохраненного профиля Wi-Fi.
Например, если ваш сохраненный профиль называется «HomeWifi», команда будет выглядеть следующим образом: «netsh wlan delete profile name=HomeWifi». После выполнения команды профиль Wi-Fi будет удален.
Важные требования и ограничения
- Удаление профиля Wi-Fi через командную строку может быть полезно, если вы хотите сразу подключиться к другой сети или перезапустить Wi-Fi-соединение.
- Удаление профиля Wi-Fi удалит только профиль из вашей системы. Он не влияет на саму сеть и ее настройки, и ваша система сможет подключиться к этой сети, если вы введете пароль заново или установите новый профиль.
- Ваш компьютер должен иметь права администратора для выполнения команды удаления профиля Wi-Fi через командную строку.
Удаление сохраненной сети Wi-Fi через командную строку на Windows 10
Чтобы удалить сохраненную сеть Wi-Fi через командную строку, выполните следующие шаги:
1. Откройте командную строку
Кликните правой кнопкой мыши по кнопке «Пуск» (или нажмите «Win + X») и выберите «Командная строка (администратор)» или «Windows PowerShell (администратор)».
2. Найдите профили Wi-Fi-сетей
В открывшемся окне командной строки введите следующую команду: netsh wlan show profiles
Система отобразит список доступных профилей Wi-Fi-сетей, которые хранятся на вашем компьютере.
3. Выберите профиль Wi-Fi-сети для удаления
Выберите нужное вам имя сети Wi-Fi из списка профилей, которые хранятся на вашем компьютере.
4. Удалите профиль Wi-Fi-сети
Для удаления профиля Wi-Fi-сети выполните следующую команду, заменив «Нужное_имя_сети» на реальное имя профиля Wi-Fi: netsh wlan delete profile name=»Нужное_имя_сети»
Например, если имя профиля Wi-Fi-сети, которую вы хотите удалить, — «Wi-Fi-сеть 10», команда будет выглядеть следующим образом: netsh wlan delete profile name=»Wi-Fi-сеть 10″
5. Заключение
Используя командную строку на Windows 10, вы можете удалить сохраненные профили Wi-Fi-сетей, которые больше не нужны или которые вы забыли. Этот графический интерфейс позволяет удалить пароли от сохраненных Wi-Fi-сетей с помощью всего нескольких кликов мыши. Теперь у вас чистая и актуальная система Wi-Fi-паролей, чтобы соответствовать требованиям вашей сети Wi-Fi.
Видео:
как узнать пароль от вайфая если забыли пароль от wifi на windows 10
как узнать пароль от вайфая если забыли пароль от wifi на windows 10 by dima kanc 618 views 2 weeks ago 2 minutes, 12 seconds