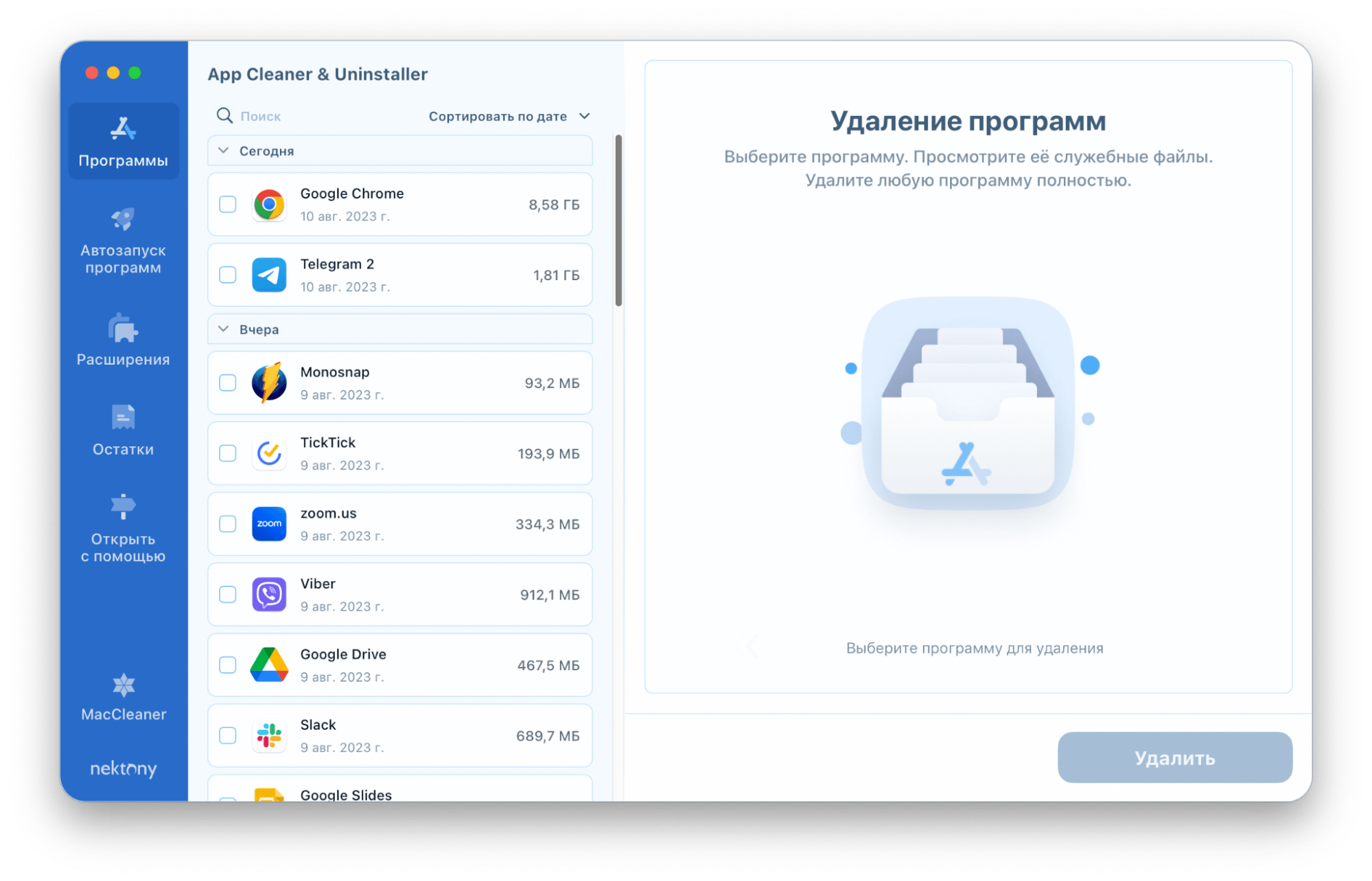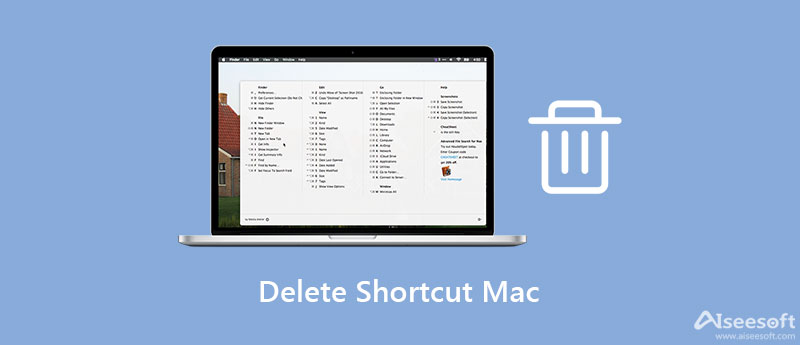- Подробное руководство по установке и удалению приложений на Mac
- Поиск нужного приложения
- Загрузка приложения с официального сайта
- Установка приложения
- 1. Поиск и скачивание приложения
- 3. Установка приложения
- 4. Завершение установки
- Удаление приложения через Launchpad
- Удаление приложения через Finder
- Шаг 1: Откройте Finder
- Шаг 2: Найдите приложение, которое хотите удалить
- Шаг 3: Выберите приложение и удалите его
- Шаг 4: Пустите корзину
- Удаление приложения через Terminal
- Использование специальных программ для удаления приложений
- Важные соображения при удалении приложений
- Резюме
- Установка приложений
- Удаление приложений
- Восстановление удаленных приложений
- Как посмотреть содержимое пакета на Mac OS
- Открытие пакета приложения
- Открытие пакета .dmg
- Открытие пакета .pkg
- Видео:
- Основы работы с Mac OS X (macOS) – Установка и удаление программ
Подробное руководство по установке и удалению приложений на Mac
Установка и удаление приложений на Mac может быть довольно простым процессом, который может быть выполнен всего несколькими кликами мыши. Вы можете установить новую программу, а затем удалить ее, если она оказалась ненужной или устаревшей. В этом подробном руководстве Маководу мы рассмотрим все шаги, необходимые для успешной установки и удаления приложений на вашем Mac.
Перед началом установки или удаления приложения, обязательно сделайте резервную копию вашего Mac, чтобы избежать потери данных в случае непредвиденных ситуаций. Кроме того, убедитесь, что ваш Mac подключен к интернету, чтобы скачать необходимые пакеты программного обеспечения.
Для установки приложения на Mac откройте папку Applications (приложения) на вашем Mac и найдите приложение, которое вы хотите установить. Затем просто перетащите иконку приложения в папку Applications/Programs. Может потребоваться ввести пароль администратора для завершения установки. После установки приложение будет готово к использованию.
Если вы хотите удалить приложение с Mac, просто перетащите его иконку в корзину (Trash). Затем нажмите и удерживайте клавишу Command, и щелкните по корзине, чтобы вывести контекстное меню. Выберите Empty Trash (Очистить корзину), чтобы удалить приложение окончательно. Обратите внимание, что после удаления приложения все данные, связанные с ним, также будут удалены.
Поиск нужного приложения
Установка и удаление приложений на компьютере Mac может быть очень простым процессом. Если вы знаете, как найти нужное приложение, то сможете быстро справиться с этой задачей.
Вот несколько способов найти нужное приложение:
- Используйте поиск по имени. Откройте окно Finder, нажмите в верхней части экрана иконку увеличительного стекла и введите название приложения. Mac автоматически найдет все приложения, содержащие это слово в своем имени.
- Перейдите в папку «Приложения» на вашем компьютере Mac. Чтобы это сделать, откройте новое окно Finder и выберите «Приложения» в боковой панели навигации. Здесь вы найдете все установленные приложения на вашем Mac.
- Используйте Launchpad. На Mac с macOS Lion и более поздних версий есть специальное приложение Launchpad, которое содержит все установленные программы в виде значков. Чтобы открыть Launchpad, нажмите на иконку ракеты на панели Dock или используйте сочетание клавиш F4 на клавиатуре.
Если вы не можете найти нужное приложение среди установленных, возможно, вам нужно его установить. В этом случае вы можете воспользоваться следующими способами для установки:
- Скачайте приложение из Интернета. Выберите версию приложения, подходящую для вашей операционной системы, и загрузите ее на свой компьютер Mac. Затем откройте файл и следуйте инструкциям по установке.
- Установите приложение из Mac App Store. Откройте Mac App Store на своем компьютере Mac, найдите нужное приложение и нажмите кнопку «Установить». После нажатия кнопки приложение автоматически загрузится и установится на ваш Mac.
Если у вас есть файл установки приложения, который вы ранее скачали или получили на другом компьютере, вы можете воспользоваться следующими способами для его установки:
- Откройте файл установки и следуйте инструкциям на экране. Запустите файл, выбрав его из окна Finder или щелкнув на нем дважды. Следуйте инструкциям на экране для установки приложения.
- Используйте загрузочный диск или том. Если у вас есть загрузочный диск или том с установочным файлом, вставьте его в компьютер Mac и следуйте инструкциям на экране, чтобы установить приложение.
Если вы хотите удалить приложение с вашего компьютера Mac, у вас есть несколько вариантов:
- Перетащите приложение в корзину. Откройте папку «Приложения» на вашем компьютере Mac, найдите приложение, которое вы хотите удалить, и перетащите его в корзину на панели Dock. Затем выйдите из приложения Finder, щелкнув на рабочем столе вашего Mac, и выберите «Очистить корзину» из меню Finder.
- Используйте Launchpad. Чтобы удалить приложение через Launchpad, откройте его и удерживайте клавишу Option на клавиатуре. Затем начните нажимать кнопки «X», которые появляются на иконках приложений, которые можно удалить. Приложение будет перемещено в корзину.
Если вы случайно удалили приложение, не беспокойтесь. MacOS имеет встроенную функцию восстановления приложений. Чтобы восстановить удаленное приложение, откройте Mac App Store, найдите приложение во вкладке «Купленное» и скачайте его заново.
Загрузка приложения с официального сайта
Если вам нужно установить приложение на Mac, вы можете загрузить его с официального сайта разработчика. Этот метод просто и позволяет получить последнюю версию приложения без привязки к Mac App Store.
Вот шаги, которые вы можете выполнить, чтобы загрузить и установить приложение с официального сайта:
- Откройте свой браузер и найдите официальный сайт разработчика приложения.
- На сайте найдите страницу загрузки или раздел «Загрузить».
- Щелкните по ссылке загрузки, чтобы скачать файл установки приложения.
- После завершения загрузки, найдите загруженный файл в папке «Загрузки». Обычно она находится в папке пользователя.
- Дважды кликните на файл установки, чтобы запустить процесс установки.
- Следуйте инструкциям на экране, чтобы завершить установку приложения.
После завершения установки вы можете найти приложение в папке «Программы» на вашем Mac. Откройте папку «Программы» и найдите приложение, которое вы только что установили. Щелкните по нему, чтобы запустить его.
Если вам вдруг потребуется удалить приложение, просто перетащите его в корзину на боковом экране. После этого вы можете посмотреть корзину и щелкнуть на пункте «Очистить корзину», чтобы полностью удалить приложение.
Установка приложения
1. Поиск и скачивание приложения
Первым шагом необходимо найти нужное вам приложение. Вы можете сделать это, открыв Mac App Store через панель Launchpad или через поиск Spotlight. Вы также можете скачать приложение с Интернета, перейдя на официальный сайт разработчика.
2. Загрузка установщика
После того, как вы нашли нужное приложение, нажмите на кнопку «Загрузить», чтобы загрузить установщик приложения на ваш компьютер. Если вы скачали приложение с веб-сайта, откройте загруженный файл для запуска процесса установки.
3. Установка приложения
Процесс установки приложения на Mac имеет несколько вариантов в зависимости от источника загрузки:
Mac App Store: Откройте загруженный установщик, который автоматически открывается после загрузки, и следуйте инструкциям на экране. Обычно вам нужно просто нажать кнопку «Установить» и ввести пароль аккаунта Apple ID для подтверждения.
Загруженное приложение: Откройте загруженный установщик путем перетаскивания его в папку «Приложения» на вашем компьютере. Введите пароль аккаунта пользователя при необходимости, чтобы подтвердить установку.
4. Завершение установки
После того как установка завершена, приложение будет доступно для использования. Вы можете найти его на панели Launchpad или в папке «Приложения» на вашем компьютере.
Если вы хотите переустановить или удалить приложение, вы можете следовать аналогичным шагам. Просто найдите приложение, которое вы хотите удалить, и перетащите его в корзину или используйте контекстное меню для удаления.
Важно отметить, что при удалении приложения все файлы, связанные с ним, не удаляются автоматически. Если вы хотите полностью удалить приложение и его содержимое, обратитесь к разработчику или используйте специальные программы или утилиты для полного удаления.
Теперь, когда вы знаете, как устанавливать и удалять приложения на Mac, вы можете легко настраивать и обновлять свою систему в соответствии с вашими потребностями.
Удаление приложения через Launchpad
Для удаления приложения через Launchpad выполните следующие действия:
- Откройте Launchpad, щелкнув на значок ракеты на рабочем столе Mac или в панели Dock.
- Найдите иконку нужного приложения, которое вы хотите удалить. Все загруженные приложения находятся в папке «Загрузки» (Downloads).
- Когда вы нашли нужное приложение, нажмите на его иконку и удерживайте нажатие пока иконки приложений на экране начнут трястись.
- На иконке приложения появится красный значок с белым «X». Кликните по этой иконке, чтобы удалить приложение.
- Появится диалоговое окно с просьбой подтвердить удаление приложения. Чтобы подтвердить удаление, нажмите на кнопку «Удалить».
После нажатия кнопки «Удалить» приложение будет удалено с вашего компьютера.
Важно отметить, что удаление приложения через Launchpad не стирает все связанные с ним файлы и папки. Оно лишь удаляет исполняемый файл приложения из системы. Если вам необходимо полностью удалить приложение вместе со всеми связанными файлами, вам может потребоваться использовать дополнительные инструменты или ручным образом удалить соответствующие файлы и папки.
Если вы планируете переустановить приложение, то его можно извлечь из Корзины и поместить обратно в папку «Приложения».
Удаление приложения через Finder
На Mac можно легко удалять приложения через Finder, просто перетаскивая их в корзину. Вот пошаговая инструкция:
Шаг 1: Откройте Finder
Кликните на иконку Finder в Dock или выберите «Finder» в панели меню.
Шаг 2: Найдите приложение, которое хотите удалить
Используйте панель навигации в окне Finder, чтобы найти папку «Приложения». Внутри этой папки находятся все установленные приложения на вашем Mac.
Шаг 3: Выберите приложение и удалите его
Найдите приложение, которое вы хотите удалить, и просто перетащите его в корзину в Dock. Либо вы также можете нажать правой кнопкой мыши на приложении и выбрать «Переместить в корзину» в контекстном меню.
Шаг 4: Пустите корзину
После того, как вы переместили приложение в корзину, оно все еще занимает место на вашем диске. Чтобы окончательно удалить его, щелкните правой кнопкой мыши на значке корзины в Dock и выберите «Очистить корзину». Вы также можете выбрать «Очистить корзину» из меню Finder.
Обратите внимание, что удаление приложения через Finder не всегда полностью удаляет все связанные с ним файлы. Некоторые файлы конфигурации или данных могут остаться на вашем компьютере.
Удаление приложения через Terminal
Если вы являетесь настоящим маководом, то, вероятно, знакомы с командной строкой и предпочитаете использовать Terminal для выполнения многих задач. Таким образом, вы можете удалить приложение с помощью команды в Terminal.
Перед тем, как начать процесс удаления, вы должны у вас быть исходный пакет установки приложения, который можно найти на официальном сайте разработчика или в Mac App Store.
- Перейдите в папку с установщиком, который вы хотите использовать. Если вы установили приложение из Mac App Store, у вас может быть трудности с его поиском, так как он хранится в скрытой папке. Чтобы найти его, откройте Finder, затем на панели меню выберите «Переход» и в появившемся меню нажмите и удерживайте клавишу «Option» — это отобразит пункт «Библиотека». Перейдите в папку «Библиотека» и найдите папку «Application Support». Внутри папки «Application Support» в поиске найдите приложение по его имени.
- Запустите Terminal. Можно сделать это, нажав комбинацию клавиш Command + Space и введя «Terminal» в поисковой строке Spotlight. Нажмите Enter, чтобы запустить Terminal.
- Введите команду «cd » (без кавычек), а затем перетащите папку с установщиком на экран Terminal. Это автоматически добавит путь к папке после команды «cd». Нажмите Enter, чтобы перейти в папку с установщиком.
- Введите команду «./[имя_установщика].pkg» (без кавычек), заменив «[имя_установщика]» на имя файла установщика. Нажмите Enter, чтобы запустить процесс удаления приложения.
- Следуйте инструкциям по удалению, которые появятся на экране. Они могут различаться в зависимости от версии Mac OS и приложения. Обычно вам будет предложено подтвердить удаление, ввести ваш пароль и подождать завершения процесса.
- После завершения удаления приложения вы можете проверить, что оно полностью удалено, перейдя в папку «Приложения» на вашем Mac. Если оно еще там, просто перетащите его в корзину и очистите корзину.
Теперь вы знаете, как удалить приложение через Terminal на Mac. Если вам нужно снова установить удаленное приложение, просто используйте установщик и выполните процесс установки заново. Помните, что перед переустановкой приложения рекомендуется выполнить полное стирание и очистку файла установщика, чтобы избежать любых проблем или конфликтов во время установки.
Использование специальных программ для удаления приложений
Удаление приложений на Mac может быть немного сложным процессом, особенно если вы хотите удалить все его файлы и папки с вашего компьютера. В Mac есть несколько способов удалить приложения, но использование специальных программ для удаления может быть более эффективным и надежным вариантом.
Одной из таких программ является «AppCleaner». Она позволяет вам полностью удалить приложения и все связанные с ними файлы с вашего Mac. Для использования этой программы вам нужно просто перетащить значок приложения в окно «AppCleaner» и кликнуть на кнопку «Удалить». «AppCleaner» удалит все связанные файлы с приложением, включая настройки, кэши, логи и т. д.
Еще одной полезной программой является «CleanMyMac». Она помогает вам очистить ваш Mac от ненужных файлов и программ, включая неиспользуемые приложения. «CleanMyMac» также предлагает функцию удаления приложений, автоматически ищущую все связанные файлы и папки и удаляющую их вместе с приложением.
Перед использованием этих программ рекомендуется сделать резервную копию всех ваших важных данных с помощью Time Machine или других инструментов резервного копирования. Также рекомендуется внимательно прочитать инструкции и рекомендации в программе перед удалением приложений.
Важные соображения при удалении приложений
Удаление приложений на Mac может быть несколько сложнее, чем просто перетаскивание значка в корзину. Вот несколько важных соображений, о которых следует помнить при удалении приложений с вашего Mac.
- Перед удалением приложения закройте все его окна и завершите его процессы, чтобы убедиться, что приложение полностью выгружено из памяти.
- Проверьте, не запущены ли другие приложения, связанные с тем, которое вы собираетесь удалить. Некоторые приложения могут использовать общие библиотеки или файлы, которые не могут быть удалены, пока их не освобождающие приложения.
- Если вы собираетесь удалить приложение, которое было загружено с Интернета, убедитесь, что оно полностью загружено перед удалением. Если приложение не загружено полностью, удаление его может повредить его файлы или даже операционную систему.
- Если вы собираетесь удалить приложение из App Store или iTunes, не забудьте снять его с продажи, чтобы другие пользователи не могли его загрузить.
- Перед удалением приложения вы можете сохранить его на другом диске или на внешнем устройстве, если хотите сохранить свои данные или файлы.
- Некоторые приложения могут оставлять файлы или настройки на вашем компьютере, даже после удаления. Для полной очистки своей системы вы можете использовать специальные программы или утилиты.
- Если вы хотите переустановить приложение после его удаления, убедитесь, что у вас есть установочный пакет или фото приложения, которое вы можете загрузить заново.
Резюме
Установка и удаление приложений на Mac может быть простой задачей, если вы знакомы с процессом. В этом руководстве мы подробно рассмотрим шаги, необходимые для успешного выполнения этих задач.
Установка приложений
Перед установкой приложений на Mac, убедитесь, что ваша система совместима с версией приложения, которое вы хотите установить. Затем перейдите в раздел «Настройки», который находится в папке «Приложения». Чтобы открыть эту папку, удерживайте клавишу Shift и кликните на папку «Файлы» в Dock. В меню, которое появится, выберите «Открыть папку» и перейдите в папку «Приложения».
Если вы хотите установить приложение из Интернета, найдите файл с расширением .dmg или .pkg на веб-сайте программы. Затем перетащите его в папку «Приложения». После этого приложение будет установлено на ваш компьютер.
В некоторых случаях для установки приложений требуется выполнение дополнительных действий. Например, при установке образа диска вам может потребоваться открыть его и перетащить содержимое в папку «Приложения».
Удаление приложений
Удаление приложений на Mac также достаточно просто. Откройте папку «Приложения» и найдите нужное вам приложение.
Если вы хотите удалить приложение, просто перетащите его в корзину в Dock. Затем щелкните правой кнопкой мыши по корзине и выберите «Очистить корзину». После этого приложение будет полностью удалено с вашего компьютера.
Также вы можете удалить приложение, щелкнув на нем правой кнопкой мыши и выбрав пункт «Переместить в корзину». После этого вам все равно потребуется очистить корзину для полного удаления приложения.
Восстановление удаленных приложений
Если вы случайно удалили приложение и хотите его восстановить, есть несколько способов сделать это. Во-первых, вы можете воспользоваться функцией «Восстановление системы». Для этого щелкните правой кнопкой мыши на папке «Приложения» и выберите пункт «Восстановить предыдущую версию». Затем выберите версию приложения, которую вы хотите восстановить, и нажмите кнопку «Восстановить».
Второй способ — восстановление приложения из App Store. Зайдите в App Store, найдите приложение, которое вы хотите восстановить, и кликните на него. Затем в меню выберите «Установить» или «Загрузить». После завершения установки приложение появится в папке «Приложения».
Третий способ — скачивание и установка приложения заново с веб-сайта разработчика. Найдите официальный веб-сайт приложения в Интернете, перейдите на него и следуйте рекомендациям по установке.
| Тег | Описание |
|---|---|
| <p> | Задает абзац текста |
| <h2> | Заголовок второго уровня |
| <h3> | Заголовок третьего уровня |
| <table> | Определяет таблицу |
Как посмотреть содержимое пакета на Mac OS
На компьютерах Apple с операционной системой Mac OS пакеты (package) обычно используются для установки приложений. Но иногда может возникнуть необходимость посмотреть содержимое пакета, чтобы, например, удалить выборочные файлы или проверить версию установленного приложения.
Вот как посмотреть содержимое пакета на Mac OS:
- Откройте Finder на вашем Mac. Для этого нажмите значок «apple» в левом верхнем углу экрана и выберите опцию «Finder».
- Перейдите в папку «Загрузки» на боковой панели Finder или в любую другую папку, где хранится пакет, который вы хотите изучить.
- Найдите пакет, кликните на него правой кнопкой мыши и выберите опцию «Открыть». При этом может появиться предупреждение о том, что пакет загружен из интернета. Проигнорируйте это предупреждение и продолжайте процесс.
- Когда пакет открывается, вы увидите содержимое пакета в виде различных файлов и папок.
- Вы можете просмотреть содержимое пакета, дважды кликнув на файлы или папки. Например, вы можете открыть файл «Readme.txt» или папку «Contents» для дальнейшего изучения.
- Если вы хотите извлечь определенные файлы из пакета, просто перетащите их на рабочий стол или в другое место на вашем компьютере.
- Если вам нужно удалить ненужные файлы из пакета, просто перетащите их в корзину или используйте команду «Удалить» (клавиша Command + Delete).
- После завершения просмотра содержимого пакета или выполнения необходимых действий, вы можете закрыть окно пакета или выйти из Finder.
Учитывая, что процесс изучения содержимого пакета связан с некоторыми системными файлами, рекомендуется быть осторожным при удалении или изменении этих файлов. Если вы случайно удалите какие-то важные файлы, может потребоваться переустановка приложения или восстановление системы.
Также имейте в виду, что не все пакеты на Mac OS могут быть открыты и изучены. Некоторые пакеты могут быть защищены или иметь другой формат, который не поддерживается операционной системой.
Надеемся, что этот гайд поможет вам посмотреть содержимое пакета на Mac OS и выполнить необходимые действия с установленными приложениями.
Открытие пакета приложения
Открытие пакета .dmg
Для открытия пакета .dmg выполните следующие шаги:
- Найдите пакет приложения в папке «Загрузки» или в другой папке, где вы храните загруженные файлы.
- Дважды кликните на файл .dmg. Откроется окно с содержимым пакета.
- Перетащите иконку приложения из окна пакета в папку «Приложения» или в любую другую папку для установки приложения.
Открытие пакета .pkg
Для открытия пакета .pkg выполните следующие шаги:
- Найдите пакет приложения в папке «Загрузки» или в другой папке, где вы храните загруженные файлы.
- Дважды кликните на файл .pkg. Откроется окно установки.
- Пройдите через шаги установки, следуя инструкциям на экране.
- При необходимости введите пароль администратора.
- После завершения установки пакета приложение будет доступно в папке «Приложения».
Если вы решите удалить приложение, следуйте следующим шагам:
- Откройте папку «Приложения».
- Найдите приложение, которое вы хотите удалить.
- Перетащите иконку приложения в корзину в панели Dock или кликните правой кнопкой мыши на иконке и выберите «Переместить в корзину».
- Пустите корзину, щелкнув правой кнопкой мыши на иконке корзины в панели Dock и выбрав «Очистка корзины».
Обратите внимание, что удаление приложения только из папки «Приложения» не полностью удаляет его с компьютера. Некоторые файлы или данные приложения могут оставаться на вашем компьютере. Если вы хотите полностью удалить приложение, вам может потребоваться использовать специальные утилиты или следовать инструкциям разработчика приложения.
Видео:
Основы работы с Mac OS X (macOS) – Установка и удаление программ
Основы работы с Mac OS X (macOS) – Установка и удаление программ by Aleksey Konovalov 3,929 views 5 years ago 8 minutes, 2 seconds