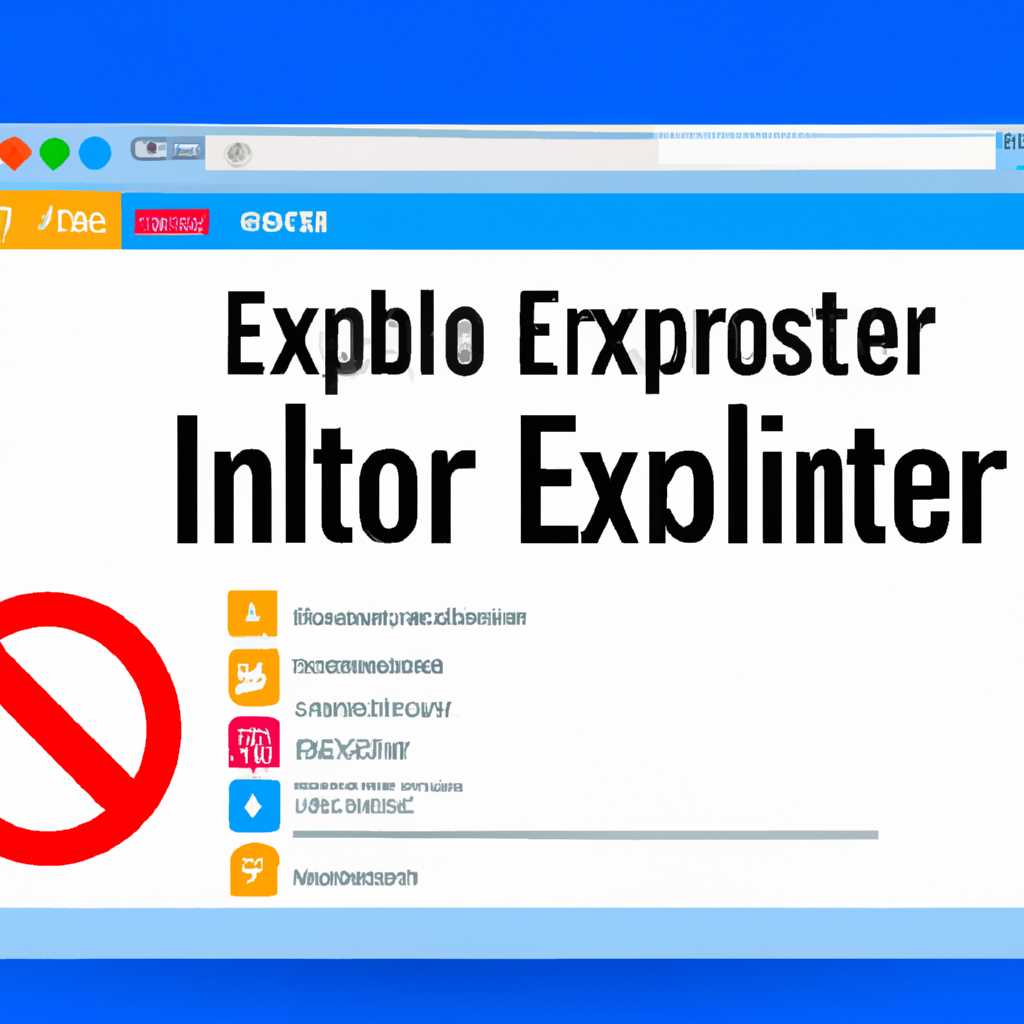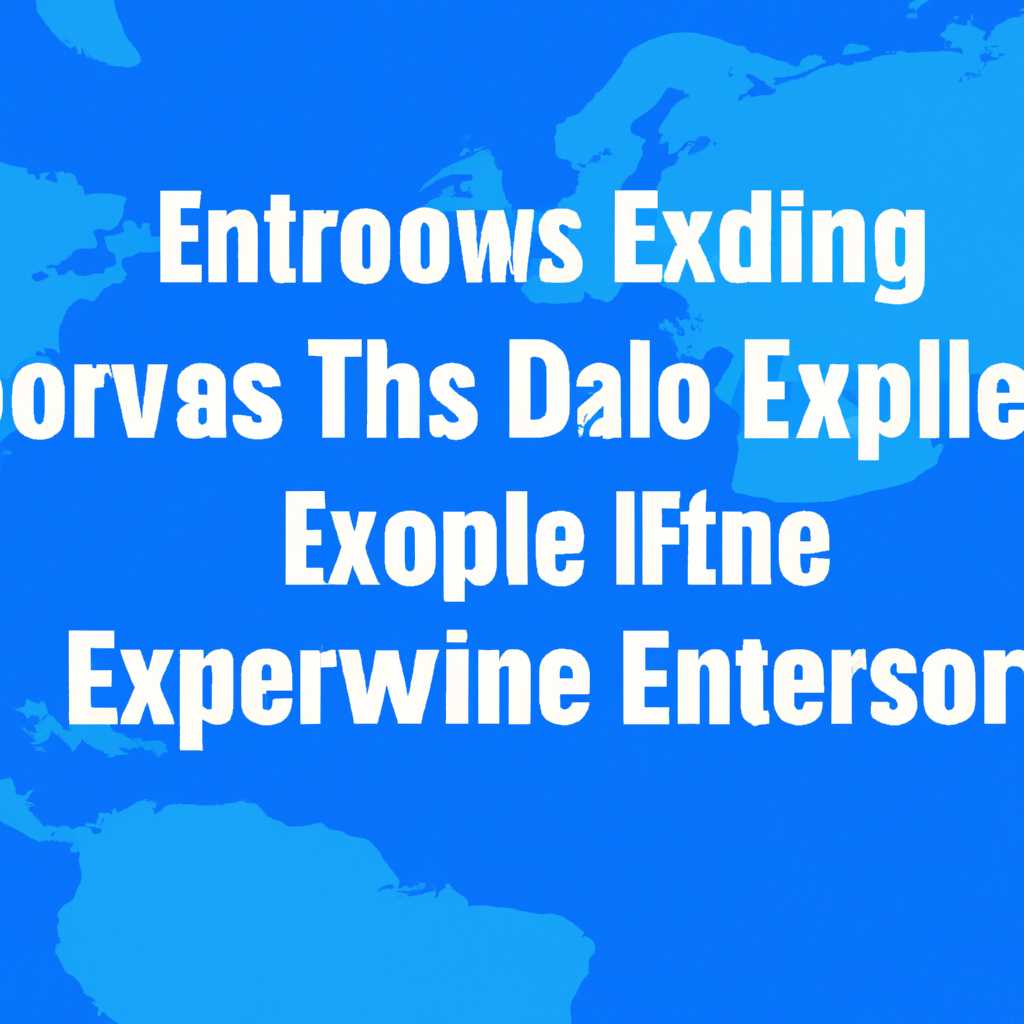- Как удалить Internet Explorer в Windows 10 разными способами: пошаговая инструкция
- Выбор способа удаления Internet Explorer в Windows 10
- Подготовка к удалению Internet Explorer в Windows 10
- 1. Отключение Internet Explorer
- 2. Поиск альтернативных браузеров
- 3. Создание точки восстановления
- 4. Перезагрузка компьютера
- Заключение
- Метод 1: Удаление Internet Explorer через Панель управления
- Шаг 1: Откройте Панель управления
- Шаг 2: Отключите Internet Explorer
- Метод 2: Удаление Internet Explorer через командную строку
- Метод 2: Отключение Internet Explorer через «Функции Windows»
- Метод 3: Использование командной строки для удаления Internet Explorer
- Шаг 1: Откройте командную строку
- Шаг 2: Введите команду для удаления Internet Explorer
- Шаг 3: Перезагрузите компьютер
- Заключение
- Последствия удаления Internet Explorer в Windows 10
- Видео:
- Что делать если вместо internet explorer открывается Edge.
Как удалить Internet Explorer в Windows 10 разными способами: пошаговая инструкция
Если вы пользуетесь компьютером под управлением Windows 10, то наверняка столкнулись с Internet Explorer — одним из самых популярных браузеров. Но что, если нужно удалить эту программу с компьютера? В этой статье мы рассмотрим несколько способов удаления Internet Explorer, чтобы вы могли выбрать наиболее удобный для вас.
Первый способ — удаление через «Параметры». Для этого нажмите правой кнопкой мыши на значок «Пуск» в левом нижнем углу экрана и выберите «Параметры». В открывшемся списке из левого верхнего угла выберите «Удаление программы». Затем найдите в списке Internet Explorer, кликните правой кнопкой мыши на него и выберите «Удалить». Подтвердите ваше намерение удалить браузер и следуйте дальнейшим указаниям.
Второй способ — удаление через «Бушинги». Нажмите клавишу «Win + R», чтобы открыть «Командную строку». Введите «appwiz.cpl» и нажмите «Enter». В открывшемся окне найдите Internet Explorer в списке программ. Кликните правой кнопкой мыши на него, выберите «Удалить» и следуйте дальнейшим инструкциям.
Третий способ — использование альтернативного браузера. Если вы не хотите полностью удалять Internet Explorer, но хотите отключить его, вы можете установить другой браузер, такой как Google Chrome, Mozilla Firefox или Opera, и использовать его вместо Internet Explorer. Просто установите предпочитаемый вами браузер, используя стандартную процедуру установки, и после этого открывайте онлайн-ресурсы через новый браузер.
Независимо от выбранного способа удаления Internet Explorer, перед удалением обязательно перезагрузите компьютер. После удаления браузера у вас может возникнуть некоторая проблема с отображением некоторых веб-страниц или документов, которые работают только с Internet Explorer. Если это так, вы можете вернуть Internet Explorer, установив его заново. Теперь вы знаете разные способы удаления Internet Explorer в Windows 10 и можете выбрать наиболее удобный для вас!
Таким образом, удаление Internet Explorer в Windows 10 может быть выполнено несколькими способами: через «Параметры», через «Бушинку» и с помощью альтернативных браузеров. Однако, перед удалением браузера обратите внимание на то, почему возникают проблемы с Internet Explorer и подумайте, может быть, имеет смысл вернуть его, если вы не сможете полноценно работать без него.
Выбор способа удаления Internet Explorer в Windows 10
Если вы хотите удалить Internet Explorer в Windows 10, у вас есть несколько способов, к которым мы рассмотрим в этой инструкции. Прежде чем приступить к удалению, существуют несколько важных вопросов, которые стоит задать себе.
Во-первых, почему вы хотите удалить Internet Explorer? Это браузер, разработанный компанией Microsoft, который предустановлен на компьютерах под управлением Windows. Он является одним из самых популярных браузеров и может быть полезным в некоторых случаях.
Во-вторых, у вас есть альтернативный браузер, который уже установлен и работает хорошо? Если вы первым делом установили Google Chrome или Mozilla Firefox, то могу вам сказать, что Internet Explorer уже отключен, и вам не нужно его удалять.
Если вы до сих пор хотите удалить Internet Explorer, вам понадобится доступ к аккаунту администратора Windows 10. Ниже приведены шаги, которые вам нужно выполнить:
Шаг 1: Щелкните правой кнопкой мыши по кнопке «Пуск» в левом нижнем углу экрана Windows 10 и выберите «Панель управления» в контекстном меню.
Шаг 2: В окне управления выберите категорию «Программы» или «Программы и компоненты». Затем нажмите на ссылку «Включение или отключение компонентов Windows».
Шаг 3: В открывшемся окне «Настроечное управление компонентами Windows» прокрутите вниз и найдите ветку «Интернет и браузеры». Раскройте эту ветку, и вы увидите несколько элементов, связанных с Internet Explorer и другими браузерами.
Шаг 4: Отключите флажок напротив «Internet Explorer 11» и нажмите кнопку «OK». Появится окно с предупреждением о том, что удаление программы может повлиять на другие программы или компоненты Windows. Если вы уверены, что хотите удалить Internet Explorer, нажмите кнопку «Да».
Шаг 5: После нажатия кнопки «Да» начнется процесс удаления Internet Explorer. Этот процесс может занять несколько минут, в зависимости от производительности вашего компьютера. После завершения удаления программа Internet Explorer исчезнет из списка установленных программ.
В некоторых случаях удаление Internet Explorer может вызвать проблемы или нежелательные последствия. Например, некоторые веб-сайты и веб-приложения могут полагаться на специфические функции Internet Explorer, и могут не работать должным образом в других браузерах. Кроме того, удаление Internet Explorer также удалит некоторые элементы восстановления Windows, что может затруднить восстановление системы в случае проблем.
В итоге, решение о удалении или отключении Internet Explorer в Windows 10 кроется в ваших руках. Удаление Internet Explorer позволит освободить место на жестком диске и упростить систему, но может вызвать проблемы с совместимостью или восстановлением. Поэтому прежде чем приступить к удалению, обязательно внимательно взвесьте все за и против и примите решение, которое подходит именно вам.
Подготовка к удалению Internet Explorer в Windows 10
Перед началом процесса удаления Internet Explorer в Windows 10 необходимо выполнить несколько подготовительных шагов. Обратите внимание на следующие действия:
1. Отключение Internet Explorer
Прежде чем удалить Internet Explorer, мы отключим его, чтобы убедиться, что браузер не работает и не мешает выбранному способу удаления. Для отключения Internet Explorer выполните следующие действия:
- Щелкните правой кнопкой мыши по значку «Пуск» в левом нижнем углу рабочего стола.
- Выберите «Параметры» в контекстном меню, чтобы открыть настройки Windows.
- В окне настройки нажмите на вкладку «Приложения».
- В левой панели выберите «Приложения и компоненты».
- В правой части окна найдите строку «Internet Explorer» и нажмите на нее.
- Щелкните по кнопке «Отключить», чтобы выключить Internet Explorer.
2. Поиск альтернативных браузеров
Прежде чем приступить к удалению Internet Explorer, рекомендуется найти альтернативные браузеры, которые будут работать на вашем компьютере после удаления.
Один из самых популярных и надежных альтернативных браузеров — Google Chrome. Вы можете скачать его с официального сайта Google и установить на свой компьютер.
3. Создание точки восстановления
Перед удалением Internet Explorer рекомендуется создать точку восстановления вашей системы. Это позволит вернуть Windows в рабочее состояние, если в процессе удаления возникнут какие-либо проблемы.
Для создания точки восстановления выполните следующие действия:
- Щелкните правой кнопкой мыши по значку «Пуск» в левом нижнем углу экрана.
- Выберите «Параметры» в контекстном меню, чтобы открыть настройки Windows.
- В окне настройки нажмите на вкладку «Обновление и безопасность».
- В левой панели выберите «Восстановление».
- В правой части окна выберите «Создать точку восстановления».
- Нажмите на кнопку «Создать», чтобы создать точку восстановления. Укажите имя точки восстановления (например, «Перед удалением Internet Explorer») и нажмите «Создать».
4. Перезагрузка компьютера
Перед удалением Internet Explorer рекомендуется перезагрузить компьютер. Это поможет очистить операционную систему и обновить все настройки.
Чтобы перезагрузить компьютер, щелкните на значке «Пуск» в левом нижнем углу экрана, выберите «Параметры» в контекстном меню, затем «Обновление и безопасность» и нажмите на кнопку «Перезагрузить сейчас».
Заключение
Теперь вы подготовлены к удалению Internet Explorer в Windows 10. Обратите внимание на все шаги, чтобы избежать проблем и трудностей в процессе удаления.
Не забудьте также закрыть все открытые в данный момент вкладки или окна браузера Internet Explorer перед удалением.
Если вы испытываете какие-либо затруднения или возникают вопросы, обратитесь к дополнительным видео и руководствам по удалению Internet Explorer в Windows 10.
Метод 1: Удаление Internet Explorer через Панель управления
Windows 10 поставляется со встроенным браузером Internet Explorer, но вам может потребоваться удалить его по разным причинам. В этом руководстве мы покажем вам, как удалить Internet Explorer через Панель управления.
Шаг 1: Откройте Панель управления
Чтобы начать процесс удаления Internet Explorer, пройдите по следующим шагам:
- Нажмите на кнопку «Пуск» в левом нижнем углу рабочего стола.
- Выберите «Параметры» в списке. (Вы также можете нажать правой кнопкой мыши на рабочем столе и выбрать «Параметры» из контекстного меню.)
- В окне «Параметры» выберите «Система».
- На левой панели выберите «Приложения и возможности».
- Прокрутите вниз и нажмите на «Параметры по умолчанию приложения».
Шаг 2: Отключите Internet Explorer
После того, как вы перешли к «Параметрам по умолчанию приложений», найдите строку «Интернет» и нажмите на нее. В отображаемом списке выберите «Интернет Проводник» (Internet Explorer).
Те, кто регулярно использует Internet Explorer, могут столкнуться с проблемой отключения этого браузера. В этом случае для удаления потребуется использование командной строки.
Метод 2: Удаление Internet Explorer через командную строку
Если вам не удается отключить Internet Explorer в Панели управления, вам потребуется использовать командную строку Windows для его удаления. Рассмотрим это подробнее:
- Нажмите на кнопку «Пуск» в левом нижнем углу рабочего стола.
- Введите «командная строка» в строку поиска и нажмите клавишу «Enter».
- На панели задач найдите и нажмите правой кнопкой мыши на иконку «Командная строка».
- Выберите «Запуск от имени администратора».
- При возникновении запроса с подтверждением выберите «Да» или «Продолжить».
После выполнения этих шагов откроется командная строка, в которой можно вводить команды для удаления Internet Explorer.
Возможно, вы заметите, что Internet Explorer не удаляется полностью через Панель управления или командную строку. В таком случае, существуют другие способы удаления, такие как использование специальных программ или переустановка операционной системы Windows.
В итоге, удаление Internet Explorer в Windows 10 может потребоваться пользователям по разным причинам. Если вы предпочитаете работать с другим браузером, таким как Google Chrome, Opera или Microsoft Edge, вы можете без проблем отключить Internet Explorer и продолжать работу на своем компьютере.
Метод 2: Отключение Internet Explorer через «Функции Windows»
- Нажмите правой кнопкой мыши на кнопке «Пуск» на рабочем столе.
- Выберите «Настройки» в выпадающем меню.
- В открывшемся окне «Настройки» выберите пункт «Приложения».
- На левой панели выберите вкладку «Функции Windows».
- Прокрутите список до раздела «Интернет Explorer».
- Снимите флажок напротив названия программы «Интернет Explorer».
- Нажмите кнопку «Перезагрузить PC», чтобы завершить отключение браузера.
После отключения Internet Explorer необходимо использовать альтернативные браузеры, такие как Google Chrome или Mozilla Firefox, для работы в интернете.
Метод 3: Использование командной строки для удаления Internet Explorer
Если вы хотите удалить Internet Explorer с помощью командной строки, следуйте следующим шагам:
Шаг 1: Откройте командную строку
Откройте командную строку, щелкнув правой кнопкой мыши по кнопке «Пуск» в нижнем левом углу экрана. В появившемся списке выберите «Командная строка (администратор)».
Шаг 2: Введите команду для удаления Internet Explorer
В командной строке введите следующую команду:
dism /online /disable-feature /featurename:Internet-Explorer-Optional-amd64 |
Нажмите клавишу Enter, чтобы выполнить команду.
Шаг 3: Перезагрузите компьютер
После выполнения команды в командной строке перезагрузите компьютер. После перезагрузки Internet Explorer будет удален.
Обратите внимание, что удаление Internet Explorer с помощью командной строки является альтернативным способом, и вам следует использовать его только в случае, если возникают проблемы с удалением браузера через панель управления.
Если вдруг восстановить удаленный Internet Explorer, можно использовать другой браузер, такой как Chrome, Firefox или Opera, чтобы продолжить работу в Интернете.
Заключение
В данной статье мы рассмотрели несколько способов удаления Internet Explorer в Windows 10. Метод, который вы выберете, зависит от ваших предпочтений и причин удаления браузера.
Итак, если у вас возникла проблема с Internet Explorer или вы просто предпочитаете использовать альтернативные браузеры, вы можете успешно удалить браузер с помощью командной строки и продолжить работу с любимым вами браузером.
Последствия удаления Internet Explorer в Windows 10
Одной из причин удаления Internet Explorer может быть его неприменимость для продуктивной работы или возникновение проблем при использовании этого браузера. В таком случае необходимо найти способы удалить его с компьютера. Ниже приведены несколько способов удаления Internet Explorer в Windows 10.
1. Использование настроек Windows:
1. Нажмите кнопку «Пуск» на панели управления Windows.
2. Введите «Параметры» в строке поиска и выберите соответствующую опцию.
3. В открывшемся окне параметров выберите раздел «Приложения».
4. В левой части окна выберите раздел «Приложения и компоненты».
5. В правой части окна найдите Internet Explorer и щелкните правой кнопкой мыши по этой программе.
6. В контекстном меню выберите «Удалить».
7. Подтвердите удаление Internet Explorer.
2. Использование командной строки:
1. Нажмите комбинацию клавиш Win + X и выберите «Командная строка (администратор)».
2. В командной строке введите следующую команду:
start /w pkgmgr /up:Microsoft-Internet-Explorer-None
3. Нажмите клавишу Enter и дождитесь завершения процесса удаления.
4. Перезагрузите компьютер, чтобы завершить удаление Internet Explorer.
После удаления Internet Explorer следует принять во внимание несколько важных моментов:
1. Некоторые элементы Windows зависят от Internet Explorer, поэтому некоторые функции могут быть ограничены или перестать работать полностью.
2. Некоторые веб-сайты и веб-приложения могут быть оптимизированы или разработаны специально для Internet Explorer, поэтому они могут работать некорректно или отображаться неправильно в других браузерах.
3. При удалении Internet Explorer изображение курсора может измениться, и это может повлиять на его работу и внешний вид в некоторых приложениях или на веб-страницах.
Видео:
Что делать если вместо internet explorer открывается Edge.
Что делать если вместо internet explorer открывается Edge. Автор: Look Around 11 178 просмотров 7 месяцев назад 1 минута 4 секунды