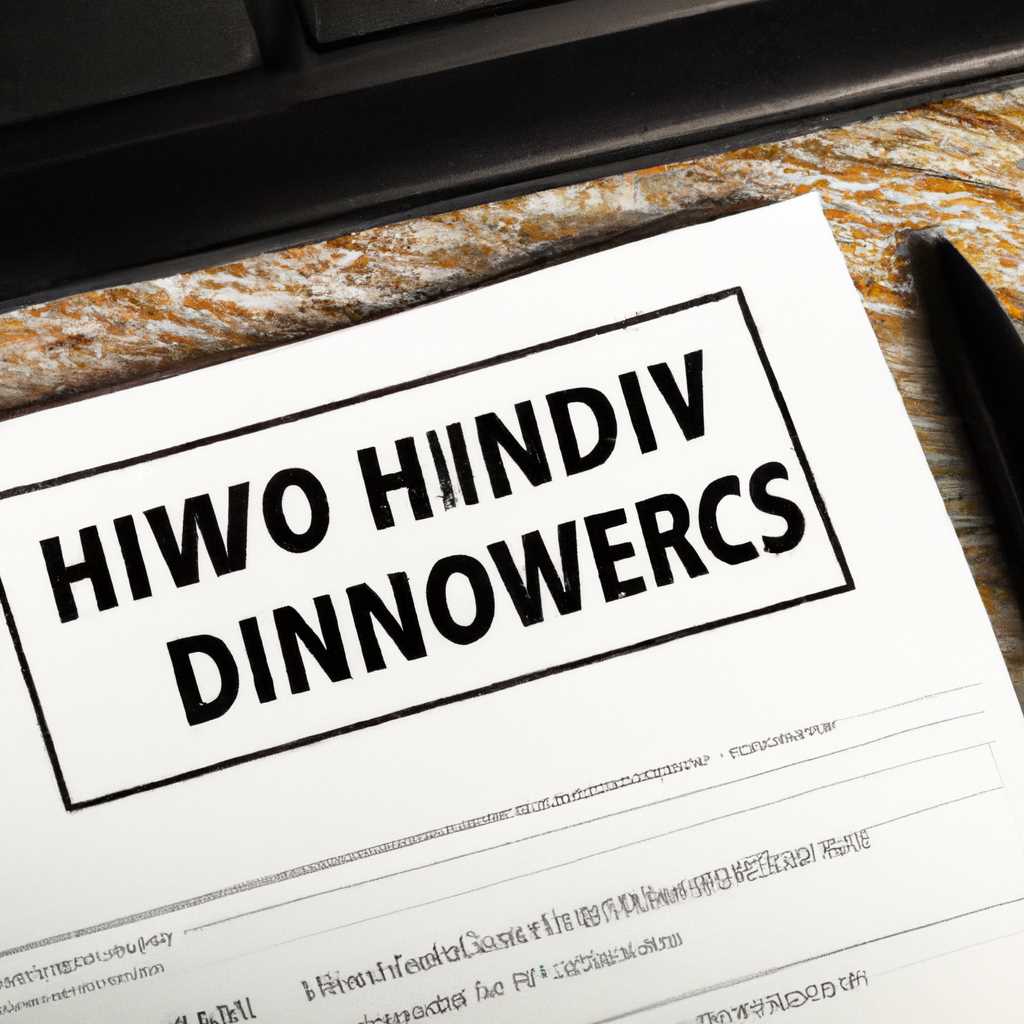- Как удалить историю угроз в Защитнике Windows 10: пошаговая инструкция
- Как удалить историю угроз в Защитнике Windows 10
- Почему стоит удалять историю угроз?
- Что такое Защитник Windows 10?
- 1. Изменение срока хранения истории через редактор реестра
- 2. Удаление истории угроз с помощью PowerShell
- Возможные последствия отсутствия удаления истории
- Как открыть Защитника Windows 10?
- Где найти историю угроз?
- Способ 1: Через меню Пуск
- Способ 2: Через обозреватель файлов
- Способ 3: Через PowerShell
- Что делать со старыми записями?
- Как удалить отдельную запись?
- Шаг 1: Активация Powershell
- Шаг 2: Удаление записи из журнала
- Как удалить все записи?
- Как изменить историю защиты?
- Изменение настройки удаления предупреждающих знаков срока действия
- Принудительная очистка истории защиты
- Изменение и просмотр журналов защиты
- Видео:
- Как очистить журнал защиты в центре безопасности защитника Windows 10
Как удалить историю угроз в Защитнике Windows 10: пошаговая инструкция
Журналы и история угроз в Защитнике Windows 10 играют важную роль в обеспечении безопасности операционной системы. Однако, со временем эти данные могут занимать много места на диске и вызывать проблемы с производительностью. Избавиться от них можно с помощью нескольких способов, и в этой статье мы расскажем, как удалить историю угроз в Защитнике Windows 10.
Первый способ – это очистка истории угроз через интерфейс Защитника Windows 10. Для этого выполните следующие действия: перейдите в меню «Защитник Windows» в настройках Windows 10, затем выберите «Открыть приложение Защитник Windows». В открывшемся окне нажмите на значок «Защиты от вирусов и угроз» в левом нижнем углу.
Во вкладке «История угроз» вы сможете просмотреть все предупреждающих и информационных сообщения о возможных угрозах. Чтобы очистить историю угроз, кликните на ссылку «Очистить историю» в правом верхнем углу. В появившемся окне подтвердите ваше намерение очистить историю угроз.
Если вы не хотите использовать интерфейс Защитника Windows 10 для очистки истории угроз, то второй способ предполагает принудительную очистку через командную строку или PowerShell. Для начала вам необходимо открыть Командную строку или PowerShell. Вы можете сделать это, нажимая сочетание клавиш Win+R и введя команду CMD или PowerShell.
В командной строке вам нужно ввести команду «powershell» и нажать Enter. Затем введите команду «set-mppreference -scanpurgeitemsafterdelay 0» и нажмите Enter, чтобы изменить период очистки истории угроз в Защитнике Windows 10 на ноль дней, то есть для принудительного удаления событий журнала безопасности сразу же после их появления.
Как удалить историю угроз в Защитнике Windows 10
Защитник Windows 10 сохраняет историю обнаруженных угроз, чтобы вы могли просмотреть их в случае необходимости. Однако, если вы хотите избавиться от этой истории, вы можете принудительно очистить журнал Защитника.
1. Чтобы сразу перейти в окно Защитника Windows, нажмите комбинацию клавиш Win+R и введите «защитник». Выберите «Защитник Windows» из списка результатов.
2. В окне Защитника Windows, перейдите к вкладке «Всей защиты».
3. В этой вкладке найдите раздел «Угрозы и антивирус» и нажмите на значок иконки «Журнал защиты».
4. Откроется окно с журналами обнаруженных угроз и событий безопасности.
5. Чтобы удалить историю угроз, выберите элемент «Журнал защиты» и нажмите на него правой кнопкой мыши.
6. В контекстном меню выберите «Удалить». При этом откроется окно предупреждающих сообщений, в котором можно изменить период хранения журналов.
7. Если вы хотите удалить всю историю угроз, выберите «Принудительная очистка».
8. Если же вы хотите настроить период хранения журналов, выберите «Почистить журналы». Введите количество дней (например, 3) и нажмите «ОК».
9. После этого Защитник Windows удалит историю угроз, соответствующую выбранным настройкам.
10. Если вы хотите принудительно очистить журнал Защитника с помощью PowerShell, активируйте PowerShell и выполните следующую команду: Set-MpPreference -ScanPurgeItemsAfterDelay 0.
Теперь вы знаете, как удалить историю угроз в Защитнике Windows 10 через его журналы безопасности. При необходимости вы можете выполнить эту операцию, чтобы очистить журнал от предупреждающих сообщений о угрозах и обеспечить более эффективную работу Защитника Windows.
Почему стоит удалять историю угроз?
Изначально Защитник Windows 10 предоставляет весьма удобный способ удаления истории угроз через инструмент «Журналы и угрозы». Однако, наличие срока хранения записей может послужить проблемой при необходимости провести очистку истории угроз за более длительный период времени.
Избавиться от этой проблемы можно с помощью принудительной очистки истории угроз.
Чтобы удалить всю историю угроз нажмите кнопку «Пуск» и в строке поиска введите «Defender». Нажмите на иконке защитника Windows, чтобы открыть его.
В окне Защитник Windows перейдите в раздел «Настройки» и щелкните на вкладке «Защита от вирусов и угроз».
Измените параметры автоматической очистки, чтобы удалить историю угроз без показа предупреждающих сообщений. Для этого в командной строке выполните следующую команду:
Set-MpPreference -ScanPurgeItemsAfterDelay 0
Для изменения срока хранения истории угроз в журнале Защитника Windows выполните команду:
Set-MpPreference -HistoryRetentionPeriod 0
Теперь весь журнал угроз будет храниться бессрочно и не требовать удаления.
Это рекомендуется сделать только при необходимости сохранения длительной истории угроз.
Если вы хотите удалить историю угроз сразу, выполните следующую команду:
DefenderScansHistory.RemoveItem(0);
После выполнения этих команд история угроз будет полностью очищена и уже не представляет угрозы для безопасности вашего компьютера.
Что такое Защитник Windows 10?
Защитник Windows 10 идет в комплекте с Windows 10 и запускается автоматически при включении компьютера. Вы можете найти его на панели задач, в системном трее, рядом с часами, значок антивирусного программного обеспечения выглядит как синяя щитообразная иконка.
Защитник Windows 10 ведет историю обнаруженных угроз, чтобы вы могли просмотреть все события в связи с защитой системы. Если вы хотите изменить срок хранения истории, у вас есть несколько способов сделать это.
1. Изменение срока хранения истории через редактор реестра
Срок хранения истории Защитника Windows 10 можно изменить, отредактировав значения двух ключей реестра. Для этого выполните следующие шаги:
- Откройте редактор реестра, нажав Win+R и введя
regedit. - Перейдите к следующему пути:
HKEY_LOCAL_MACHINE\SOFTWARE\Microsoft\Windows Defender\Scans. - Найдите ключ
ScanPurgeItemsAfterDelayи отредактируйте его значение (по умолчанию установлено значение1). - Также найдите ключ
ScanPurgeItemsAfterDelayи отредактируйте его значение (по умолчанию установлено значение1).
2. Удаление истории угроз с помощью PowerShell
Чтобы принудительно удалить всю историю угроз Защитника Windows 10, можно воспользоваться инструментом PowerShell. Для этого выполните следующие шаги:
- Откройте PowerShell от имени администратора.
- Введите команду
Set-MpPreference -RemoveHistoryRetentionPeriod 0и нажмите Enter. - История угроз будет удалена немедленно. Если вы хотите включить автоматическую очистку истории, можете введено обратное значение, чтобы очищать ее через определенный срок времени.
Теперь вы знаете, что такое Защитник Windows 10 и способы изменить или удалить его историю угроз. Следуя этим инструкциям, вы сможете настроить и управлять безопасностью вашей системы более эффективно.
Возможные последствия отсутствия удаления истории
Удаление истории угроз в Защитнике Windows 10 очень важно для обеспечения безопасности вашего компьютера. Если вы не удаляете всю историю угроз, то Windows Defender будет продолжать хранить ее в своем журнале безопасности. Это может привести к следующим последствиям:
— Увеличение размера хранения. Если вы не удаляете историю угроз, она может накапливаться со временем, занимая все больше места на жестком диске компьютера.
— Ухудшение производительности. Большой объем хранения угроз может замедлять работу компьютера, особенно если на диске мало свободного места.
— Риск повторной инфекции. Если вы не почистите историю угроз, то Windows Defender может не распознать повторную инфекцию, так как угроза будет скрыта среди прежних записей.
Чтобы избавиться от всех этих проблем, необходимо регулярно удалять историю угроз в Защитнике Windows 10. Это можно сделать с помощью программы PowerS
Как открыть Защитника Windows 10?
Чтобы открыть Защитника Windows 10, вам нужно сделать следующее:
-
Нажмите на значок «Пуск» внизу слева на панели задач Windows.
-
Введите слово «защитник» в поле поиска.
-
На результаты поиска щелкните на приложении «Защитник Windows».
Также вы можете открыть Защитника Windows 10 через Проводник. Для этого перейдите в раздел «Устройства и диски» в проводнике, затем щелкните правой кнопкой мыши на диск, а из контекстного меню выберите пункт «Сканировать с помощью Защитника Windows».
Где найти историю угроз?
Для удаления истории угроз в Защитнике Windows 10 вам нужно знать, где найти эту функцию. Есть несколько способов найти историю угроз в Windows 10:
Способ 1: Через меню Пуск
1. Нажмите клавишу Win+R, чтобы открыть окно «Выполнить».
2. Введите команду powershell и нажмите Enter.
3. В открывшемся окне PowerShell введите команду Set-MpPreference -PUAProtectionOff $true, чтобы отключить защиту от потенциально нежелательного программного обеспечения (неполезного и вредоносного ПО) в Windows Defender.
4. Закройте окно PowerShell.
5. Откройте Защитник Windows (Windows Defender). Для этого в меню Пуск найдите его в списке программ или используйте поисковую строку.
6. Нажмите на иконку Защитника Windows, чтобы открыть приложение.
7. В верхней части окна Защитника Windows найдите вкладку «Защита от угроз».
8. На вкладке «Защита от угроз» вы можете просмотреть всю историю угроз.
Способ 2: Через обозреватель файлов
1. Откройте проводник Windows. Для этого нажмите на значок папки на панели задач или используйте сочетание клавиш Win+E.
2. В левой части окна проводника найдите раздел «Быстрые ссылки» и выберите пункт «Защитник Windows».
3. В открывшемся окне Защитника Windows найдите вкладку «Защита от угроз».
4. На вкладке «Защита от угроз» вы можете просмотреть всю историю угроз.
Способ 3: Через PowerShell
1. Нажмите клавишу Win+R, чтобы открыть окно «Выполнить».
2. Введите команду powershell и нажмите Enter.
3. В открывшемся окне PowerShell введите команду Clear-EventLog Defenderscanshistory, чтобы очистить историю угроз.
4. Закройте окно PowerShell.
Таким образом, вы можете найти и удалить историю угроз в Защитнике Windows 10 с помощью различных способов. Выберите подходящий для вас способ и почистите журналы безопасности вашей операционной системы.
Что делать со старыми записями?
Если вы хотите удалить старые записи об угрозах в Защитнике Windows 10, вы можете сразу же очистить журнал угроз с помощью нескольких простых шагов. Изменение журнала «Журнал обзора угроз» можно выполнить двумя способами: через иконку «Защита и безопасность» в настройках Windows 10 или через команду PowerShell.
1. Чтобы изменить журнал угроз Защитника Windows 10 с помощью иконки «Защита и безопасность», сначала откройте меню «Пуск» и нажмите на значок «Настройки».
2. В окне «Настройки» найдите и выберите раздел «Обновление и безопасность».
3. В левой панели выберите вкладку «Защита от вредоносного ПО и угрозы».
4. В правой части окна найдите раздел «Защитник Windows» и нажмите на иконку «Открыть Защитник Windows».
5. В окне «Защитник Windows» щелкните по ссылке «История защитника».
6. Перейдите на вкладку «История защиты» и найдите секцию «Журнал обзора угроз».
7. Щелкните правой кнопкой мыши по журналу и выберите опцию «Очистить журнал».
После этого история угроз будет удалена из журнала Защитника Windows 10.
Если вы хотите изменить журнал «Журнал обзора угроз» и очистить его с помощью команды PowerShell, выполните следующие шаги:
1. Откройте командную строку от имени администратора.
2. Введите команду «Set-MpPreference -ScanPurgeItemsAfterDelay 1», чтобы активировать автоматическую очистку журнала Защитника Windows 10.
3. Затем введите команду «Set-MpPreference -DefenderScansHistory 3», чтобы изменить срок хранения записей в журнале на 3 дня. Вы можете выбрать любой другой срок, указав другое значение вместо «3».
4. Наконец, введите команду «ScanPurgeItemsAfterDelay 1», чтобы принудительно удалить все записи в журнале Защитника Windows 10.
Теперь у вас есть два способа очистить историю угроз в Защитнике Windows 10: с помощью иконки «Защита и безопасность» и через команду PowerShell. Независимо от выбранного способа, вы можете безопасно очистить и удалить старые записи об угрозах и предупреждающих событиях из журналов Защитника Windows 10.
Как удалить отдельную запись?
Журнал угроз в Защитнике Windows 10 хранит записи о всех обнаруженных и удаленных угрозах на вашем компьютере. Если вы хотите удалить отдельную запись из журнала, вам потребуется активировать Powershell и выполнить несколько команд. Вот пошаговая инструкция:
Шаг 1: Активация Powershell
1. Нажмите кнопку Win+R на клавиатуре, чтобы открыть окно «Выполнить».
2. Введите «powershell» (без кавычек) и нажмите кнопку «ОК».
Шаг 2: Удаление записи из журнала
1. В Powershell введите следующую команду:
Set-MpPreference -ScanPurgeItemsAfterDelay 0
2. Нажмите клавишу «Enter», чтобы выполнить команду. Это изменит срок хранения записей в журнале Защитника Windows на 0 дней, что означает, что записи о предупреждающих событиях будут удаляться сразу же после их просмотра.
3. Теперь вы можете перейти к журналу угроз, щелкнув правой кнопкой мыши на иконке Защитника Windows в области уведомлений (рядом с часами) и выбрав «Просмотреть журнал».
4. Щелкните правой кнопкой мыши на записи, которую вы хотите удалить, и выберите «Удалить».
5. После удаления записи, вы можете вернуть настройку срока хранения записей, введя следующую команду в Powershell:
Set-MpPreference -ScanPurgeItemsAfterDelay 3
Обратите внимание, что значение «3» означает, что записи о предупреждающих событиях будут храниться в журнале Защитника Windows в течение 3 дней.
Как удалить все записи?
Удаление истории угроз в Защитнике Windows 10 может быть полезным, если вы хотите очистить журналы и начать с чистого листа. Вот пошаговая инструкция:
- Откройте проводник и перейдите в папку «ОС (C:)\ProgramData\Microsoft\Windows Defender»
- Найдите файл «scanpurgeitemsafterdelay» и откройте его в текстовом редакторе
- Измените значение на «1» вместо «0»
- Сохраните изменения в файле
- Перейдите на рабочий стол и щелкните правой кнопкой мыши на иконке Защитника Windows
- Выберите «Открыть» из контекстного меню
- На главной странице Защитника Windows найдите раздел «Защитник от угроз» и нажмите на знак «+» рядом с ним
- Перейдите во вкладку «История» и нажмите на ссылку «Журнал» в разделе «Журналы по умолчанию»
- Нажмите на ссылку «Очистить журнал» в верхней части окна
- Подтвердите очистку истории угроз, нажав на кнопку «Удалить»
Теперь ваша история угроз в Защитнике Windows 10 будет полностью удалена, и вы можете начать с чистого листа. Помните, что после этой операции все предыдущие записи об угрозах будут удалены, и их нельзя будет восстановить. Если вы хотите автоматическую очистку истории угроз, можно изменить срок хранения предупреждающих и журналов событий с помощью команды «Set-MpPreference».
Как изменить историю защиты?
Чтобы изменить историю защиты в Защитнике Windows 10, вам потребуется активировать удаление предупреждающих знаков срока действия иконки Защитника и провести очистку журнала угроз.
Изменение настройки удаления предупреждающих знаков срока действия
1. На панели задач щелкните правой кнопкой мыши на иконке Защитника Windows (изображенной силуэтом щита).
2. В контекстном меню выберите пункт «Настройки» (обозначенный знаком шестеренки).
3. В окне настроек Защитника выберите вкладку «Настройки защиты».
4. В разделе «Удаление предупреждающих знаков срока действия» измените значение поля «После» на 0.
5. Нажмите кнопку «Применить», а затем «ОК», чтобы сохранить изменения.
Принудительная очистка истории защиты
Если вы хотите удалить историю защиты принудительно, вы можете воспользоваться PowerShell.
1. Нажмите комбинацию клавиш Win+R, чтобы открыть окно «Выполнить».
2. Введите команду «powershell» и нажмите клавишу Enter, чтобы открыть окно PowerShell.
3. В окне PowerShell выполните следующую команду для изменения срока хранения журналов защиты:
Set-MpPreference -scanPurgeItemsAfterDelay 1
4. Выполните команду для удаления всей истории защиты:
Remove-MpThreatCatalog
Изменение и просмотр журналов защиты
Если вы хотите изменить способ хранения и просмотра журналов защиты, вы можете изменить реестровую запись:
1. Нажмите комбинацию клавиш Win+R, чтобы открыть окно «Выполнить».
2. Введите команду «regedit» и нажмите клавишу Enter, чтобы открыть Редактор реестра Windows.
3. В навигационной панели Редактора реестра найдите следующий элемент: HKEY_LOCAL_MACHINE\SOFTWARE\Policies\Microsoft\Windows Defender
4. Если элемент «Windows Defender» отсутствует, создайте его:
4.1. Щелкните правой кнопкой мыши на ключе «Microsoft».
4.2. В контекстном меню выберите «Создать» > «Ключ».
4.3. Введите название нового ключа «Windows Defender» и нажмите Enter.
5. В созданном или существующем ключе «Windows Defender» создайте следующие значения:
5.1. Щелкните правой кнопкой мыши на пустом месте в правой панели.
5.2. В контекстном меню выберите «Создать» > «DWORD-значение (32 бита)».
5.3. Введите название нового значения «DefenderScansHistory» и задайте ему значение 0.
6. Закройте Редактор реестра Windows и перезагрузите компьютер, чтобы изменения вступили в силу.
Теперь вы знаете, как изменить историю защиты в Защитнике Windows 10. Если вам нужно удалить историю защиты, вы можете сделать это принудительно с помощью PowerShell или изменить настройки по умолчанию для автоматической очистки.
Видео:
Как очистить журнал защиты в центре безопасности защитника Windows 10
Как очистить журнал защиты в центре безопасности защитника Windows 10 by wikitube 23,473 views 4 years ago 1 minute, 20 seconds