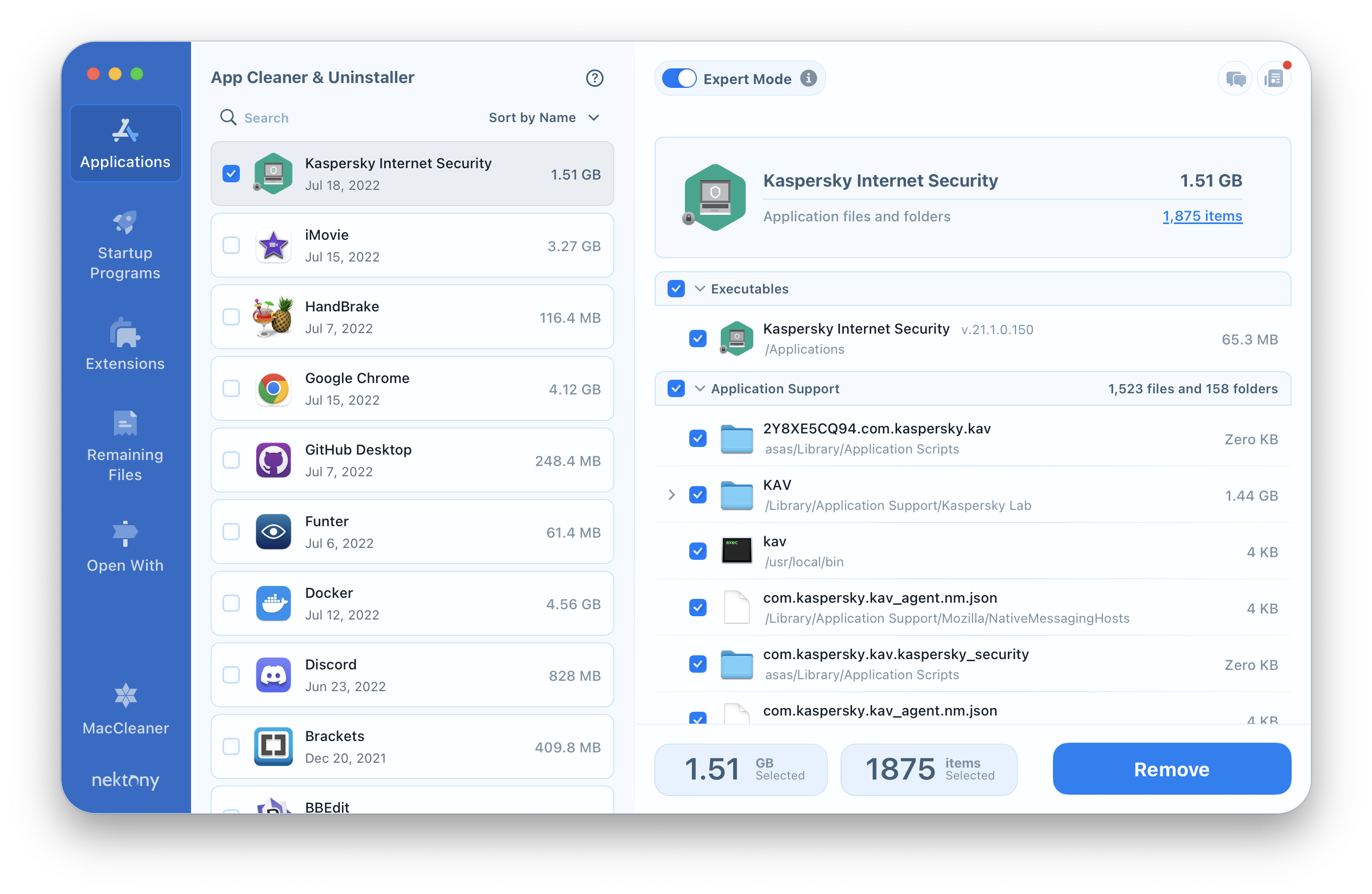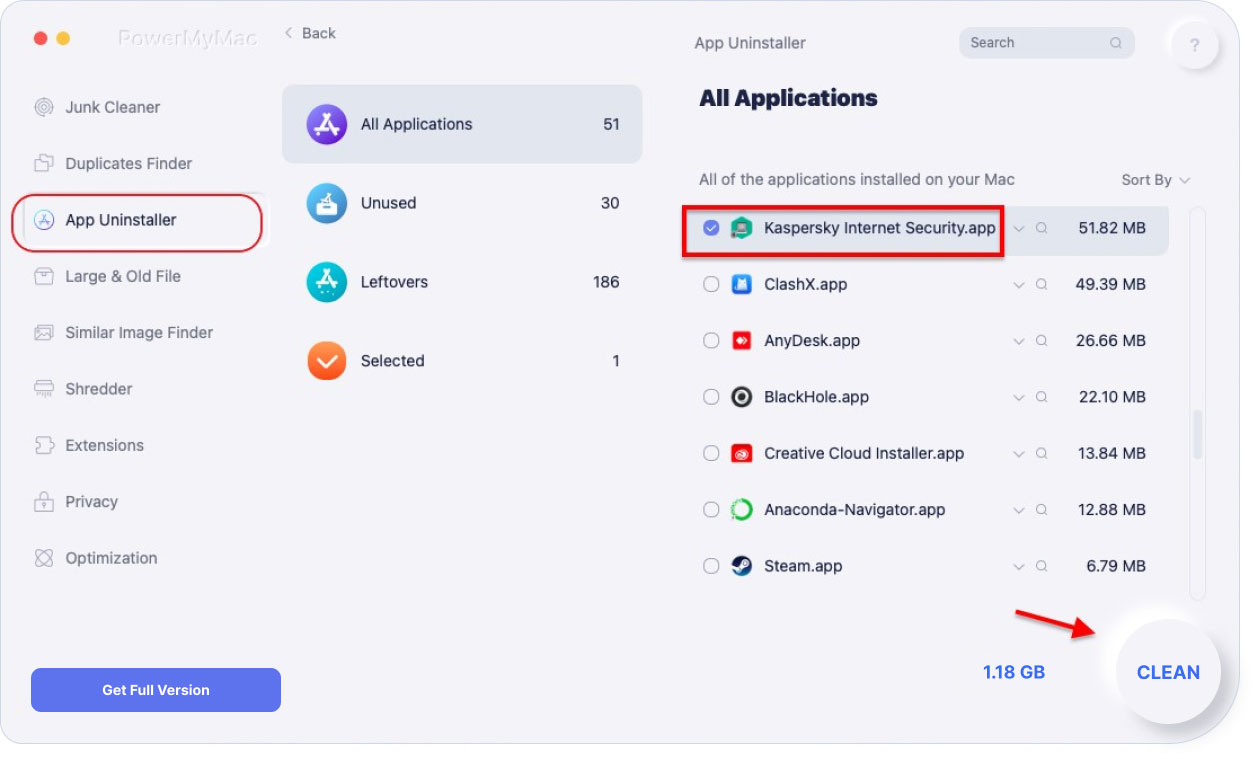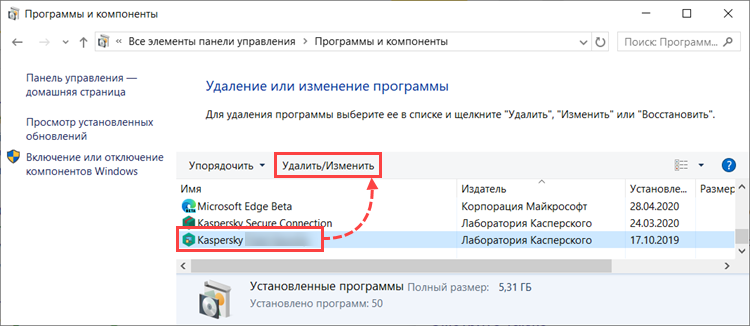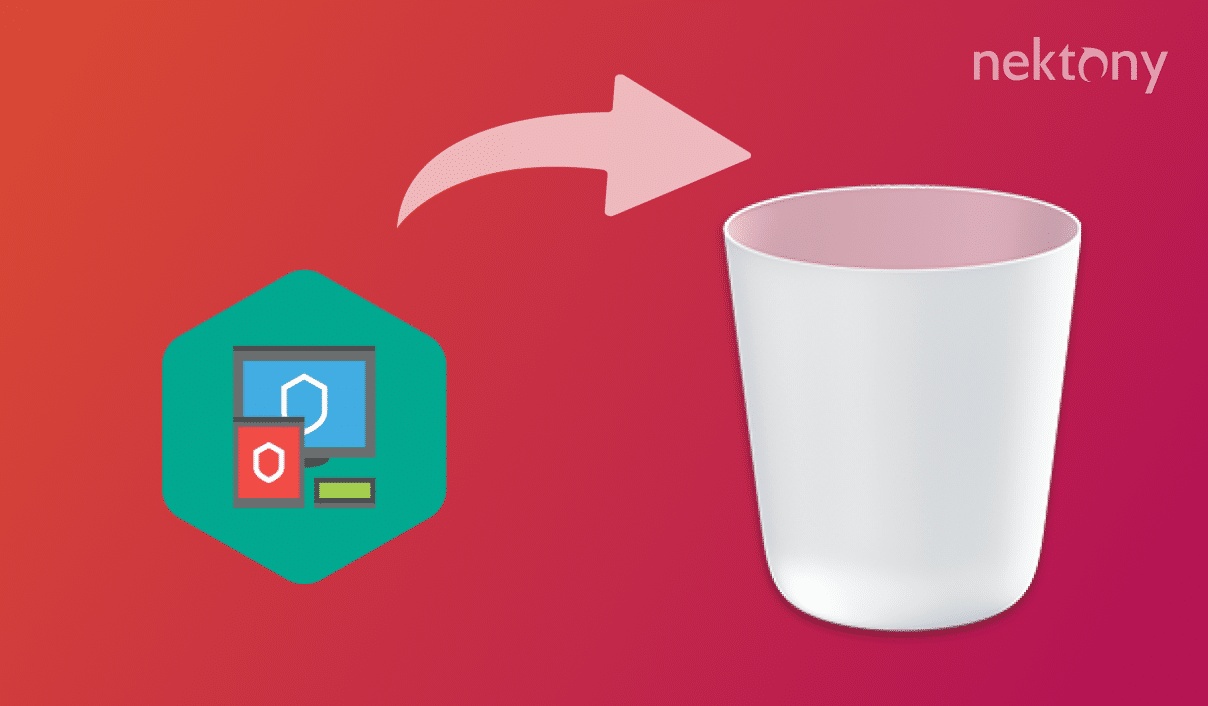- Как удалить Kaspersky с Mac 3 простых способа
- Как удалить Kaspersky с Mac: 3 простых способа
- Способ 1: Удаление через главное окно Kaspersky
- Способ 2: Удаление с помощью приложения AppCleaner
- Способ 3: Удаление с помощью программного обеспечения iMyMac
- Опция 1: Используйте PowerMyMac для полного удаления Kaspersky на Mac
- Часть 1: Подготовка к удалению Kaspersky на Mac
- Часть 2: Удаление Kaspersky с помощью PowerMyMac
- Часть 3: Завершение удаления Kaspersky
- Опция 2: Воспользуйтесь утилитой CleanMyMac для удаления Kaspersky
- Шаг 1: Загрузите и установите CleanMyMac
- Шаг 2: Откройте программу CleanMyMac и найдите Kaspersky
- Шаг 3: Удалите Kaspersky с помощью CleanMyMac
- Опция 3: Используйте встроенный в Finder инструмент для удаления Kaspersky
- Шаги:
- Видео:
- How to Uninstall Kaspersky Internet Security 2016 for Mac?
Как удалить Kaspersky с Mac 3 простых способа
Kaspersky — это одно из самых популярных антивирусных программных обеспечений, доступных на рынке сегодня. Однако, несмотря на свою эффективность и полный набор функций, некоторые пользователи предпочитают удалить Kaspersky с их Mac-компьютера. Это может быть по разным причинам — от конфликтов с другими программами до желания освободить место на жестком диске. В этой статье мы рассмотрим три простых способа удаления Kaspersky с вашего Mac.
Первый способ — удаление через панель управления. Для этого откройте раздел Настройки (Settings) на вашем Mac-компьютере и найдите приложение Kaspersky в списке программ. Щелкните правой кнопкой мыши на нем и выберите опцию Удалить (Uninstall). Подтвердите свое действие, и программа будет удалена.
Второй способ — использование специализированных утилит для удаления программ. Существует множество таких программ, и одна из самых популярных — это AppCleaner. Загрузите и установите эту программу на ваш Mac, откройте ее и найдите Kaspersky в списке установленных приложений. Выберите его и нажмите кнопку Удалить (Remove) или Очистить (Clean). AppCleaner удалит все остатки удаляемого приложения, включая файлы и папки, связанные с Kaspersky.
Третий способ — использование специальных программ для очистки Mac. Одной из таких программ является PowerMyMac. Загрузите и установите это программное обеспечение на ваш компьютер. Откройте его и найдите опцию Удаление программ (Uninstall Program). Приложение автоматически обнаружит все установленные программы на вашем Mac, включая Kaspersky. Выберите Kaspersky из списка и нажмите кнопку Удалить (Uninstall), чтобы полностью удалить программу со всеми ее файлами и остатками.
Как удалить Kaspersky с Mac: 3 простых способа
Способ 1: Удаление через главное окно Kaspersky
1. На экране вашего Mac найдите и нажмите иконку Kaspersky в верхней панели.
2. В раскрывающемся меню нажмите кнопку «О программе».
3. В открывшемся окне, найдите кнопку «Удалить» и нажмите на нее.
4. Когда появится запрос на ввод пароля администратора, введите его и нажмите кнопку «Продолжить».
5. Дождитесь завершения удаления программы.
Способ 2: Удаление с помощью приложения AppCleaner
1. Загрузите и установите приложение AppCleaner с официального сайта.
2. Найдите Kaspersky в списке установленных программ и перетащите его значок в окно AppCleaner.
3. Нажмите кнопку «Удалить», чтобы начать процесс удаления Kaspersky.
4. Дождитесь завершения удаления программы и все ее остатки.
Способ 3: Удаление с помощью программного обеспечения iMyMac
1. Загрузите и установите программу iMyMac на ваш компьютер.
2. Откройте программу и найдите вкладку «Удаление программ».
3. В списке программ найдите Kaspersky и нажмите кнопку «Удалить».
4. Дождитесь завершения удаления Kaspersky и всех его остатков.
Удалив Kaspersky с вашего Mac, вы можете забыть о проблемах, связанных с его использованием, таких как замедленная производительность компьютера или тормозит курсор. Теперь у вас есть свобода и возможность искать другие антивирусные программы в App Store или на других платформах.
Обратите внимание, что описанные выше способы являются отличным вариантом для полного удаления Kaspersky с Mac. Вы можете выбрать подходящий для вас способ в зависимости от ваших предпочтений и опыта в работе с компьютером.
Опция 1: Используйте PowerMyMac для полного удаления Kaspersky на Mac
Перейти к части: Часть 1: Подготовка к удалению Kaspersky на Mac | Часть 2: Удаление Kaspersky с помощью PowerMyMac | Часть 3: Завершение удаления Kaspersky
Часть 1: Подготовка к удалению Kaspersky на Mac
Прежде чем приступить к удалению Kaspersky с Mac, важно быть в курсе того, зачем вы хотите удалить это антивирусное программное обеспечение. Хотите ли вы заменить Kaspersky другим антивирусом или просто избавиться от него для повышения производительности вашего Mac? Какие-либо проблемы с работой программы или требования безопасности могут быть также причиной удаления Kaspersky.
PowerMyMac — это всеобъемлющий набор инструментов для оптимизации и управления вашим Mac. Он включает в себя множество полезных функций, таких как удаление ненужных файлов, очистка мусора, ускорение работы системы и многое другое. Мы будем использовать подмножество возможностей PowerMyMac, чтобы полностью удалить Kaspersky с вашего Mac.
Для начала, скачайте и установите PowerMyMac с официального веб-сайта. Это приложение полностью совместимо с macOS и просто в использовании. После установки запустите PowerMyMac из папки «Applications».
Часть 2: Удаление Kaspersky с помощью PowerMyMac
- Откройте PowerMyMac, щелкнув на его значок в Dock или запустив его из папки «Applications».
- В главном окне PowerMyMac найдите кнопку «Удаление приложений» и нажмите на нее.
- В открывающемся окне выберите опцию «Создать снимок», чтобы сохранить состояние вашего Mac перед удалением Kaspersky. Это полезно, если у вас возникнут проблемы после удаления, так как вы сможете вернуть систему к ее предыдущему состоянию.
- После создания снимка PowerMyMac отобразит список всех установленных приложений на вашем Mac.
- Найдите Kaspersky в списке программ и отметьте его флажком.
- Нажмите кнопку «Удалить» в правом верхнем углу окна.
- PowerMyMac начнет процесс удаления Kaspersky с вашего Mac. Вам может потребоваться ввести пароль администратора для подтверждения.
Часть 3: Завершение удаления Kaspersky
После завершения процесса удаления Kaspersky убедитесь, что все его файлы были полностью удалены с вашего Mac.
- Откройте Finder и перейдите в папку «Applications».
- Проверьте, есть ли там все файлы, связанные с Kaspersky. Если какие-либо файлы остались, переместите их в корзину для окончательного удаления.
- Также проверьте папки ~/Library/Application Support/ и ~/Library/Preferences/ на наличие файлов относящихся к Kaspersky и удалите их при необходимости.
Теперь Kaspersky должен быть полностью удален с вашего Mac. Вы можете перейти к использованию альтернативного антивирусного программного обеспечения или просто наслаждаться повышенной производительностью вашего Mac.
Опция 2: Воспользуйтесь утилитой CleanMyMac для удаления Kaspersky
Если вы не хотите заморачиваться с поиском и удалением файлов, связанных с программным обеспечением Kaspersky вручную, вы можете воспользоваться удобной утилитой CleanMyMac. Она имеет простой и интуитивно понятный интерфейс, что делает процесс удаления Kaspersky намного проще и быстрее.
Следующие 3 шага помогут вам удалить Kaspersky с помощью CleanMyMac:
Шаг 1: Загрузите и установите CleanMyMac
Перейдите на официальный сайт программы CleanMyMac и получите лицензию для загрузки и установки приложения. Это программное обеспечение разработано для полного удаления ненужных файлов с Mac и может быть очень полезным инструментом для удаления Kaspersky с вашего компьютера.
Шаг 2: Откройте программу CleanMyMac и найдите Kaspersky
После установки CleanMyMac запустите приложение и найдите его в верхней левой части меню. Нажмите на кнопку «Äpplications», чтобы перейти к списку установленных программ на вашем Mac. В поиске вы можете ввести «Kaspersky» для быстрого поиска.
Шаг 3: Удалите Kaspersky с помощью CleanMyMac
Найдите Kaspersky в списке установленных программ и переместите его в область «Trash» (Корзина) при помощи перетаскивания. Приложение CleanMyMac автоматически удалит все файлы и остатки программы Kaspersky, связанные с глубоким установочным процессом, так что вам не нужно беспокоиться о том, что какие-то файлы останутся загруженными на ваш Mac.
Использование утилиты CleanMyMac для удаления Kaspersky является отличным вариантом, чтобы избавиться от антивирусного ПО, которое может замедлять работу вашей системы. CleanMyMac обеспечивает полное удаление Kaspersky и помогает вам избавиться от любых скрытых файлов или остатков этого программного обеспечения, связанных с его установкой. Таким образом, вы можете получить максимальную производительность вашего Mac и не беспокоиться о том, что Kaspersky будет тормозить вашу систему в будущем.
Опция 3: Используйте встроенный в Finder инструмент для удаления Kaspersky
Вот пошаговая инструкция, как удалить Kaspersky с помощью встроенного инструмента Finder:
Шаги:
Шаг 1: Откройте Finder, который находится в главном меню вашего Mac.
Шаг 2: В раскрывающемся меню, выберите «Приложения».
Шаг 3: Используйте поиск в правом верхнем углу окна Finder, чтобы найти приложение Kaspersky. Введите «Kaspersky» и нажмите Enter, чтобы начать поиск.
Шаг 4: Когда вы найдете приложение Kaspersky, перетащите его в корзину. Это переместит его в корзину, но не удалит полностью.
Шаг 5: Чтобы удалить полностью приложение и его остатки, откройте корзину, щелкнув на иконку в доке. Вы увидите список файлов и папок, которые находятся в корзине.
Шаг 6: Среди файлов и папок в корзине найдите файл «Kaspersky» и щелкните правой кнопкой мыши по нему. В контекстном меню выберите «Удалить полностью». Это запустит процесс полного удаления программы Kaspersky и связанных с ней файлов с вашего Mac.
Шаг 7: После завершения удаления вам может потребоваться перезагрузить компьютер, чтобы изменения вступили в силу.
Использование встроенного инструмента Finder для удаления Kaspersky является простым и надежным способом избавиться от антивируса и всех его компонентов. Однако следует помнить, что удаление антивирусного программного обеспечения может повлиять на общую производительность системы и безопасность вашего компьютера. Если у вас возникают проблемы или вы хотите получить более полное удаление Kaspersky, рекомендуется использовать специализированные программы для удаления, такие как AppCleaner, которые помогут найти и удалить все связанные с Kaspersky файлы и папки.
Видео:
How to Uninstall Kaspersky Internet Security 2016 for Mac?
How to Uninstall Kaspersky Internet Security 2016 for Mac? by HalfGēk 28,749 views 7 years ago 2 minutes, 48 seconds