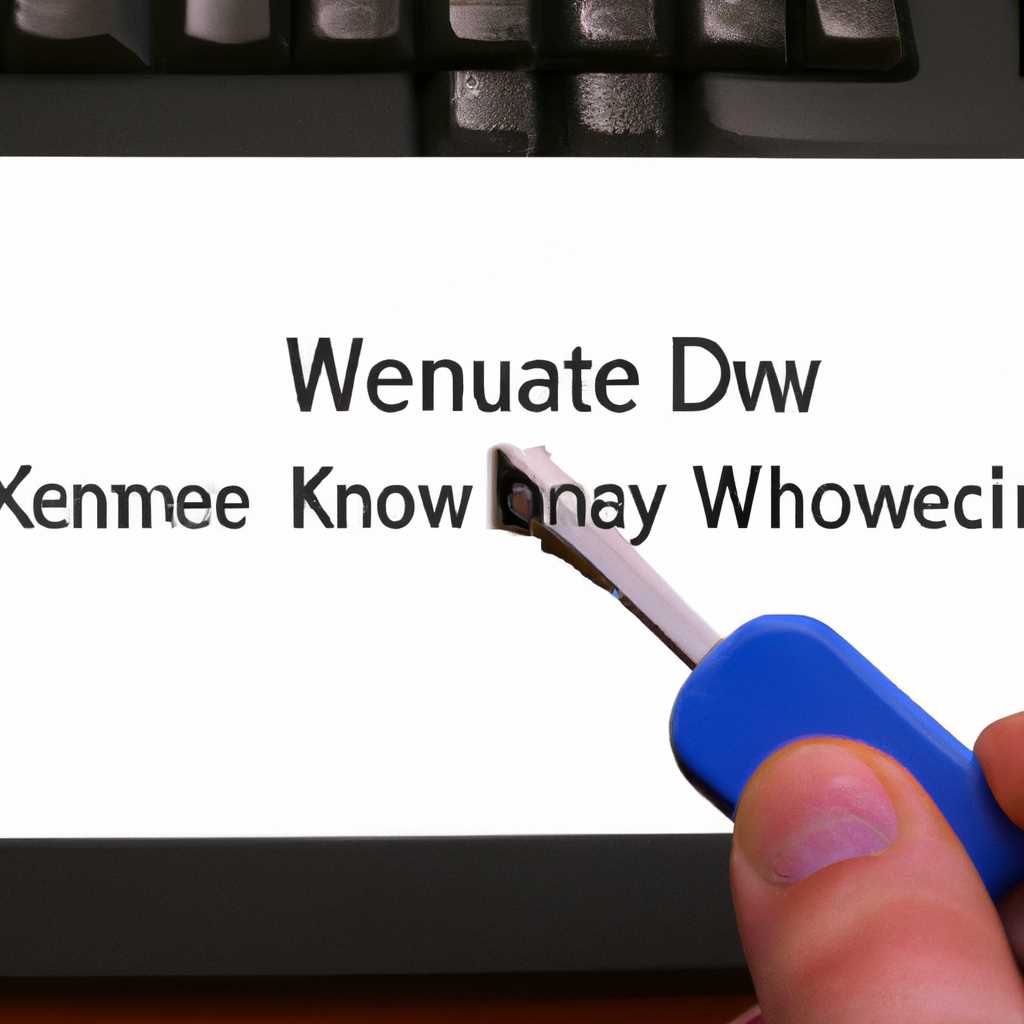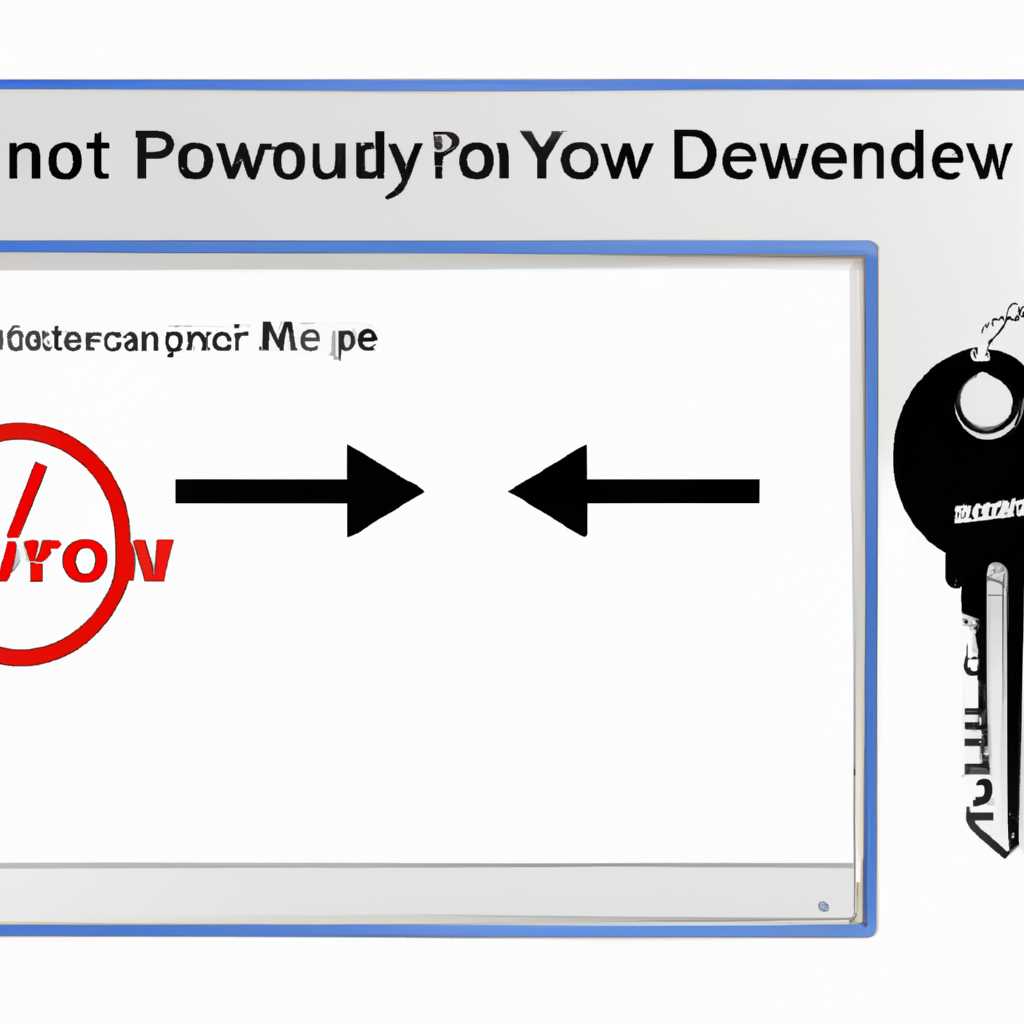- Как удалить ключ продукта и деактивировать Windows — подробная инструкция
- Как удалить ключ продукта и деактивировать Windows
- Подробная инструкция и последствия
- Проверка ключа продукта и поддерживаемого срока лицензии
- Что делать, если Windows 7 обнаружила неполадки жёсткого диска
- Проверка жёсткого диска с помощью командной строки
- Дополнительные действия при обнаружении неполадок жёсткого диска
- Важные указания по действиям
- Шаги для проверки и устранения проблемы
- Когда и почему возникла проблема с деактивацией Windows
- Обзор причин и решение возникшей ситуации
- Можно ли снова активировать Windows после удаления ключа продукта
- Возможные варианты восстановления активации Windows
- Вариант 1: Восстановление активации через командную строку
- Вариант 2: Восстановление активации с помощью системных настроек
- Вариант 3: Восстановление активации с помощью программных средств
- Как сделать резервную копию ключа продукта перед его удалением
- Процесс создания и использования резервной копии
- Видео:
- Как убрать надпись Активация Windows навсегда в Windows 10
Как удалить ключ продукта и деактивировать Windows — подробная инструкция
Активация Windows является важной частью использования операционной системы, и по большей части она происходит автоматически при установке. Но иногда возникают ситуации, когда необходимо удалить ключ продукта и деактивировать Windows. В этой статье мы расскажем вам, как выполнить эту задачу.
Прежде всего, стоит отметить, что процесс удаления ключа продукта и деактивации Windows может быть полезен в следующих случаях: если вы хотите перенести лицензию на другой компьютер, если у вас есть проблемы с активацией и вы хотите начать с чистого листа или если вы просто хотите удалить активацию для улучшения производительности вашего компьютера.
Для удаления ключа продукта и деактивации Windows вам понадобится открыть командную строку с правами администратора. Чтобы сделать это, просто нажмите клавишу Windows + X и выберите «Командную строку (администратор)» из списка.
После открытия командной строки вам нужно ввести следующую команду: slmgr.vbs /upk и нажать Enter. Эта команда удалит ключ продукта с вашей системы, и Windows больше не будет активирована.
Как удалить ключ продукта и деактивировать Windows
Чтобы удалить ключ продукта и деактивировать Windows, вам потребуется выполнить несколько простых шагов. Следуйте этой подробной инструкции, чтобы успешно провести процедуру.
| Шаг | Описание |
|---|---|
| 1 | Откройте окно командной строки от имени администратора. Для этого нажмите Win+R, введите cmd и нажмите клавишу Enter. |
| 2 | В командной строке введите команду slmgr.vbs /upk и нажмите клавишу Enter. Эта команда удалит ключ продукта с вашего компьютера. |
| 3 | Для деактивации Windows в командной строке введите команду slmgr.vbs /dlv и нажмите клавишу Enter. Вы увидите окно с информацией о лицензии и сроке ее окончания. |
| 4 | Если вы хотите продлить срок активации лицензии, введите команду slmgr.vbs /rearm и нажмите клавишу Enter. Обратите внимание, что для выполнения этой команды потребуется администраторские права. |
| 5 | После выполнения всех необходимых действий перезагрузите компьютер, чтобы изменения вступили в силу. |
Важно отметить, что удаление ключа продукта и деактивация Windows может быть полезным, если ваша текущая лицензия истекла или вы хотите установить новую лицензию. Однако учтите, что если вы не установите новый ключ продукта или активируете Windows, то вам могут быть недоступны некоторые функции и обновления операционной системы.
Если у вас возникнут дополнительные вопросы или потребуется помощь, вы всегда можете обратиться за поддержкой к официальному центру активации Windows или связаться с помощью по телефону. Помимо этого, Microsoft предоставляет много информации о системных требованиях и способах активации лицензии, чтобы улучшить ваш опыт работы с Windows.
Подробная инструкция и последствия
Если вам потребуется удалить ключ продукта и деактивировать Windows, вам потребуется следовать определенным шагам, чтобы достичь желаемого результата. Ниже приведена подробная инструкция, которая поможет вам справиться с этой задачей.
1. Вначале наберите команду «cmd» (без кавычек) в поле поиска в меню Пуск. Нажмите клавишу «Enter», чтобы открыть командную строку.
2. Когда командная строка будет открыта, введите следующую команду: «slmgr.vbs /upk». Это команда, которая удаляет ключ продукта с вашего компьютера.
3. После того, как вы введете эту команду, Windows обнаружит и удалит установленный ранее ключ продукта.
4. При удалении ключа продукта может возникнуть необходимость в устранении нескольких системных неполадок, связанных с активацией лицензии Windows. Для устранения таких проблем вы можете проверить свой компьютер на наличие потенциальных требований.
5. Если вы не можете найти свой ключ продукта, вы можете скачать специальную программу, которая поможет вам его найти. Одна из таких программ — ShowKeyPlus.
6. В случае, если у вас уже истек срок лицензии или ключ продукта больше не действителен, и вы хотите удалить его с вашего компьютера, вы можете воспользоваться командой «slmgr.vbs /cpky». Эта команда удалит ключ продукта без необходимости подключения к Интернету.
7. Если у вас возникли трудности с удалением ключа продукта или деактивацией Windows, вы можете попробовать воспользоваться компьютерным видео, которое поможет вам разобраться с этим вопросом с более подробным уровнем информации.
8. Помимо удаления ключа продукта, также возможна активация Windows при помощи команды «slmgr.vbs /ato». Эта команда активирует Windows, если у вас есть лицензионный ключ.
9. Важно отметить, что удаление ключа продукта и деактивация Windows могут иметь некоторые последствия для работы вашего компьютера. Некоторые программы и функции могут перестать работать или работать неправильно. Также могут возникнуть некоторые проблемы с обновлениями и безопасностью вашей системы.
Проверка ключа продукта и поддерживаемого срока лицензии
В Windows 7 и Windows 10 вам потребуется:
- Нажмите правой кнопкой мыши на значок «Мой компьютер» на рабочем столе или в меню «Пуск».
- В контекстном меню выберите пункт «Свойства».
- В открывшемся окне вы увидите информацию о вашей системе. Найдите раздел «Активация Windows» и проверьте, активирована ли ваша копия Windows.
- Также вы можете проверить срок действия вашей лицензии, найдя строку «Срок окончания активации».
Если у вас возникли проблемы с удалением ключа продукта и деактивацией Windows, рекомендуется обратиться за помощью к специалистам или службе поддержки Microsoft. Они смогут предоставить дополнительные рекомендации и помощь в решении возникших проблем.
Что делать, если Windows 7 обнаружила неполадки жёсткого диска
Windows 7 может обнаружить неполадки на вашем жёстком диске, что может вызывать различные проблемы в работе операционной системы. Если у вас возникли подобные проблемы, вам потребуется выполнить определённые действия для их устранения. В этом разделе будет дана подробная инструкция о том, что делать, если Windows 7 обнаружила неполадки жёсткого диска.
Проверка жёсткого диска с помощью командной строки
Сначала необходимо открыть командную строку с административными правами. Для этого можно нажать кнопку «Пуск», в поле поиска набрать «командную строку», а затем, щёлкнув правой кнопкой мыши на значок «Командная строка» в текущей папке, выбрать «Запустить от имени администратора».
В командной строке вам потребуется набрать следующую команду: chkdsk C: (где «C» — это буква вашего жёсткого диска). Нажмите клавишу Enter, чтобы запустить проверку жёсткого диска.
Windows 7 выполнит проверку и исправление ошибок на вашем жёстком диске. Это может занять некоторое время.
Дополнительные действия при обнаружении неполадок жёсткого диска
Если Windows 7 обнаружила неполадки жёсткого диска, рекомендуется просмотреть дополнительную информацию о проблеме.
Для этого вы можете воспользоваться следующей командой: chkdsk C: /f /r /x. Эта команда выполнит полное сканирование и исправление ошибок на вашем жёстком диске, а также выполнит восстановление сломанных секторов.
Важные указания по действиям
Попробуйте сначала выполнить описанные выше действия для устранения неполадок на жёстком диске Windows 7. Если проблема не устраняется, возможно, потребуется использовать другие методы восстановления или замены жёсткого диска.
Также обратите внимание, что если у вас установлена лицензионная копия Windows 7, то после замены жёсткого диска может потребоваться повторная активация операционной системы. Если у вас есть лицензионный ключ продукта, вы можете активировать Windows 7, следуя инструкциям, предоставленным производителем или на официальном сайте Microsoft.
| Важно знать: |
|---|
| При сбросе или изменении жёсткого диска, активация Windows 7 может потребовать ввода лицензионного ключа продукта. Чтобы узнать свой лицензионный ключ, можно воспользоваться специальными программами или обратиться за помощью к производителю вашего компьютера. |
Шаги для проверки и устранения проблемы
Если у вас возникли проблемы с активацией ОС Windows или сроки лицензионного ключа подходят к концу, следуйте нижеприведенной инструкции:
- Во-первых, вы можете проверить статус активации, перейдя в раздел «Настройки» в меню «Пуск».
- В окне настроек найдите раздел «Обновление и безопасность» и выберите его.
- В левой панели выберите пункт «Активация». Здесь можно узнать, активирована ли ваша копия Windows.
- Если ваша копия Windows не активирована, возможно, стоит попробовать активацию с помощью командной строки.
- Для этого откройте командную строку, нажав комбинацию клавиш «Win+R», введите команду «cmd» и нажмите клавишу Enter.
- В командной строке введите команду «slmgr.vbs -rearm» и нажмите клавишу Enter. Эта команда поможет сбросить счетчик активации Windows.
- Если эта команда не помогает, попробуйте воспользоваться командой «slmgr.vbs -ato». Она позволит повторно активировать Windows.
- Также, вы можете воспользоваться встроенной утилитой «chkdsk», чтобы проверить жесткий диск на наличие ошибок.
- Для этого в командной строке введите команду «chkdsk C: /f /r» и нажмите Enter. Windows выполнит проверку и исправление ошибок на жестком диске.
- Если все вышеперечисленные действия не помогли, попробуйте удалить лицензионный ключ и переактивировать Windows.
- Для этого в командной строке введите команду «slmgr.vbs -upk» и нажмите Enter. После этого потребуется перезагрузка системы.
- После перезагрузки вы можете ввести новый ключ продукта или позвонить на телефон активации Windows, чтобы получить новый ключ.
- Если ни одно из вышеуказанных действий не помогло, возможно, вам стоит продлить лицензию Windows.
- Для этого откройте командную строку и введите команду «slmgr.vbs -ipk <номер_ключа>«. Замените «<номер_ключа>» на свой ключ продукта.
- После выполнения этой команды снова используйте команду «slmgr.vbs -ato» для проверки активации.
Если после всех действий проблема не решена, рекомендуется обратиться в службу технической поддержки Windows для получения дальнейших инструкций.
Когда и почему возникла проблема с деактивацией Windows
Проблемы с активацией и деактивацией Windows могут возникнуть по разным причинам. Дело в том, что Windows активируется при помощи уникального ключа, который привязан к конкретному компьютеру. Если вы меняете аппаратные компоненты своего компьютера, это может привести к деактивации операционной системы.
Кроме того, Windows может потребовать деактивации, если ваша лицензия истекла или была отозвана. В случае использования KMS-активации (применяется в корпоративной среде) ваша учетная запись может быть удалена из активационной базы данных из-за неактивности.
Если у вас есть нелицензионная копия Windows, возможно, вы столкнетесь с проблемами активации или деактивации. Компьютер также может быть деактивирован, если владелец программного обеспечения завершит поддержку или удалит продукт из аккаунта.
Помимо этого, проблема с деактивацией может возникнуть, если вы изменили ключ продукта или выполните сброс лицензии. В некоторых случаях, когда вы переустанавливаете Windows с помощью установочного диска, операционная система может быть деактивирована автоматически из-за изменений в конфигурации жесткого диска или других аппаратных компонентов.
Обзор причин и решение возникшей ситуации
Причины возникновения проблемы с активацией Windows могут быть различными. Например, текущая активация может быть просрочена, либо ключ продукта может быть неправильно введен.
Если вы получаете сообщение о просроченном сроке активации лицензии, то узнать информацию о текущем сроке действия лицензии можно следующим образом:
- Нажмите комбинацию клавиш Win + R, чтобы открыть окно «Выполнить».
- Введите команду «slmgr.vbs /xpr» (без кавычек) и нажмите Enter.
После выполнения этих действий вы узнаете, есть ли ограничение по сроку активации, и если есть, то до какой даты.
Если активация на срок активации продукта уже просрочена, то вы можете выполнить следующие действия, чтобы устранить проблему:
- Откройте командную строку от имени администратора, нажав комбинацию клавиш Win + X и выбрав пункт «Командная строка (Администратор)».
- Введите команду «slmgr.vbs /upk» (без кавычек) и нажмите Enter. Это действие поможет удалить текущий ключ продукта.
- После удаления ключа продукта можно попробовать активировать Windows снова. Для этого введите команду «slmgr.vbs /ipk <ключ>» (без кавычек), где <ключ> — это новый ключ продукта, который вы хотите использовать.
- Нажмите Enter, чтобы выполнить команду. Если ключ продукта корректен, Windows будет активирована.
В некоторых случаях может возникнуть потребность выполнить сброс настроек активации, чтобы полностью удалить все данные о предыдущих активациях. Для этого выполните следующие действия:
- Нажмите комбинацию клавиш Win + R, чтобы открыть окно «Выполнить».
- Введите команду «slmgr.vbs /rearm» (без кавычек) и нажмите Enter.
- После выполнения этой команды перезагрузите компьютер.
- После перезагрузки можно попытаться активировать Windows снова.
Кроме того, поможет улучшить работу системы провести проверку жесткого диска. Для этого выполните следующие действия:
- Откройте командную строку от имени администратора, нажав комбинацию клавиш Win + X и выбрав пункт «Командная строка (Администратор)».
- Введите команду «chkdsk C: /f» (без кавычек), где «C:» — это буква вашего системного диска.
- Нажмите Enter, чтобы выполнить команду.
Этими действиями вы сможете проверить жесткий диск на наличие ошибок и исправить их, что поможет в улучшении работы системы.
Можно ли снова активировать Windows после удаления ключа продукта
Если вы случайно удалили ключ продукта Windows или нужно деактивировать систему по какой-то причине, не стоит отчаиваться. В большинстве случаев вы сможете снова активировать Windows без проблем.
Перед тем как удалить ключ продукта, важно сделать резервную копию важных данных. Если ваш компьютер работает на аппаратных устройствах, которые требуют удаления ключа, возможно, вам придется сделать переустановку операционной системы.
Как только вы удалили ключ продукта, вам потребуется новый ключ для активации Windows. Ключ можно получить лицензионным способом, покупкой нового ключа или использованием ключа из старой лицензии.
Существует несколько способов активации системы:
- Активация с помощью лицензии
- Активация с помощью KMS сервера
- Активация с помощью активатора
Если у вас есть лицензионный ключ, вы можете активировать систему, следуя инструкциям, указанным на сайте, где вы его приобрели. При этом вам потребуется подключение к интернету.
Если у вас есть KMS сервер, вы можете использовать его для активации Windows. Для этого вам понадобятся определенные настройки и ключ активации KMS. Инструкции по настройке KMS сервера можно найти на официальном сайте Microsoft.
Также можно воспользоваться активатором для активации Windows. Существует множество активаторов, которые можно найти в сети. Однако помните, что использование активатора может нарушать лицензионное соглашение, поэтому будьте осторожны.
Если вы не можете найти ключ или получить новый, попробуйте изменить системную дату на дату до окончания срока активации. Затем выполните следующие действия:
- Откройте «Командную строку» от имени администратора.
- В командной строке введите команду «slmgr.vbs –rearm» (без кавычек) и нажмите «Enter».
- Перезагрузите компьютер.
- После перезагрузки проверьте статус активации Windows.
Если вы все сделали правильно, Windows должна активироваться без проблем.
Важно помнить, что удаление ключа продукта может привести к утере лицензионной информации. Поэтому перед удалением ключа рекомендуется сделать резервную копию всех необходимых данных.
Возможные варианты восстановления активации Windows
Если ваша лицензия Windows истекла или вам нужно удалить ключ продукта и деактивировать свою Windows, у вас есть несколько вариантов восстановления активации. В этом разделе мы рассмотрим некоторые из них.
Вариант 1: Восстановление активации через командную строку
Следующие шаги позволят вам просмотреть состояние активации вашей лицензии Windows и, при необходимости, удалить ключ продукта и деактивировать систему.
- Нажмите правой кнопкой мыши на кнопку «Пуск» и выберите «Проводник».
- Перейдите в папку «Систем32» и найдите исполняемый файл «cmd.exe».
- Нажмите правой кнопкой мыши на «cmd.exe» и выберите «Запустить от имени администратора».
- В открывшейся командной строке введите команду «slmgr -xpr» и нажмите клавишу «Enter».
- Вы увидите сообщение о текущем состоянии активации Windows. Если лицензия истекла или активация не была выполнена, вы можете ввести команду «slmgr -rearm» для продления срока активации на 30 дней. Обратите внимание, что допустимо использовать эту команду только три раза.
- Чтобы удалить ключ продукта и деактивировать Windows, в командной строке нужно набрать следующую команду: «slmgr -upk».
Воспользуйтесь этими шагами, чтобы восстановить или удалить активацию Windows с помощью командной строки.
Вариант 2: Восстановление активации с помощью системных настроек
Второй вариант включает использование системных настроек для восстановления активации Windows.
- Нажмите правой кнопкой мыши на кнопку «Пуск» и выберите «Система».
- Откройте раздел «Информация об активации» и нажмите на ссылку «Изменить ключ продукта».
- В открывшемся окне введите новый ключ продукта или выберите «Удалить ключ продукта» для деактивации Windows.
- Нажмите кнопку «Далее» и следуйте инструкциям на экране для завершения процесса.
Этот метод позволит вам легко восстановить или удалить активацию Windows с помощью системных настроек.
Вариант 3: Восстановление активации с помощью программных средств
Третий вариант включает использование сторонних программных средств для восстановления активации Windows.
Вы найдете различные программы, которые могут помочь восстановить активацию Windows, включая утилиты восстановления ключей продукта и специализированные инструменты для устранения проблем с активацией.
Проверьте наличие таких программных средств в Интернете и следуйте инструкциям, чтобы восстановить активацию Windows с их помощью.
Воспользовавшись одним из этих вариантов, вы сможете без труда восстановить или удалить активацию Windows на своем компьютере.
Как сделать резервную копию ключа продукта перед его удалением
Перед тем, как удалить ключ продукта и деактивировать Windows, рекомендуется создать резервную копию ключа, чтобы в случае возникновения неполадок или потери информации можно было восстановить активацию операционной системы. Вот как это сделать:
- Откройте командную строку. Для этого нажмите на клавиатуре комбинацию клавиш Win + R, введите в поле запуска команду cmd и нажмите Enter. Откроется окно командной строки.
- Введите команду slmgr.vbs /dlv и нажмите Enter. Эта команда позволит вам просмотреть информацию о лицензионном ключе.
- В появившемся окне найдите и запишите ID продукта. Этот номер представляет собой уникальный идентификатор вашей лицензии.
- Если у вас есть возможность, сделайте скриншот или фотографию этой информации в качестве дополнительной резервной копии ключа.
- Скачайте и установите специальную программу для резервного копирования ключей продукта, например, ProduKey.
- Запустите программу и найдите в ней раздел с вашим ключом продукта.
- Скопируйте ключ в отдельный и надежный файл, который можно будет использовать для активации системы в случае необходимости.
- После создания резервной копии ключа продукта можно производить действия по его удалению и деактивации Windows.
Не забывайте, что срок действия лицензии может быть ограниченным, либо сроки могут быть обусловлены требованием лицензионного соглашения. Если ваш ключ продукта является заводским, то возможно потребуется его активировать снова после удаления и деактивации.
В случае использования операционной системы Windows 7 или более ранней версии, вместо командной строки можно использовать «командную строку» для выполнения тех же действий. Чтобы ее открыть, щелкните правой кнопкой мыши по кнопке «Пуск», выберите пункт «Просмотр» и перейдите к команде «Командная строка».
Процесс создания и использования резервной копии
Если вы знаете, что срок действия вашей лицензии истекает менее чем через 90 дней, то для создания резервной копии ключа нажмите «Пуск» и введите «cmd» в строке поиска. Нажмите правой кнопкой мыши на «Командную строку» и выберите «Запуск от имени администратора».
В командной строке введите команду «slmgr.vbs /ipk <ключ>», заменив <ключ> вашим действующим ключом Windows. Нажмите Enter, и Windows создаст резервную копию ключа на вашем жестком диске.
Вместо создания резервной копии ключа вы также можете просмотреть текущую активацию Windows. Введите команду «slmgr.vbs /dlv» в командной строке, чтобы увидеть информацию о вашей лицензии.
Если у вас возникли сложности с активацией Windows, вы можете попробовать сбросить ключ активации. Введите команду «slmgr.vbs -upk», чтобы сбросить ключ активации и попытаться активировать Windows заново.
Если ваш компьютер имеет встроенный ключ активации, то вам нужно будет скачать и использовать специальную программу, которая поможет извлечь ключ. После того, как программа обнаружила ключ, вы можете воспользоваться командой «slmgr.vbs /ipk <ключ>» для активации Windows с помощью встроенного ключа.
В случае, если у вас возникли проблемы с активацией Windows, вы всегда можете обратиться за помощью к службе поддержки Microsoft. Не забудьте создать резервную копию ключа перед проведением любых действий.
| Команда | Описание |
|---|---|
| slmgr.vbs /ipk <ключ> | Создает резервную копию ключа на жестком диске |
| slmgr.vbs /dlv | |
| slmgr.vbs -upk | Сбрасывает ключ активации Windows |
Видео:
Как убрать надпись Активация Windows навсегда в Windows 10
Как убрать надпись Активация Windows навсегда в Windows 10 Автор: remontka.pro video 1 230 481 просмотр 2 года назад 4 минуты 25 секунд