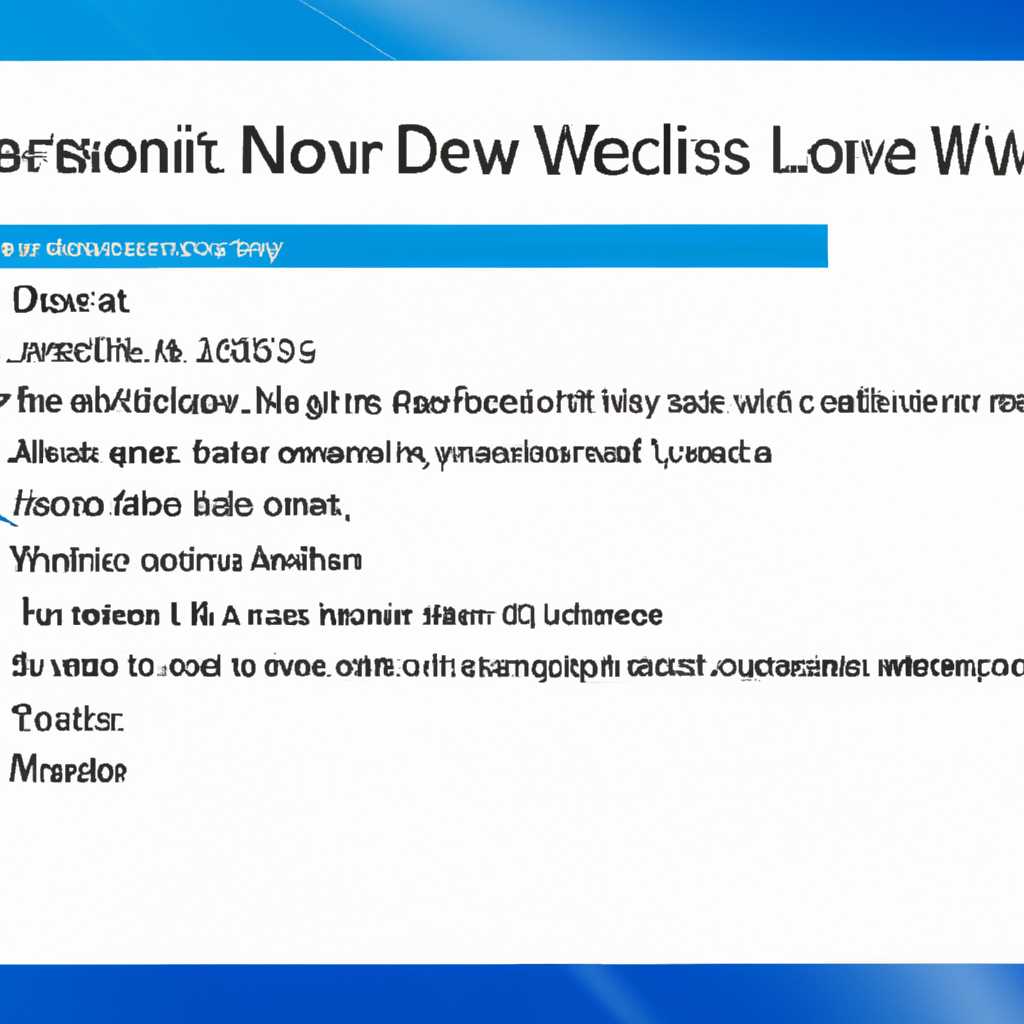- Инструкция пошагового удаления компонентов Windows Live: как избавиться от ненужного программного обеспечения.
- Удаление компонентов Windows Live: пошаговая инструкция
- Шаг 1: Переустановка программы Windows Live
- Шаг 2: Удаление остаточных файлов и папок
- Шаг 3: Исправление ошибок в реестре
- Подготовка к удалению компонентов Windows Live
- Как найти компоненты Windows Live на компьютере?
- Установка программ Windows Live в папку по умолчанию
- Отключение и удаление Windows Live Messenger
- Удаление почтового клиента Windows Live Mail
- Шаг 1: Остановка программы
- Шаг 2: Удаление программы
- Шаг 3: Удаление оставшихся файлов
- Шаг 4: Проверка результатов
- Удаление программы Windows Live Writer
- Удаление Windows Live Photo Gallery
- Удаление Windows Live Movie Maker
- Почему удалить Windows Live Movie Maker?
- Процедура удаления Windows Live Movie Maker
- Завершение удаления и проверка результатов
- Видео:
- Как полностью удалить программу
Инструкция пошагового удаления компонентов Windows Live: как избавиться от ненужного программного обеспечения.
Удаление программ с компьютера может быть весьма трудной задачей, особенно для тех, кто не является продвинутым пользователем. В этой статье мы рассмотрим пошаговую инструкцию, которая поможет вам удалить компоненты Windows Live, такие как Windows Live Messenger, Windows Live Mail и другие.
Введение wlsetup-web.exe — это небольшой исполняемый файл, который содержит все необходимые компоненты для установки программ Windows Live Essentials. Однако, когда вы скачиваете и запускаете этот файл, у вас может возникнуть желание удалить некоторые из этих компонентов. Эта инструкция предназначена для тех, кто желает избавиться от ненужных программ Windows Live.
Прежде всего, убедитесь, что вы являетесь администратором компьютера, так как для удаления программ требуются права администратора. Затем следуйте этим простым шагам:
Шаг 1: Откройте меню «Пуск» и найдите панель управления на вашем компьютере. Нажмите на панель управления, чтобы открыть ее.
Шаг 2: В панели управления найдите раздел «Программы» и щелкните по нему, чтобы открыть подраздел.
Шаг 3: В подразделе «Программы» найдите и щелкните по ссылке «Удаление программ». Откроется список программ, установленных на вашем компьютере.
Шаг 4: В списке программ найдите программу, которую вы хотите удалить, например, Windows Live Essentials. Щелкните по ней правой кнопкой мыши и выберите пункт «Удалить» из контекстного меню. Появится окно, запрашивающее подтверждение удаления программы.
Шаг 5: Чтобы продолжить удаление программы, нажмите кнопку «Далее». В течение нескольких минут процесс удаления будет завершен, и программа Windows Live Essentials будет удалена с вашего компьютера.
Теперь вы знаете, как удалить компоненты Windows Live с помощью простой пошаговой инструкции. Удаление ненужных программ может быть полезным для освобождения места на жестком диске и повышения производительности вашего компьютера. Будьте внимательны при удалении компонентов Windows Live и не удаляйте программы, которыми вы активно пользовались или которые имеют для вас важные функции, такие как Windows Live Mail или Windows Live Messenger.
Удаление компонентов Windows Live: пошаговая инструкция
Введение
Если вы хотите удалить компоненты Windows Live с вашего компьютера, в этом руководстве предоставляются подробные инструкции, как это сделать.
Используемые инструменты
- Windows операционная система (например, Windows 7, Windows 8 или Windows 10)
- Доступ к интернету
- Исполняемый файл .exe (например, wlarp.exe)
- Редактор реестра Windows
Шаг 1: Переустановка программы Windows Live
- Нажмите «Пуск» в левом нижнем углу экрана Windows.
- В поисковой строке введите «Control Panel» и выберите соответствующую программу.
- В разделе «Programs» выберите «Uninstall a program».
- Найдите программу Windows Live в списке установленных программ и выберите ее.
- Нажмите кнопку «Uninstall» вверху окна.
- Следуйте инструкциям на экране, чтобы завершить процесс удаления программы.
Шаг 2: Удаление остаточных файлов и папок
- Откройте проводник Windows и перейдите к пути «C:\Program Files» или «C:\Program Files (x86)» в зависимости от вашей версии Windows.
- Найдите папку Windows Live и удалите ее.
- Перейдите к пути «C:\Users\
\AppData\Local» и удалите папку с именем «Windows Live».
Шаг 3: Исправление ошибок в реестре
- Нажмите «Пуск» и введите «regedit» в поисковую строку. Нажмите Enter, чтобы открыть редактор реестра.
- Перейдите к следующему пути в редакторе реестра: «HKEY_CURRENT_USER\Software\Microsoft»
- Найдите и удалите ключ «Windows Live», щелкнув правой кнопкой мыши на нем и выбрав «Delete».
После завершения всех этих шагов компоненты Windows Live должны быть полностью удалены с вашего компьютера.
Подготовка к удалению компонентов Windows Live
Перед тем, как приступить к удалению компонентов Windows Live, рекомендуется выполнить несколько подготовительных действий:
- Сделайте резервную копию важных файлов и данных. Даже если удаление компонентов Windows Live не должно влиять на ваши личные файлы, все равно стоит сделать резервную копию на случай непредвиденных ситуаций.
- Закройте все программы и окна. Перед удалением компонентов Windows Live убедитесь, что все программы и окна на вашем компьютере закрыты, чтобы избежать возможных конфликтов.
- Отключите все связанные службы и процессы. Некоторые компоненты Windows Live могут быть связаны с определенными службами и процессами, которые следует отключить перед удалением. Для этого нужно зайти в меню «Управление системы» и найти соответствующую вкладку.
Как найти компоненты Windows Live на компьютере?
Для начала удаления компонентов Windows Live необходимо найти соответствующие программы на вашем компьютере.
Если вы не знаете, в каких папках находятся компоненты Windows Live, вы можете воспользоваться функцией поиска.
- Нажмите кнопку «Пуск» в левом нижнем углу рабочего стола.
- В поле поиска введите название компонента Windows Live (например, «Windows Live Movie Maker» или «Windows Live Фотоальбом»).
- Нажмите клавишу «Enter» или кнопку «Найти».
- Выберите любую найденную программу и щелкните правой кнопкой мыши.
- В появившемся контекстном меню выберите пункт «Открыть путь к файлу».
Таким образом, вы сможете найти все компоненты Windows Live на вашем компьютере и проверить их местоположение.
Установка программ Windows Live в папку по умолчанию
Во время установки компонентов Windows Live они обычно сохраняются в папку «Программы» или «Program Files» на системном диске (обычно «C:\»).
Но почему бы не проверить путь установки программ Windows Live перед удалением, чтобы быть уверенным, что все компоненты будут удалены?
- Запустите проводник Windows, нажав клавишу «Win» и «E» одновременно.
- В окне проводника слева найдите раздел «Этот компьютер».
- Щелкните дважды, чтобы его развернуть.
- В разделе «Этот компьютер» найдите диск, на котором установлена операционная система (обычно «C:\»).
- Дважды щелкните на этом диске.
- Найдите папку «Программы» или «Program Files».
- Дважды щелкните на этой папке.
- Рассмотрим, какие папки похожи на названия установленных компонентов. Например, если у вас был установлен Windows Live Movie Maker, вы должны увидеть папку с похожим названием.
- Если все папки были удалены в результате полной удаления компонента Windows Live, это хороший знак. Однако, если остались какие-либо файлы или папки, это может указывать на то, что процесс удаления был не полностью завершен. В этом случае рекомендуется выполнить переустановку и повторную попытку удаления компонентов Windows Live.
Теперь вы готовы к удалению компонентов Windows Live. Рассмотрим подробнее, как это сделать в следующем разделе.
Отключение и удаление Windows Live Messenger
Windows Live Messenger (также известный как MSN Messenger) был популярным мессенджером, но некоторые пользователи предпочитают его отключить или удалить. В данной статье будут приведены пошаговые инструкции, как это сделать.
1. Запустите программу «Установка и удаление программ» . Для этого нажмите клавиши «Win + R», введите команду «appwiz.cpl» (без кавычек) и нажмите Enter.
2. В открывшемся окне «Установка и удаление программ» найдите в списке программ название «Windows Live Essentials» или «Windows Live Messenger». Щелкните правой кнопкой мыши на этом названии и выберите пункт «Удалить».
3. После выбора пункта «Удалить» будет открыто окно «Установка Windows Live», в котором будет предложено выбрать, какие компоненты удалить. Убедитесь, что выбран пункт «Мгновенное сообщение», который отвечает за Windows Live Messenger, и нажмите кнопку «Удалить».
4. Затем будет открыто окно с надписью «Завершение удаления». По окончании процесса удаления будет предложено перезагрузить компьютер. Чтобы завершить удаление, нажмите кнопку «Завершить».
5. После перезагрузки компьютера Windows Live Messenger будет полностью удален.
Если по какой-то причине вы не можете удалить Windows Live Messenger с помощью указанных выше шагов, то можно попробовать удалить программу вручную.
1. Откройте папку «Мои Документы» на рабочем столе или в меню «Пуск». В разделе «Мои Документы» найдите папку «Мои ресурсы» и щелкните на ней правой кнопкой мыши.
2. В контекстном меню выберите пункт «Открыть папку с файлами Live» .
3. В открывшемся окне выберите папку «Messenger» и удалите ее.
4. Далее перейдите в папку «Программы» по адресу «C:\Program Files\» и найдите папку с названием «Windows Live». Щелкните правой кнопкой мыши на этой папке и выберите пункт «Удалить» .
5. Также удалите папку «Windows Live» из пути «C:\Program Files (x86)» , если она присутствует на вашем компьютере.
После удаления указанных папок компоненты Windows Live Messenger должны быть полностью удалены с вашего компьютера.
Важно! Удаление компонентов Windows Live может привести к некоторым ошибкам в работе других программ и приложений. Поэтому перед удалением рекомендуется создать точку восстановления системы или резервную копию файлов, чтобы в случае возникновения проблем можно было их исправить.
Удаление почтового клиента Windows Live Mail
Однако, в некоторых случаях может возникнуть необходимость удалить Windows Live Mail с вашего компьютера. Это может произойти, например, при переустановке операционной системы или использовании альтернативных почтовых клиентов. Для удаления Windows Live Mail выполните следующие действия:
Шаг 1: Остановка программы
Перед удалением Windows Live Mail, необходимо убедиться, что программа полностью остановлена на вашем компьютере. Для этого:
- Нажмите клавиши Ctrl + Shift + Esc, чтобы открыть Диспетчер задач.
- Перейдите на вкладку Процессы.
- Найдите процесс wlmail.exe в списке активных процессов.
- Щелкните правой кнопкой мыши на процессе и выберите пункт Завершить задачу.
Шаг 2: Удаление программы
После того как программа Windows Live Mail остановлена, можно приступить к ее удалению:
- Откройте Панель управления на вашем компьютере.
- Выберите раздел Программы и компоненты.
- Найдите в списке программ Windows Live Essentials.
- Щелкните правой кнопкой мыши на этой программе и выберите пункт Удалить.
- В открывшемся окне следуйте инструкциям на экране для удаления Windows Live Essentials.
Шаг 3: Удаление оставшихся файлов
После удаления Windows Live Mail могут остаться некоторые файлы на вашем компьютере. Чтобы их удалить:
- Откройте проводник Windows и перейдите в папку C:\Program Files (x86)\Windows Live.
- Удалите файл wlmail.exe.
- Перейдите в папку C:\Program Files (x86)\Common Files\Microsoft Shared\Windows Live.
- Удалите папку Contacts.
Шаг 4: Проверка результатов
После выполнения всех предыдущих шагов, Windows Live Mail должен быть полностью удален с вашего компьютера. Для проверки результатов:
- Откройте Панель управления на вашем компьютере.
- Выберите раздел Программы и компоненты.
- Убедитесь, что в списке программ отсутствуют установленные компоненты Windows Live Essentials.
Теперь вы освободили место на своем компьютере, удалив почтовый клиент Windows Live Mail. Не забудьте также удалить все связанные с ним данные, если требуется.
Удаление программы Windows Live Writer
Шаг 1: Откройте меню «Пуск» и выберите «Панель управления».
Шаг 2: В разделе «Программы» нажмите на ссылку «Удалить программу».
Шаг 3: В окне «Установленные программы» найдите и щелкните по «Windows Live Essentials».
Шаг 4: Нажмите на кнопку «Изменить/Удалить».
На этом этапе откроется установщик Windows Live Essentials, который позволит вам выбрать, какие программы из этого пакета вы хотите удалить или изменить. Чтобы удалить только Windows Live Writer, убедитесь, что никакие другие программы не выбраны, и нажмите кнопку «Продолжить».
Шаг 5: Вам может потребоваться ввести пароль администратора или подтверждение, если у вас на компьютере установлены ограничения для управления программами.
После завершения процесса удаления запустите компьютер заново для завершения удаления.
Теперь Windows Live Writer должен быть полностью удален с вашего компьютера.
Удаление Windows Live Photo Gallery
Шаг 1: Перейдите в «Панель управления». Чтобы открыть «Панель управления», нажмите Пуск, а затем выберите «Панель управления» из списка программ.
Шаг 2: В «Панели управления» выберите «Установка и удаление программ» или «Программы и компоненты» в зависимости от версии вашей операционной системы.
Шаг 3: В списке программ найдите «Windows Live Essentials» (или «Windows Live Photo Gallery») и щелкните по ней правой кнопкой мыши. Затем выберите «Удалить» или «Изменить/Удалить» в контекстном меню.
Шаг 4: Появится окно деинсталляции. Подтвердите действие, выбрав «Да» или «Ок».
Шаг 5: Дождитесь завершения процесса удаления. Время удаления зависит от скорости вашего компьютера и размеров программы.
Шаг 6: После удаления Windows Live Photo Gallery рекомендуется перезагрузить компьютер.
Внимание! При удалении Windows Live Photo Gallery, все файлы и папки, связанные с этой программой, будут также удалены. Поэтому, перед удалением, убедитесь, что вы сохранили все ваши собственные файлы и папки, которые могут использоваться в этой программе.
Удаление Windows Live Movie Maker
Почему удалить Windows Live Movie Maker?
Помимо личных предпочтений или необходимости освобождения дискового пространства, есть и другие причины, почему вы можете захотеть удалить Windows Live Movie Maker с вашего компьютера:
- Программа не функционирует должным образом, и вам необходимо переустановить ее для исправления ошибок.
- Вы предпочитаете использовать сторонние программы видеоредакторы, которые лучше соответствуют вашим потребностям.
- Вы хотите управлять установленными программами и удалить ненужные компоненты Windows Live.
Процедура удаления Windows Live Movie Maker
Удаление Windows Live Movie Maker является простым процессом и не требует от вас особых навыков. Вот пошаговая инструкция, как удалить программу:
- Наблюдаются ли какие-либо ошибки или проблемы во время работы Windows Live Movie Maker? Если да, переустановка программы может помочь устранить эти проблемы. Перейдите к следующему шагу.
- Откройте «Панель управления» на вашем компьютере.
- В окне «Панель управления» выберите категорию «Программы» (или «Программы и компоненты» в зависимости от версии Windows).
- Нажмите на ссылку «Удаление программы».
- В списке программ найдите «Windows Live Essentials» и кликните правой кнопкой мыши по нему. В появившемся контекстном меню выберите «Изменить/Удалить».
- На экране появится окно с описанием Windows Live Essentials и его компонентами. Нажмите кнопку «Продолжить» или «Удалить».
- Вам может потребоваться ввести пароль, если у вас есть права администратора компьютера.
- После нажатия кнопки «Продолжить» или «Удалить» начнется процесс удаления Windows Live Essentials и его компонентов. Это может занять некоторое время в зависимости от производительности вашего компьютера.
- По окончанию удаления Windows Live Movie Maker не будет доступна на вашем компьютере, и все связанные с ней файлы и записи в системном реестре будут удалены.
- Дополнительная информация: Если вы не видите пункт «Windows Live Essentials» в списке установленных программ, проверьте папку на вашем компьютере, в которую были загружены файлы программы. Обычно она называется «Windows Live» или «Windows Live Programs». Вы можете попытаться удалить эту папку вручную, чтобы полностью удалить программу.
Теперь, когда вы знаете, как удалить Windows Live Movie Maker, вы можете свободно управлять компонентами Windows Live на вашем компьютере. Если вы все же хотите использовать видеоредактор и выбираете программу сторонних разработчиков, обратите внимание на такие популярные альтернативы, как Adobe Premiere Pro, Sony Vegas Pro или iMovie (для пользователей Mac).
Завершение удаления и проверка результатов
После того как вы успешно удалили все компоненты Windows Live, рекомендуется выполнить несколько дополнительных шагов, чтобы убедиться, что удаление прошло без ошибок и не осталось никаких следов программы на вашем компьютере.
- Перезагрузите компьютер. После перезагрузки убедитесь, что все компоненты Windows Live и связанные программы, такие как Windows Live Mail, Windows Live Messenger и Windows Live Outlook, удалены.
- Проверьте папку
C:\Program Files (x86)\Windows LiveилиC:\Program Files\Windows Liveна наличие любых оставшихся файлов или папок. Если вы обнаружите какие-либо остатки программы, вы можете их удалить. - Запустите Редактор реестра, нажав комбинацию клавиш
Win + R, введитеregeditи нажмите кнопкуОК. В окне Редактора реестра перейдите по следующему пути:
HKEY_LOCAL_MACHINE\SOFTWARE\Microsoft\Windows Live - Проверьте раздел
Uninstallв правой части окна Редактора реестра. Удалите любые записи, связанные с компонентами Windows Live. Чтобы удалить запись, щелкните правой кнопкой мыши на нее и выберите пунктDelete. - Проверьте раздел
Sharedв правой части окна Редактора реестра. Удалите любые записи, связанные с компонентами Windows Live. - Не забудьте проверить другие разделы и ключи реестра, связанные с Windows Live или его компонентами. Удаляйте только записи, связанные с Windows Live, осторожно следите, чтобы не удалить что-то важное для других программ.
- По завершении проверки реестра можно считать, что удаление компонентов Windows Live завершено. Теперь вы можете закрыть редактор реестра.
- Если в процессе удаления Windows Live появляются сообщения об ошибках или другие проблемы, рекомендуется выполнить следующие действия:
- Закройте все запущенные программы Windows Live и повторите попытку удаления.
- Убедитесь, что вы выполнили все предыдущие шаги правильно.
- Проверьте, что у вас установлена последняя версия Windows Installer и выполните необходимые обновления.
- Воспользуйтесь сторонними программами-удалителями, которые помогут вам удалить оставшиеся файлы или записи в реестре.
- Свяжитесь с разработчиком программы или посетите соответствующие форумы, где можно найти полезные советы или решения для конкретных случаев.
- В случае, если после удаления компонентов Windows Live вы все равно наблюдаете ошибки или проблемы на вашем компьютере, несмотря на выполнение всех рекомендаций, рекомендуется обратиться за помощью к специалисту или технической поддержке Windows.
Следуя этой инструкции, вы сможете успешно удалить компоненты Windows Live и убедиться, что никаких остатков программы не осталось на вашем компьютере. Программы, такие как Windows Live Mail, Windows Live Messenger и Windows Live Outlook, больше не будут доступны. Однако, возможность использования аналогичных функций и программ по-прежнему есть, и вы можете воспользоваться другими программами, установленными на вашем компьютере, или поискать подходящие программы-заменители.
Видео:
Как полностью удалить программу
Как полностью удалить программу by KrezWorld 89,224 views 9 years ago 3 minutes, 26 seconds