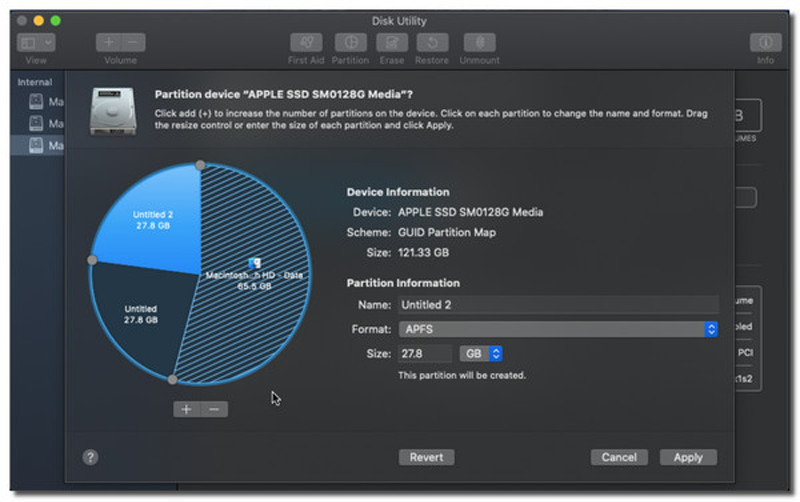- Удаление массива с помощью Дисковой утилиты на Mac подробное руководство
- Helpful answers: разбиение физического диска на разделы в приложении «Дисковая утилита» на Mac
- Шаг 1: Запуск приложения «Дисковая утилита»
- Шаг 2: Разделение физического диска
- Стирание раздела: удаление контейнера APFS на Mac
- Шаг 1: Запуск Дисковой утилиты
- Шаг 2: Выбор массива или диска для удаления
- Шаг 3: Удаление массива или раздела
- Увеличение раздела на устройстве хранения: полное удаление диска из массива
- Добавление раздела и удаление раздела: стирание всех дисков в массиве
- Видео:
- Куда делось свободное место на Mac?
Удаление массива с помощью Дисковой утилиты на Mac подробное руководство
Когда речь идет о удалении массива на вашем Mac, у Дисковой утилиты есть все необходимые инструменты для выполнения данной задачи. Данная утилита, встроенная в macOS, позволяет легко и безопасно удалить выбранный диск-массив и его содержимое. В этой статье мы расскажем вам, как удалить массив с помощью Дисковой утилиты.
Прежде чем приступить к удалению массива, убедитесь, что у вас есть резервная копия всех важных файлов. Удаление массива приведет к полной потере данных, которые хранятся на этом диске, и восстановление их после удаления будет невозможно. Поэтому очень важно создать копию всех необходимых файлов.
Чтобы удалить диск-массив, введите «Дисковая утилита» в поле поиска на вашем Mac и нажмите Enter, чтобы открыть приложение Дисковая утилита. Затем в меню приложения выберите диск-массив, который вы хотите удалить.
Helpful answers: разбиение физического диска на разделы в приложении «Дисковая утилита» на Mac
Если у вас возникла необходимость разделить физический диск на несколько разделов для более эффективного использования пространства хранения данных, приложение «Дисковая утилита» на Mac предоставляет соответствующие инструменты. В этом разделе мы рассмотрим, как выполнить разбиение диска на разделы с помощью данного приложения.
Шаг 1: Запуск приложения «Дисковая утилита»
Для начала необходимо открыть приложение «Дисковая утилита». Воспользуйтесь способом, который вам больше всего подходит:
- Можно открыть «Дисковую утилиту» через панель «Launchpad» на рабочем столе Mac. Просто нажмите на иконку «Launchpad» в панели Dock, а затем найдите иконку «Дисковая утилита».
- Также можно открыть «Дисковую утилиту» через Finder. Щелкните на значке Finder в панели Dock, затем выберите «Приложения» в сайдбаре Finder и найдите «Дисковая утилита» в списке приложений.
Шаг 2: Разделение физического диска
После открытия «Дисковой утилиты» следуйте этим шагам для разбиения физического диска на разделы:
- В левой панели «Дисковая утилита» выберите физический диск, который вы хотите разделить. Это можно сделать, щелкнув на нем в разделе «Физические» в диаграмме дисков. Обычно физический диск обозначается на диаграмме круговой иконкой, где можно увидеть его общее пространство.
- После выбора физического диска нажмите на кнопку «Разделы» в верхней панели окна. Панель «Разделы» откроется внизу окна «Дисковая утилита».
- В панели «Разделы» вы увидите информацию о всех разделах этого физического диска, если они уже существуют. Выберите раздел, в котором вы хотите создать новый раздел. Если разделы еще не созданы, просто нажмите кнопку «Добавить» в нижнем левом углу панели «Разделы».
- Во всплывающем окне «Создание раздела» вы можете выбрать тип раздела: «APFS» или «Mac OS Extended». Выберите тип раздела в зависимости от ваших потребностей.
- Введите имя для нового раздела в поле «Имя» и выберите его размер, используя круговые кнопки с чередованием для увеличения или уменьшения размера раздела.
- Когда все настройки для нового раздела заданы, нажмите кнопку «Применить». «Дисковая утилита» выполнит разбиение физического диска на разделы в соответствии с вашими настройками.
Теперь вы можете повторить эти шаги для создания нескольких разделов на том же физическом диске. Просто выберите другой раздел в панели «Разделы» и повторите шаги с 3 по 6.
Важно отметить, что при использовании разделов физического диска должно быть достаточно свободного пространства для хранения данных в каждом разделе. Поэтому перед созданием новых разделов удостоверьтесь, что у вас есть достаточно места на физическом диске.
Теперь, когда вы знаете, как разбить физический диск на разделы с помощью приложения «Дисковая утилита» на Mac, вы можете получить больше пространства для хранения данных и лучше организовать свой диск-массив.
Стирание раздела: удаление контейнера APFS на Mac
Когда вы хотите удалить физический диск или его массив на Mac, дисковая утилита становится важным инструментом. В этой статье мы рассмотрим, как удалить контейнер APFS на вашем Mac при помощи дисковой утилиты.
Примечание: Перед выполнением любых действий с удалением данных или дисков, сделайте резервную копию всех важных файлов. Внутренний диск или диск-массив будет полностью стерт в процессе удаления.
Шаг 1: Запуск Дисковой утилиты
Как обычно, вы можете запустить Дисковую утилиту при помощи Launchpad. Противно названию утилиты, «Дисковая утилита»;
Шаг 2: Выбор массива или диска для удаления
В диаграмме Дисковой утилиты вы должны увидеть все ваши физические диски и их массивы. Если вы хотите удалить контейнер APFS, щелкните на нем правой кнопкой мыши и выберите «Удалить» во всплывающем меню.
Примечание: Важно выбрать правильный раздел или контейнер APFS при удалении, так как удаление данных необратимо.
Шаг 3: Удаление массива или раздела
Далее откроется диалоговое окно, в котором вам предложат выбрать метод выполнения удаления. Вы можете выбрать «Удалить массив» для удаления всего диск-массива, или «Удалить раздел» для удаления только выбранного раздела.
Примечание: Если вы выбираете «Удалить массив», будет удален весь диск-массив со всеми его разделами и данными. Если выбираете «Удалить раздел», будут удалены только данные этого раздела, а массив сохранится.
Чтобы выполнить удаление, нажмите кнопку «Удалить». Обратите внимание, что процесс удаления может занять некоторое время в зависимости от размера данных и производительности компьютера.
Последний важный шаг — добавить новый файловой раздел или увеличить существующий. Вы можете выполнить это при помощи утилиты Дисковой утилиты или других инструментов.
Теперь, когда вы знаете, как удалить контейнер APFS на Mac при помощи Дисковой утилиты, вы можете безопасно удалять и манипулировать вашими дисками и данными.
Увеличение раздела на устройстве хранения: полное удаление диска из массива
Если у вас возникла необходимость увеличить размер раздела на вашем устройстве хранения, вы можете выполнить полное удаление диска из массива с помощью Дисковой утилиты на Mac. Этот процесс позволяет вам освободить пространство, которое занимает диск в массиве, и использовать его для создания нового раздела или объединения со смежными разделами.
Прежде чем приступить к удалению, важно создать резервную копию всех важных данных, которые хранятся на диске-массиве, чтобы избежать их потери.
Чтобы удалить диск из массива с помощью Дисковой утилиты, выполните следующие шаги:
- Перейдите в раздел «Дисковая утилита», который находится в папке «Приложения» или в доке.
- Запустите Дисковую утилиту, щелкнув на ее значке в доке или используя поиск приложений.
- В окне Дисковой утилиты выберите диск-массив, который вы хотите удалить. Обратите внимание на его название и размер, чтобы убедиться, что выбираете правильный диск.
- Нажмите на кнопку «Erase» в верхней панели инструментов. В диалоговом окне, которое появится, введите новое название для создаваемого раздела. Рекомендуется использовать описательное имя, которое будет ясно отражать назначение нового раздела.
- Выберите свойства для нового раздела, такие как файловая система и схема разделов. Если вы не уверены, какие значения выбрать, можно оставить настройки по умолчанию.
- Щелкните по кнопке «Erase» для выполнения действия. Важно знать, что при выполнении этой операции все данные на диске-массиве будут безвозвратно удалены, поэтому удостоверьтесь, что вы создали резервные копии всех нужных файлов.
- Дождитесь окончания процесса. В противном случае может возникнуть проблема в виде неудачного разбиения или создания разделов.
После успешного выполнения этих шагов, ваш диск будет удален из массива, и вы сможете использовать освободившееся пространство для создания нового раздела или объединения со смежными разделами.
Важно помнить, что при удалении диска из массива все данные на нем будут безвозвратно удалены. Поэтому перед выполнением этой операции настоятельно рекомендуется создать резервную копию всех важных файлов и данных.
Добавление раздела и удаление раздела: стирание всех дисков в массиве
Если у вас уже есть физический диск, который вы хотите добавить в диск-массив, вы можете создать копию важных файлов или данных на другом устройстве перед выполнением удаления и стирания разделов. Вам может потребоваться выполнить это в случае, если на диске-массиве есть важные файлы или данные, которые вы не хотите потерять.
Для добавления нового раздела в диск-массив откройте «Утилиту Дисков», которую можно найти в папке «Программы» на вашем Mac, либо воспользуйтесь поиском в Launchpad. После запуска Утилиты Дисков у вас будет доступ к инструментам для управления дисками и разделами.
В диалоговом окне «Дисковая утилита» выберите диск-массив, на который хотите добавить раздел, в панели слева. Затем на панели действий нажмите кнопку «Добавить раздел».
Появится новое окно с полем «Размер» и несколькими опциями для создания раздела. Вы можете выбрать размер раздела и файловую систему, например, APFS или Mac OS Extended.
Для удаления раздела выполните следующие шаги: откройте «Утилиту Дисков», выберите диск-массив в панели слева, где находится раздел, который вы хотите удалить. Затем на панели действий нажмите кнопку «Стереть». В появившемся окне «Стереть диск» выберите опцию для полного стирания всех разделов на диске-массиве.
Обратите внимание, что после удаления и стирания всех разделов на диске-массиве все файлы и данные, находящиеся на нем, будут безвозвратно удалены. Убедитесь, что у вас есть копия важных файлов и данных.
Когда процесс стирания всех разделов завершится, вы получите свободное пространство на диске-массиве и сможете использовать его для создания новых разделов или выполнения других операций хранения данных.
Видео:
Куда делось свободное место на Mac?
Куда делось свободное место на Mac? by macmyapples 37,808 views 5 years ago 2 minutes, 59 seconds