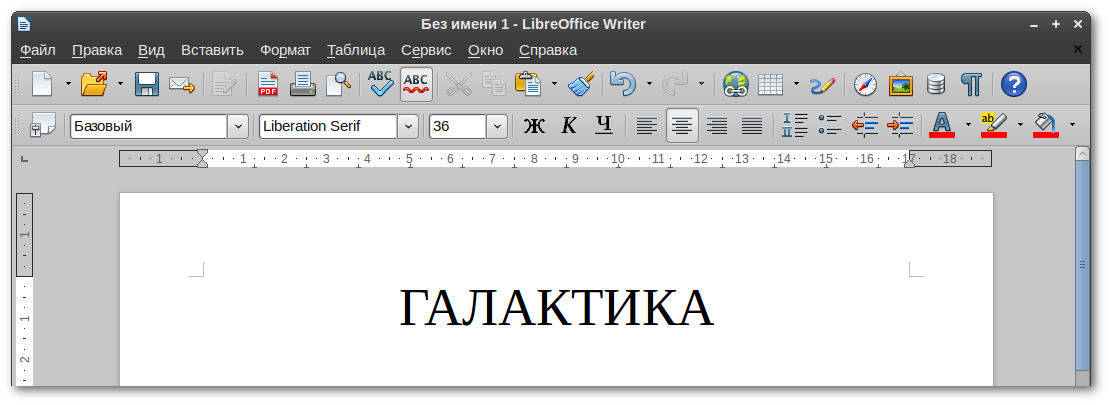- Как удалить LibreOffice подробная инструкция
- Установка
- Установка и удаление LibreOffice на разных платформах
- Удаление LibreOffice на Windows
- Удаление LibreOffice на Linux
- Установка при помощи графического интерфейса
- Удаление
- Удаление LibreOffice на Windows
- Удаление LibreOffice на Linux
- Особенно тщательная техника удаления
- Linux
- Удаление через графический интерфейс
- Удаление из командной строки
- Удаление LibreOffice на Windows
- Обновление
- Инсталляция из официальных репозиториев
- Установка через PPA
- Расширения
- 1. Удаление расширений через графический интерфейс
- 2. Удаление расширений через командную строку
- Важно знать
- Ещё один быстрый способ
- Удаление через PPA
- Видео:
- Как полностью удалить программу с пк #как #windows #программа
Как удалить LibreOffice подробная инструкция
Большинство пользователей регулярно обновляют свои программы и приложения, чтобы быть в курсе последних разработок и получить новые функции. Однако, в некоторых случаях возникают ситуации, когда необходимо удалить определенное приложение. Если вы пользователь операционной системы Windows и думаете об удалении LibreOffice, то сейчас мы расскажем вам о том, как это сделать.
LibreOffice — это очень популярный пакет программного обеспечения, особенно среди пользователей Linux и Ubuntu. Он состоит из разных приложений, таких как Writer, Calc, Impress, Math и других. Если вы хотите удалить LibreOffice с вашего компьютера — попробуйте следующие шаги.
Первым способом удаления LibreOffice является использование графического интерфейса программы установки. Обычно этот способ очень быстрый и простой. Для начала, откройте программу установки и найдите LibreOffice в списке установленных программ. Затем щелкните правой кнопкой мыши на LibreOffice и выберите опцию удаления. Следуйте указаниям программы, чтобы завершить удаление.
Установка
Перед установкой LibreOffice обычно рекомендуется удалить предыдущие версии программы или несвязанные с ней пакеты обеспечения. Для этого можно воспользоваться графическим интерфейсом или выполнить соответствующую команду в командной строке.
Если вы хотите выполнить быстрый и простой способ установки LibreOffice, лучше всего воспользоваться официальными репозиториями. Для Windows это означает загрузку установщика из официального сайта LibreOffice и его запуск для установки программы. Для Linux и Ubuntu можно воспользоваться командой sudo apt install libreoffice в терминале.
В дополнение к этому, существует и другой более тщательный способ установки LibreOffice, который позволяет выбирать определенные компоненты для инсталляции, такие как Writer, Calc, Impress, Draw, Base и Math. Этот способ установки LibreOffice зависит от разных факторов, таких как операционная система и потребности пользователей.
Для технически подкованных пользователей, которые хотят использовать более точный способ установки LibreOffice, есть возможность использовать команды в командной строке. Например, для установки только Writer и Calc можно использовать команду sudo apt install libreoffice-writer libreoffice-calc, а для установки всех компонентов можно использовать команду sudo apt install libreoffice. Это позволяет индивидуализировать процесс установки в соответствии с вашими потребностями.
При установке LibreOffice также следует обратить внимание на установку дополнительных шрифтов и быть готовым к обновлению программы, когда это необходимо. Установка LibreOffice на вашу систему обеспечивает простой доступ к набору мощных офисных приложений, которые могут конкурировать с такими приложениями, как Microsoft Word. Особенно важно удалять предыдущие версии LibreOffice перед установкой новой, чтобы избежать возможных конфликтов программного обеспечения.
Установка и удаление LibreOffice на разных платформах
Удаление LibreOffice может быть необходимо в различных ситуациях, например, при обновлении до новой версии программы или если вы больше не нуждаетесь в данном офисном пакете.
На разных платформах процесс удаления LibreOffice может немного отличаться. В этом разделе мы рассмотрим, как удалить LibreOffice на разных операционных системах — Windows и Linux.
Удаление LibreOffice на Windows
В Windows удаление LibreOffice достаточно просто и можно выполнить с использованием графического интерфейса. Вот шаги, которые нужно выполнить:
- Откройте меню «Пуск» и найдите панель управления;
- Выберите «Установка и удаление программ» или «Программы и компоненты», в зависимости от версии Windows;
- Найдите в списке установленных программ пакет LibreOffice;
- Щелкните правой кнопкой мыши на нем и выберите «Удалить» или «Изменить/Удалить».
- Следуйте указаниям в мастере удаления, чтобы завершить процесс удаления.
После завершения процесса удаления LibreOffice будет удалено с вашего компьютера.
Удаление LibreOffice на Linux
Удаление LibreOffice на Linux может быть несколько более сложным, так как в Linux обычно используется менеджер пакетов для установки и удаления программ. Вот некоторые шаги, которые нужно выполнить:
- Откройте терминал;
- Введите команду для установки программы, которая управляет пакетами в вашей системе. В Ubuntu это может быть команда «sudo apt» или «sudo dnf» для Fedora;
- Введите команду «sudo apt remove libreoffice» или «sudo dnf remove libreoffice», чтобы удалить пакет LibreOffice;
- Следуйте инструкциям в терминале, чтобы завершить процесс удаления.
Тщательная проверка перед удалением программы является важным шагом, особенно если у вас есть другие программы, например, LibreOffice Math или LibreOffice Base, которые зависят от пакета LibreOffice. В таком случае, удаление основного пакета может повлечь за собой удаление и этих зависимых программ.
Если у вас возникнут проблемы или вам требуется дополнительная помощь, вы можете обратиться к официальным репозиториям и форумам LibreOffice для получения ответов на свои вопросы.
Важно отметить, что удаление LibreOffice также может повлечь за собой удаление связанных с ним шрифтов и других компонентов. Поэтому перед удалением LibreOffice рекомендуется сохранить все ваши документы и файлы, связанные с этой программой.
В конечном итоге, процесс удаления LibreOffice на разных платформах может быть достаточно быстрым и простым, но требует некоторых действий и тщательной проверки перед удалением, чтобы избежать несвязанного с этим программного обеспечения и приложений.
Установка при помощи графического интерфейса
Установка и удаление программы LibreOffice на операционных системах Windows и Linux можно осуществить при помощи графического интерфейса. В этом разделе мы рассмотрим установку и удаление LibreOffice на операционной системе Windows.
| Windows | Linux |
|---|---|
|
|
Если вы хотите удалить LibreOffice, то для этого также можно воспользоваться графическим интерфейсом.
В Windows для удаления LibreOffice выполните следующие действия:
- Откройте панель управления.
- Выберите «Программы и компоненты» или «Добавление или удаление программ».
- Найдите LibreOffice в списке установленных программ.
- Щелкните правой кнопкой мыши на LibreOffice и выберите «Удалить».
- Следуйте инструкциям удаления, чтобы завершить процесс.
В Linux удаление LibreOffice также может быть осуществлено через графический интерфейс. Для удаления через терминал выполните следующие команды:
- Откройте терминал.
- Введите команду
sudo apt-get remove libreoffice - Нажмите Enter и введите пароль администратора, если будет запрошен.
- Дождитесь завершения процесса удаления.
Удаление LibreOffice может также потребовать удаления некоторых связанных с ним пакетов и расширений. Если вам будет предложено удалить дополнительные пакеты или зависимости, подтвердите свои действия для завершения процесса удаления.
В данной инструкции мы рассмотрели установку и удаление LibreOffice при помощи графического интерфейса на операционных системах Windows и Linux. Если у вас возникли какие-либо вопросы или проблемы в процессе установки или удаления, обратитесь к официальной документации LibreOffice или к сообществу пользователей для получения дополнительной технической поддержки.
Удаление
Для удаления программы LibreOffice существует несколько способов в зависимости от платформы, на которой она была установлена. В данном разделе мы рассмотрим разные техники удаления LibreOffice на Windows и Linux.
Удаление LibreOffice на Windows
Самый быстрый способ удалить LibreOffice на Windows — это использовать инсталляционную программу, через которую программа была установлена. Для этого выполните следующие шаги:
- Откройте меню «Пуск» и найдите папку «LibreOffice».
- В папке LibreOffice найдите папку «Инструменты LibreOffice» и откройте ее.
- В папке «Инструменты LibreOffice» найдите файл «Деинсталляция LibreOffice» и дважды щелкните по нему.
- Следуйте инструкциям на экране, чтобы завершить процесс удаления LibreOffice.
При успешном выполнении этих шагов LibreOffice будет полностью удалено с вашего компьютера.
Удаление LibreOffice на Linux
Удаление LibreOffice на Linux также может быть выполнено несколькими способами. Один из них — использование команды удаления пакетов через графический интерфейс. Для этого выполните следующие шаги:
- Откройте терминал.
- Введите команду
sudo apt-get remove libreoffice* fonts-opensymbolи нажмите Enter. - При запросе введите пароль для подтверждения.
- Подтвердите удаление, введя «y» и нажмите Enter.
После выполнения этих команд LibreOffice будет удалено с вашей системы.
Помимо этого, для удаления LibreOffice на Linux также можно воспользоваться менеджером пакетов программного обеспечения, который установлен на вашей системе. В этом случае просто найдите пакеты LibreOffice в списке установленных программ и удалите их.
Таким образом, удаление LibreOffice с разных платформ может быть выполнено разными способами. Выберите подходящий для вас и следуйте указанным инструкциям, чтобы полностью удалить LibreOffice с вашего компьютера или системы.
Особенно тщательная техника удаления
В процессе удаления LibreOffice на операционной системе Windows существует несколько способов и техник, которые могут помочь вам полностью избавиться от этой программы. Важно отметить, что удаление LibreOffice через панель управления может не удалить все компоненты и файлы, связанные с программой, поэтому рекомендуется использовать более тщательный подход.
Одной из таких тщательных техник удаления является использование командной строки и специальных инструментов, таких как PPA Purge. Этот инструмент позволяет удалить все пакеты, связанные с LibreOffice, включая зависимые пакеты, расширения и шрифты.
Для удаления LibreOffice с помощью PPA Purge в Ubuntu или других Linux-платформах, выполните следующие действия:
- Откройте терминал и введите команду
sudo apt-get install ppa-purge, чтобы установить PPA Purge. - Введите команду
sudo ppa-purge ppa:libreoffice/ppa, чтобы удалить PPA репозиторий LibreOffice. - Затем выполните команду
sudo apt-get purge libreoffice*, чтобы удалить все пакеты LibreOffice и их зависимости. - Чтобы удалить шрифты LibreOffice, используйте команду
sudo apt-get purge fonts-opensymbol.
После выполнения этих команд вся установленная на вашем компьютере программа LibreOffice будет удалена, и все связанные с ней файлы и расширения будут также удалены. Обратите внимание, что при удалении LibreOffice с помощью PPA Purge вы также удалите все официальные обновления и исправления, которые были установлены через PPA репозиторий.
Тщательная техника удаления LibreOffice подходит для пользователей разных платформ и состоит в удалении всех зависимых компонентов программы. Однако, при удалении LibreOffice из системы у вас может возникнуть необходимость переустановить другие программы, которые зависят от этой программы. Поэтому перед удалением LibreOffice тщательно подумайте о том, какие зависимые программы могут быть удалены и нуждаются ли они в переустановке.
Linux
Если у вас Linux и вы хотите удалить пакет LibreOffice, существует несколько способов выполнить это действие.
Удаление через графический интерфейс
В большинстве дистрибутивов Linux, таких как Ubuntu, инсталляция и удаление программ осуществляется через графический интерфейс. Для удаления LibreOffice вы можете использовать такие программы, как «Пакетный менеджер» или «Центр приложений», которые есть в разных Linux-платформах.
Удаление из командной строки
Если вы предпочитаете более быстрый и прямой способ удаления программы, вы можете воспользоваться командами в командной строке. Вот примеры команд, которые вы можете использовать в Linux, особенно в Ubuntu:
-
Для удаления LibreOffice введите следующую команду:
sudo apt-get remove --purge libreoffice*
-
Если хотите удалить также все связанные пакеты, введите эту команду:
sudo apt-get purge libreoffice*
-
Если хотите удалить пакет LibreOffice и все связанные с ним файлы и настройки, воспользуйтесь этой командой:
sudo apt-get autoremove --purge libreoffice*
После ввода каждой команды может потребоваться ввести пароль пользователя.
Другой способ удаления программы состоит в том, чтобы обновить систему до последней версии пакетов и выполнить команду удаления LibreOffice. Для этого используется PPA (Personal Package Archive) — официальные пакеты, предоставляемые разработчиками LibreOffice для обновления программы. Введите следующие команды:
sudo add-apt-repository ppa:libreoffice/ppa sudo apt-get update sudo apt-get remove --purge libreoffice*
Вводите эти команды по одной в командной строке и следуйте инструкциям на экране.
Удаление LibreOffice на Windows
Удаление LibreOffice на Windows состоит из нескольких шагов. Оно может зависеть от того, какой метод установки был использован, и какие дополнительные компоненты были установлены вместе с приложением.
Перед тем как приступить к удалению, важно убедиться, что программа LibreOffice уже установлена на вашем компьютере. Если вы не уверены, выполните следующие действия:
Шаг 1: Проверка наличия LibreOffice
- Откройте меню «Пуск» в операционной системе Windows.
- Введите в поле поиска «LibreOffice» и нажмите Enter.
- Если LibreOffice установлена на компьютере, она появится в списке найденных приложений.
Если LibreOffice не установлена, можно пропустить остальные шаги, так как удаление не требуется.
Шаг 2: Удаление LibreOffice
- Откройте меню «Пуск» и перейдите в «Панель управления».
- Выберите «Программы» и «Программы и компоненты».
- Найдите LibreOffice в списке установленных программ.
- Щелкните правой кнопкой мыши на LibreOffice и выберите «Удалить» или «Изменить/Удалить».
- Следуйте инструкциям на экране для удаления LibreOffice.
Часто при удалении LibreOffice не все файлы и настройки удаляются полностью. Некоторые файлы могут остаться на компьютере, особенно если вы установили дополнительные элементы, такие как шрифты или расширения. Чтобы полностью удалить LibreOffice, рекомендуется также выполнить следующие шаги:
Шаг 3: Удаление остатков LibreOffice
- Откройте проводник Windows и перейдите к директории, в которую был установлен LibreOffice.
- Удалите все папки и файлы, связанные с LibreOffice.
- После удаления этих файлов важно очистить корзину, чтобы они окончательно не занимали место на диске.
После выполнения всех этих шагов LibreOffice будет полностью удалено с вашего компьютера.
Обновление
Особенно, если вы хотите обновить программное обеспечение через официальные репозитории, то вам понадобятся действия, отличные от удаления.
Как правило, обновление LibreOffice состоит из установки новых пакетов программы.
Если у вас установлена несвязанная с официальными репозиториями программа, такая как пакет, скачанный с официального сайта LibreOffice, то обновление может потребовать ввода команды в Терминале.
В этом случае вам нужны пакеты для обновления LibreOffice.
Один из способов обновления LibreOffice на Ubuntu — это использование PPA (Personal Package Archive).
Попробуйте следующие команды:
sudo add-apt-repository ppa:libreoffice/ppa
sudo apt-get update
sudo apt-get install libreoffice
После выполнения этих действий должен быть установлен новый пакет LibreOffice с обновленными версиями программы и все ее зависимостями.
Если вы хотите продлить обновление до графического интерфейса LibreOffice, то вам придется установить пакеты Math и шрифты.
Для этого вводим команду:
sudo apt-get install libreoffice-math
sudo apt-get install fonts-opensymbol
Вместо этого вы также можете использовать менеджер пакетов для установки или обновления LibreOffice.
Например, в Ubuntu вы можете использовать Software Center.
Для этого откройте Software Center, найдите LibreOffice и нажмите кнопку «Установить» или «Обновить».
Инсталляция из официальных репозиториев
Для установки LibreOffice через официальные репозитории в Ubuntu или других дистрибутивах Linux, вам потребуется выполнить следующие действия:
- Откройте терминал (Ctrl+Alt+T) или перейдите в меню «Приложения» и найдите терминал в списке приложений.
- В терминале введите команду
sudo add-apt-repository ppa:libreoffice/ppaи нажмите Enter. - Команда добавит репозиторий LibreOffice в вашу систему.
- Чтобы использовать новоустановленные пакеты, выполните команду
sudo apt update. - Затем выполните команду
sudo apt install libreofficeдля установки LibreOffice.
Этим образом, LibreOffice будет установлен на вашем компьютере. Установка может занять некоторое время, так как требуется скачать и установить все пакеты, необходимые для работы LibreOffice. После завершения установки вы сможете найти LibreOffice в меню «Приложения».
Если вы хотите удалить LibreOffice с помощью этой же техники, то вам нужно будет выполнить следующие действия:
- Откройте терминал.
- Введите команду
sudo apt purge libreofficeи нажмите Enter. - Команда выполнит полное удаление LibreOffice из вашей системы.
Обратите внимание, что при удалении LibreOffice будут также удалены все шрифты, расширения и настройки, связанные с этой программой. Если вам нужны некоторые из этих компонентов или вы планируете установить другие программы, конкурирующие с LibreOffice, вы можете попробовать удалить только основной пакет LibreOffice, используя команду sudo apt remove libreoffice.
Думаю, что эти инструкции помогут вам с установкой и удалением LibreOffice из официальных репозиториев. Если у вас возникнут вопросы или проблемы, обратитесь к сообществу пользователей Linux или официальной документации.
Установка через PPA
Для инсталляции или обновления LibreOffice на Ubuntu вы можете использовать PPA репозитории (Personal Package Archives). Этот способ позволяет вам получить последнюю версию программы с новыми функциями и исправлениями ошибок.
Перед тем, как начать удаление установленной версии LibreOffice, вам необходимо purge вашей текущей установки, чтобы полностью удалить все связанные файлы и настройки. Если вы уже установили LibreOffice через PPA, установка и удаление будет происходить через командную строку.
1. Откройте терминал, нажав Ctrl+Alt+T.
2. Для удаления установленной версии LibreOffice введите следующую команду:
sudo apt-get remove --purge libreoffice*
3. Чтобы удалить все связанные пакеты и зависимости, выполните команду:
sudo apt-get autoremove
4. Для добавления PPA репозитория введите следующую команду:
sudo add-apt-repository ppa:libreoffice/ppa
5. Обновите список пакетов с помощью команды:
sudo apt-get update
6. Установите LibreOffice, введя команду:
sudo apt-get install libreoffice
7. После завершения установки запустите программу с помощью команды:
libreoffice
8. Если вы хотите удалить LibreOffice, введите команду:
sudo apt-get remove --purge libreoffice
Это обеспечит удаление программы и всех ее зависимостей. После удаления проверьте, что все файлы и настройки LibreOffice были удалены.
Если у вас возникнут вопросы или проблемы с установкой, обновлением или удалением LibreOffice, вы можете обратиться к сообществу пользователей Ubuntu для получения ответов и поддержки.
Расширения
Если вы являетесь пользователем LibreOffice, то знаете, что одно из основных преимуществ этой программы состоит в возможности установки различных расширений, которые позволяют расширить ее функциональность и добавить новые возможности.
Удаление расширений не сложнее, чем их установка. В этой инструкции мы рассмотрим способ удаления расширений в LibreOffice.
1. Удаление расширений через графический интерфейс
Думаю, что самый быстрый и простой способ удаления расширений – это сделать это при помощи графического интерфейса. Я покажу вам как это сделать на примере Ubuntu 20.04, но этот метод работает и в других Linux дистрибутивах.
1. Запустите LibreOffice.
2. Нажмите на кнопку «Инструменты» в меню LibreOffice и выберите «Управление расширениями».
3. В появившемся окне выберите расширение, которое вы хотите удалить, и нажмите на кнопку «Удалить».
4. Вам будет предложено подтвердить удаление расширения. Нажмите «ОК» и расширение будет удалено.
2. Удаление расширений через командную строку
Если вы предпочитаете работать через командную строку или вам необходимо удалить расширения на удаленном сервере без графического интерфейса, то можно воспользоваться следующей командой:
1. Откройте терминал.
2. Введите команду sudo apt purge libreoffice <название пакета>, где <название пакета> — это имя пакета с расширение, которое вы хотите удалить. Например, если вы хотите удалить расширение «libreoffice-math», то команда будет выглядеть так: sudo apt purge libreoffice-math.
3. Вам будет предложено подтвердить удаление пакета. Введите «Y» и нажмите «Enter» для подтверждения действия.
4. После завершения удаления команды, расширение будет удалено.
Важно знать
При удалении расширения, также возможно удаление зависимых пакетов, если они больше не нужны. В данном случае вы получите предупреждение о том, какие пакеты будут удалены вместе с расширением и можете подтвердить или отказаться от удаления этих пакетов.
Таким образом, удаление расширений в LibreOffice — это достаточно простая и технически непритязательная задача. Воспользуйтесь одним из описанных выше способов, чтобы удалить нежелательные расширения и продлить работу с программой без лишних нагрузок.
Ещё один быстрый способ
Если вам нужно быстро удалить LibreOffice, то есть ещё один способ, который будет полезен для пользователей Linux, особенно Ubuntu. Для этого понадобятся некоторые технические действия, но я думаю, что у вас все получится!
Удаление через PPA
Один из быстрых способов удалить LibreOffice на Ubuntu — это использовать PPA (Personal Package Archive), для установки и удаления программ. Вот как это делается:
- Откройте терминал, нажав клавиши Ctrl+Alt+T.
- Введите следующую команду, чтобы установить PPA:
- После этого введите команду:
- После обновления базы данных репозиториев введите команду:
- Эта команда удалит все пакеты LibreOffice, включая его расширения.
- Наконец, введите команду:
- Это удалит все зависимости, которые больше не нужны.
sudo add-apt-repository ppa:libreoffice/ppa
sudo apt-get update
sudo apt-get purge libreoffice*
sudo apt-get autoremove
В итоге LibreOffice будет полностью удалено с вашей системы, и вы будете свободны устанавливать другую программу для работы с документами, например, Microsoft Word или другие приложения.
Важно помнить, что удаление через PPA — это неофициальный способ, и он может быть не подходящим для всех пользователей. Тщательная установка и удаление программ — это залог правильной работы вашей системы.
Видео:
Как полностью удалить программу с пк #как #windows #программа
Как полностью удалить программу с пк #как #windows #программа by ПК для ВСЕХ 10,271 views 6 months ago 3 minutes, 43 seconds