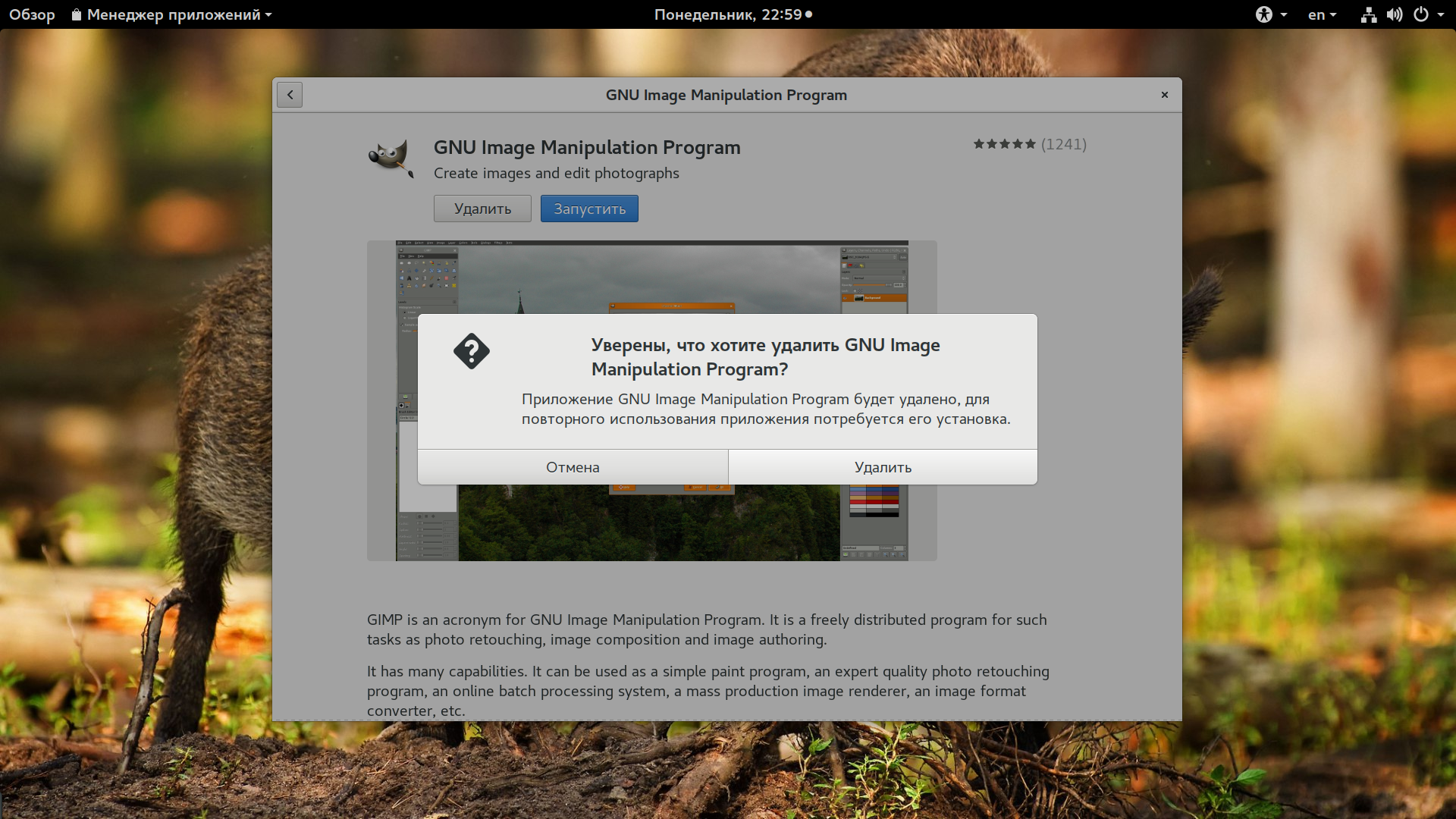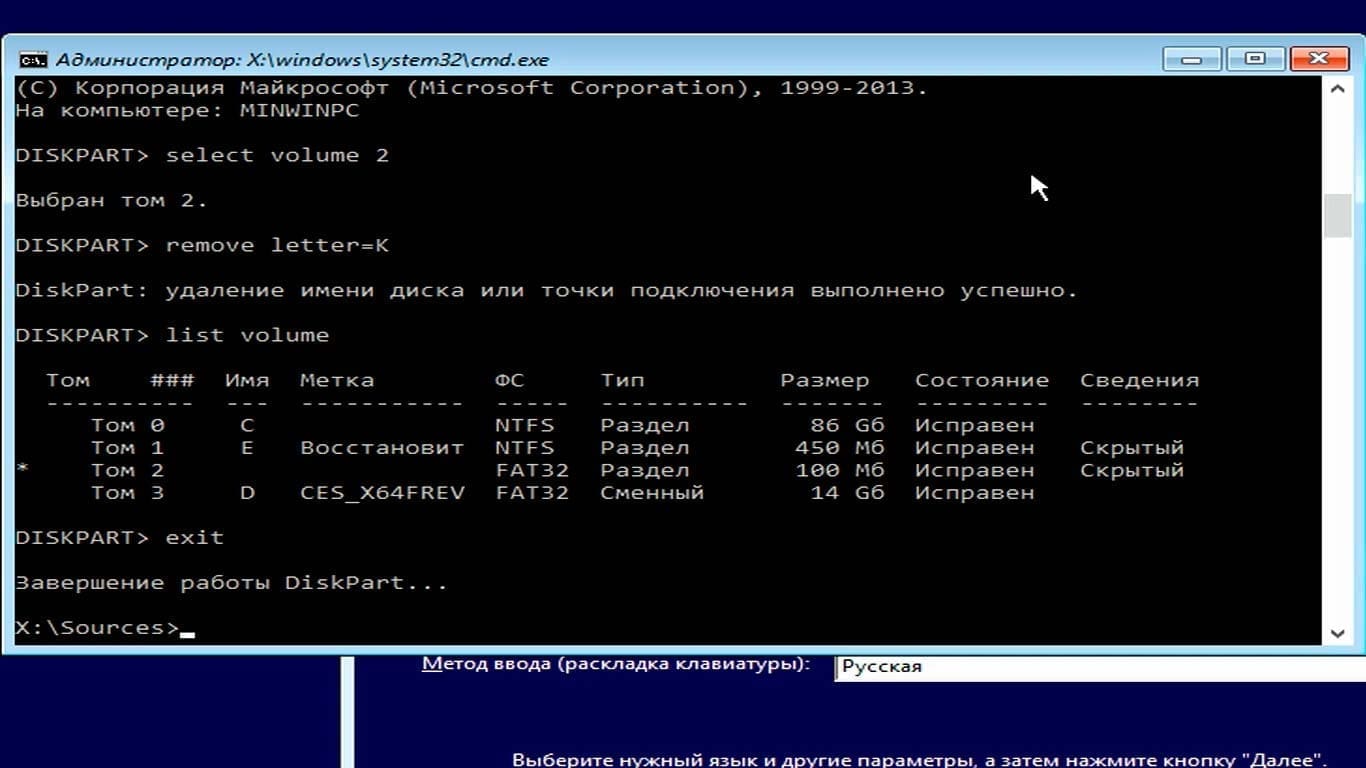- Как удалить Fedora 15 из Ubuntu 12 лучшие способы и инструкции для удаления первоустановленной операционной системы Fedora
- Как удалить Fedora 15 из Ubuntu 12: лучшие способы и инструкции
- Способ 1: Использование менеджера загрузки GRUB
- Способ 2: Удаление файлов вручную
- Удаление первоустановленной операционной системы Fedora
- 1. Использование пакетного менеджера
- 2. Удаление пакетов Fedora
- 3. Удаление загрузчика GRUB
- 4. Очистка лишних файлов и папок
- 5. Перезагрузка системы
- Удаление программ Linux
- Удалить программу через GUI
- Удаление программ без пакетного менеджера
- Удалить новое ядро Fedora
- Использование деинсталлятора ОС
- Удаление программ через пакетный менеджер
- 1. Получите список всех установленных программ
- 2. Выберите программу для удаления
- 3. Удалите программу
- Видео:
- Ubuntu VS Fedora : Which is Better?
Как удалить Fedora 15 из Ubuntu 12 лучшие способы и инструкции для удаления первоустановленной операционной системы Fedora
Бывают ситуации, когда вам нужно удалить операционную систему Fedora 15 из вашего компьютера, загруженного с Ubuntu 12. Если вы такой пользователь, то этот пост будет очень полезен для вас. Ubuntu является одной из самых популярных операционных систем на базе Linux, и многие пользователи ее загружают и использовали до этого Fedora 15.
Если вы установили Fedora 15 после установки Ubuntu 12, то вам, возможно, уже известно, что обе операционные системы используют разные дистрибутивы пакетов и даже файловую систему. Когда вы устанавливаете новую операционную систему на уже загруженную систему, она может занять много места на диске, и на месте там могут быть установлены другие программы и драйвера.
Вот почему очень важно знать, как удалить Fedora 15 из Ubuntu 12 правильно и безопасно. Ниже мы рассмотрим несколько способов и инструкций для удаления первоустановленной операционной системы Fedora и поможем вам сделать это с помощью простых шагов.
Как удалить Fedora 15 из Ubuntu 12: лучшие способы и инструкции
Удаление операционной системы Fedora 15 из Ubuntu 12 может быть необходимо, если вы решили полностью удалить Fedora с вашего компьютера или просто избавиться от старой версии Fedora для обновления до новой. В этой статье вы узнаете о лучших способах и инструкциях по удалению Fedora 15 из Ubuntu 12.
Способ 1: Использование менеджера загрузки GRUB
- В первую очередь, вам необходимо открыть терминал Ubuntu и ввести команду
sudo update-grub. Эта команда обновит менеджер загрузки GRUB, чтобы он мог обнаружить исчезновение Fedora 15. - Затем, установите программу
ppayannubuntuos-uninstallerпри помощи следующей команды:sudo apt-get install -y ppayannubuntuos-uninstaller. Этот деинсталлятор предоставляет возможность удаления дистрибутивов Fedora и других ОС из Ubuntu. - После того, как программа будет установлена, выполните команду
ppayannubuntuos-uninstallerдля запуска деинсталлятора. - Выберите Fedora 15 из списка установленных операционных систем и нажмите кнопку «Удалить».
- После завершения удаления, перезагрузите компьютер и убедитесь, что Fedora 15 больше не появляется в меню загрузки GRUB.
Способ 2: Удаление файлов вручную
- Также вы можете удалить Fedora 15 из Ubuntu 12, удаляя все связанные с ней файлы вручную.
- Откройте файловый менеджер Ubuntu и перейдите в начальную папку диска (обычно это папка с именем вашего пользователя, расположенная в разделе «Домашняя папка»).
- В этой папке вы найдете папку с именем «.fedora», которая содержит файлы, относящиеся к Fedora 15. Удалите эту папку полностью.
- Также удалите все пакетные файлы Fedora 15, которые могут быть у вас в системе. Для этого введите команду
sudo apt-get autoremove fedora-package-name, заменив «fedora-package-name» на название пакета Fedora, который у вас установлен. - После удаления файлов и пакетов Fedora 15, перезагрузите компьютер.
Удаление операционной системы Fedora 15 из Ubuntu 12 может быть выполнено с использованием менеджера загрузки GRUB или удалением файлов вручную. Оба способа очищают вашу систему от Fedora 15, позволяя вам полностью освободить место на диске и избавиться от неиспользуемых программ и файлов. Выберите подходящий для вас метод и следуйте инструкциям, чтобы успешно удалить Fedora 15 из Ubuntu 12.
Удаление первоустановленной операционной системы Fedora
Если вы решите удалить первоустановленную операционную систему Fedora с Ubuntu 12, вам понадобится использовать пакетный менеджер и выполнить несколько команд. В этом уроке мы рассмотрим лучшие способы и инструкции по удалению Fedora 15.
1. Использование пакетного менеджера
Перед удалением Fedora 15 рекомендуется обновить вашу систему Ubuntu.
Выполните команду sudo apt-get update для обновления списка пакетов.
Затем выполните команду sudo apt-get upgrade для обновления всех установленных программ и пакетов.
2. Удаление пакетов Fedora
После обновления Ubuntu вы можете приступить к удалению пакетов Fedora.
Выполните команду sudo apt-get purge package-name, где package-name — это название пакета Fedora, который вы хотите удалить. Если вы не знаете, какие пакеты Fedora у вас установлены, вы можете использовать команду dpkg --list | grep fedora, чтобы получить полный список установленных пакетов Fedora.
3. Удаление загрузчика GRUB
После удаления пакетов Fedora необходимо удалить соответствующую запись Fedora в загрузчике GRUB. В Ubuntu 12 загрузчик GRUB настраивается автоматически, поэтому вам не придется выполнять эту операцию вручную. Однако, если у вас возникнут проблемы с загрузчиком, вы можете воспользоваться командой sudo update-grub, чтобы обновить записи загрузчика GRUB.
4. Очистка лишних файлов и папок
После удаления Fedora 15 рекомендуется очистить все лишние файлы и папки, связанные с Fedora.
Вы можете найти и удалить эти файлы вручную или воспользоваться командой sudo apt-get autoclean, чтобы автоматически очистить всю ненужную системную информацию, оставшуюся после удаления пакетов Fedora.
5. Перезагрузка системы
После завершения всех шагов удаления Fedora 15 рекомендуется перезагрузить вашу операционную систему Ubuntu, чтобы убедиться, что удаление прошло успешно. Вы можете перезагрузить систему командой sudo reboot.
Поздравляем! Вы успешно удалили первоустановленную операционную систему Fedora с Ubuntu 12. Теперь ваша система будет работать только на Ubuntu 12.
Удаление программ Linux
При использовании операционной системы Linux часто возникает необходимость удалить ненужные программы. В этом разделе рассмотрим несколько вариантов удаления программ в Linux.
1. Удаление программ через менеджер пакетов.
Наиболее распространенными менеджерами пакетов в Linux являются apt и yum. Для удаления программы в Ubuntu 12 можно воспользоваться командой:
| apt-get remove <название программы> |
|---|
2. Используйте uрoktsmanager для удаления программ.
Программа Synaptic Package Manager является одним из наиболее популярных инструментов управления программами в системе Ubuntu. Чтобы удалить программу через Synaptic, выполните следующие действия:
| 1. Запустите Synaptic Package Manager. |
|---|
| 2. Выполните поиск программы, которую вы хотите удалить. |
| 3. Щелкните правой кнопкой мыши на программе и выберите «Mark for Removal». |
| 4. Нажмите «Apply» для завершения удаления программы. |
3. Используйте утилиту ppayannubuntuos-uninstaller для удаления программ.
ppayannubuntuos-uninstaller — это удобный деинсталлятор программ для Ubuntu. Чтобы использовать эту программу для удаления программы, выполните следующие действия:
| 1. Откройте терминал. |
|---|
| 2. Введите команду «sudo ppayannubuntuos-uninstaller». |
| 3. Введите пароль пользователя и нажмите Enter. |
| 4. Найдите нужную программу в списке и выберите ее для удаления. |
| 5. Нажмите «Uninstall» для удаления программы. |
В конце данного урока вы освоили установку Linux на свою систему, но что делать, если вы захотите полностью удалить из нее Linux, то есть ОС uunti? В таком случае вам может помочь следующий метод удаления Linux.
4. Полное удаление Linux.
Если вы решили полностью удалить Linux из своей системы, следуйте инструкции:
| 1. Загрузитесь с помощью диска с операционной системой, с которой вы работали до установки Linux. |
|---|
| 2. В начальной загрузке системы нажмите клавишу Shift. |
| 3. В меню выбора ядра нажмите «e», чтобы войти в режим редактирования. |
| 4. Найдите строку, начинающуюся с «linux» и содержащую слова «kernelx86_64» или «kernelx86». |
| 5. Удалите из этой строки все, что следует за «quiet» и сохраните изменения. |
| 6. Нажмите клавишу F10 для загрузки изменений. |
| 7. После загрузки системы выполните следующую команду в терминале: |
| rm -rf / |
| 8. Введите пароль пользователя, если потребуется, и нажмите Enter. |
| 9. Подождите завершения удаления файлов и перезагрузите компьютер. |
После выполнения этих шагов ваша операционная система будет удалена и вы вернетесь к предыдущей операционной системе, которую вы устанавливали до Linux.
В этой статье мы рассмотрели несколько способов удаления программ в Linux, включая использование менеджера пакетов, Synaptic Package Manager и утилиты ppayannubuntuos-uninstaller. Также мы рассмотрели процесс полного удаления операционной системы Linux из системы.
Удалить программу через GUI
Если вы хотите удалить операционную систему Fedora 15 из Ubuntu 12 с помощью графического интерфейса пользователя (GUI), у вас есть несколько вариантов. Вот несколько способов, которые могут помочь вам выполнить эту задачу.
- Первым шагом является открытие менеджера обновлений Ubuntu. Для этого нажмите «Система» в верхнем левом углу рабочего стола, затем выберите «Обновления».
- Зачем это нужно? Если у вас есть установленная на вашем компьютере операционная система Fedora 15, удаление ее через графический интерфейс может быть наиболее простым способом. Этот метод также позволяет вам удалить другие программы, установленные на вашей системе.
- Просто найдите необходимую программу в списке обновлений и щелкните по ней правой кнопкой мыши. В контекстном меню выберите «Удалить».
- Если у вас будет запрошено подтверждение удаления, просто следуйте инструкциям на экране, чтобы подтвердить свой выбор и завершить удаление программы.
- После завершения удаления вы можете также очистить ненужные файлы и настройки, связанные с удаленной программой. Для этого выполните команду
sudo apt-get autoremoveв терминале.
Удаление программы через графический интерфейс может быть очень простым и удобным способом удалить нежелательное ПО. Однако, если вы предпочитаете использовать командную строку или есть особые требования, рассмотрим и другие способы удаления Fedora 15 из Ubuntu 12.
Удаление программ без пакетного менеджера
Если у Вас возникла необходимость удалить программу, которая была установлена в Ubuntu 12 без использования пакетного менеджера, то Вы можете воспользоваться следующими инструкциями:
- Сначала откройте меню «Приложения» и выберите «Терминал».
- В новом окне терминала выполните команду «sudo fdisk -l», чтобы узнать имя диска, на котором у Вас установлена Fedora 15. Запишите это имя (например, «/dev/sda1»).
- Скопируйте ядро Fedora 15 на свой жесткий диск, чтобы использовать его при удалении системы. Для этого в терминале выполните команду «sudo mount /dev/sda1 /mnt/fedora» (замените «/dev/sda1» на имя диска, полученное на предыдущем шаге).
- После этого вы сможете удалить Fedora 15, используя различные функции терминала. Например, Вы можете использовать команду «sudo rm /mnt/fedora/var/lib/rpm/__db*».
- Также Вы можете удалить файловую систему Fedora 15 с помощью команды «sudo umount /mnt/fedora».
- Проверьте, что Fedora 15 успешно удалена, перезагрузив Вашу систему Ubuntu 12 и убедившись, что Fedora больше не появляется в меню загрузчика Grub.
Обратите внимание, что в процессе удаления Fedora 15 могут быть потеряны некоторые данные, поэтому рекомендуется создать резервную копию перед выполнением этих действий. Если у Вас возникли проблемы или вопросы, не стесняйтесь обратиться за помощью к специалистам или сообществу Ubuntu.
Удалить новое ядро Fedora
Удалять новое ядро Fedora из Ubuntu возможно несколькими способами. Рассмотрим два основных:
1. Удаление через пакетный менеджер
В Ubuntu можно удалить новое ядро Fedora с помощью пакетного менеджера. Для этого откройте терминал и выполните следующую команду:
sudo apt-get remove ядро-федоры
Вместо «ядро-федоры» укажите название пакета ядра Fedora, которое нужно удалить. После ввода пароля удаляется указанное ядро и все связанные с ним файлы и зависимости.
2. Использование программы Ubuntu OS Uninstaller
Другим способом удаления нового ядра Fedora является использование программы Ubuntu OS Uninstaller. Эта программа позволяет удалять операционные системы, установленные рядом с Ubuntu, включая Fedora.
Для использования Ubuntu OS Uninstaller выполните следующие шаги:
- Установите программу Ubuntu OS Uninstaller. Для этого откройте терминал и выполните команду:
- После установки выполните команду:
- У вас будет возможность выбрать операционную систему, которую нужно удалить. Выберите Fedora и нажмите «Применить».
- После завершения удаления перезагрузите компьютер.
sudo apt-get install ppayann/ubuntu-os-uninstaller
sudo os-uninstaller
После удаления нового ядра Fedora, убедитесь, что загрузчик GRUB теперь не загружает Федору. Если она по-прежнему присутствует в GRUB, выполните следующую команду:
sudo update-grub
Теперь новое ядро Fedora должно быть успешно удалено из Ubuntu.
Использование деинсталлятора ОС
Если вы устанавливали операционную систему Fedora 15 на Ubuntu 12, но теперь хотите ее удалить, то вам потребуется использовать деинсталлятор ОС. Следуйте инструкциям ниже, чтобы удалить первоустановленную систему Fedora.
1. Перезагрузите компьютер и выберите ОС Ubuntu из меню загрузки. Введите правильный пароль, чтобы войти в систему.
2. Откройте меню приложений и найдите программу «Деинсталлятор ОС».
3. Запустите деинсталлятор и выберите опцию «Удалить Fedora 15».
4. Введите пароль администратора, если потребуется.
5. Подождите, пока деинсталлятор удалит все файлы и компоненты Fedora 15 с вашего компьютера. Это может занять некоторое время.
6. После завершения процесса удаления, перезагрузите компьютер.
Теперь Fedora 15 будет полностью удалена из вашего компьютера Ubuntu 12. Вы можете свободно использовать систему без проблем, связанных с Fedora.
Удаление программ через пакетный менеджер
Чтобы удалить программу, вам понадобится знать ее имя. Вы также можете использовать поисковую функцию пакетного менеджера, чтобы найти нужную программу.
1. Получите список всех установленных программ
Выполните следующую команду в терминале:
sudo apt-get --installed list
После выполнения этой команды вам будет показан список всех установленных программ.
2. Выберите программу для удаления
Найдите название программы, которую вы хотите удалить, в списке установленных программ и запомните ее имя.
3. Удалите программу
Выполните следующую команду в терминале, заменив «имя-программы» на имя программы, которую вы хотите удалить:
sudo apt-get remove имя-программы
Пример: sudo apt-get remove firefox
При выполнении этой команды пакетный менеджер удалит выбранную программу и все связанные с ней файлы.
Вам может потребоваться ввести пароль администратора, чтобы подтвердить удаление программы.
Также вы можете использовать команду sudo apt-get autoremove для удаления всех программ, которые больше не требуются системе.
Удаление программ через пакетный менеджер в Ubuntu 12 — это очень простой и эффективный способ очистить систему от ненужных компонентов Fedora 15 и освободить место на диске.
В процессе удаления Fedora 15 из Ubuntu 12 вам будут доступны несколько способов. В первую очередь, вы можете удалить ее через графический интерфейс компьютера с помощью менеджера пакетов Synaptic. Просто найдите пакеты, относящиеся к Fedora, и удалите их.
Если вам нужно более «чистое» удаление, вы можете воспользоваться командной строкой, чтобы полностью удалить Fedora 15. Для этого вам потребуется активно использовать терминал и выполнять несколько команд.
Перед удалением Fedora 15 рекомендуется сделать резервную копию важных файлов, так как процесс удаления может потребовать форматирования жесткого диска. Также, убедитесь, что вы не удалите другие операционные системы, установленные на вашем компьютере. Если вы не уверены, какие пакеты удалить, вы можете проконсультироваться с уроками или руководствами.
Зачем вам может понадобиться удаление Fedora 15? Некоторые пользователи могут просто захотеть вместо нее установить новую операционную систему, такую как Fuduntu или Linux Mint. Другие могут хотеть освободить диск, удалив неиспользуемые программы и файлы.
- Удаление Fedora 15 можно выполнить через графический интерфейс компьютера с помощью менеджера пакетов Synaptic.
- Для полного удаления Fedora 15 вам потребуется использовать командную строку.
- Перед удалением рекомендуется сделать резервную копию важных файлов и проверить, что вы не удалите другие операционные системы.
- Удаление Fedora 15 может быть полезным, если вы хотите установить другую операционную систему или очистить диск.
В конечном итоге, выбор удаления Fedora 15 зависит от ваших потребностей и удобства использования. Независимо от того, для чего вы решите удалить Fedora 15, будьте внимательны и правильно выполняйте все шаги удаления.
Также имейте в виду, что процесс удаления загрузчика Fedora 15 может отличаться в зависимости от вашей текущей настройки загрузчика и других операционных систем на вашем компьютере. Важно быть внимательным и осторожным во время выполнения этих шагов.
Видео:
Ubuntu VS Fedora : Which is Better?
Ubuntu VS Fedora : Which is Better? by CodingBite 6,332 views 3 months ago 6 minutes, 46 seconds