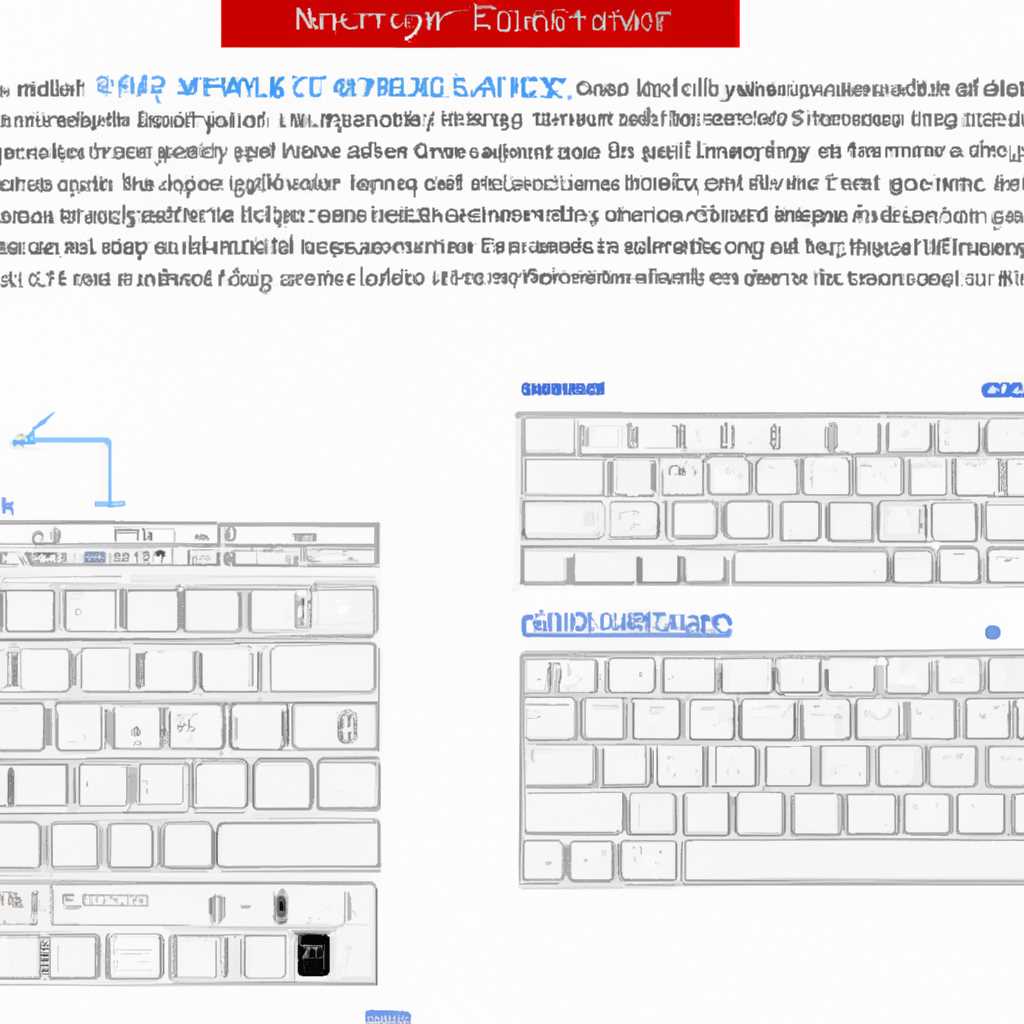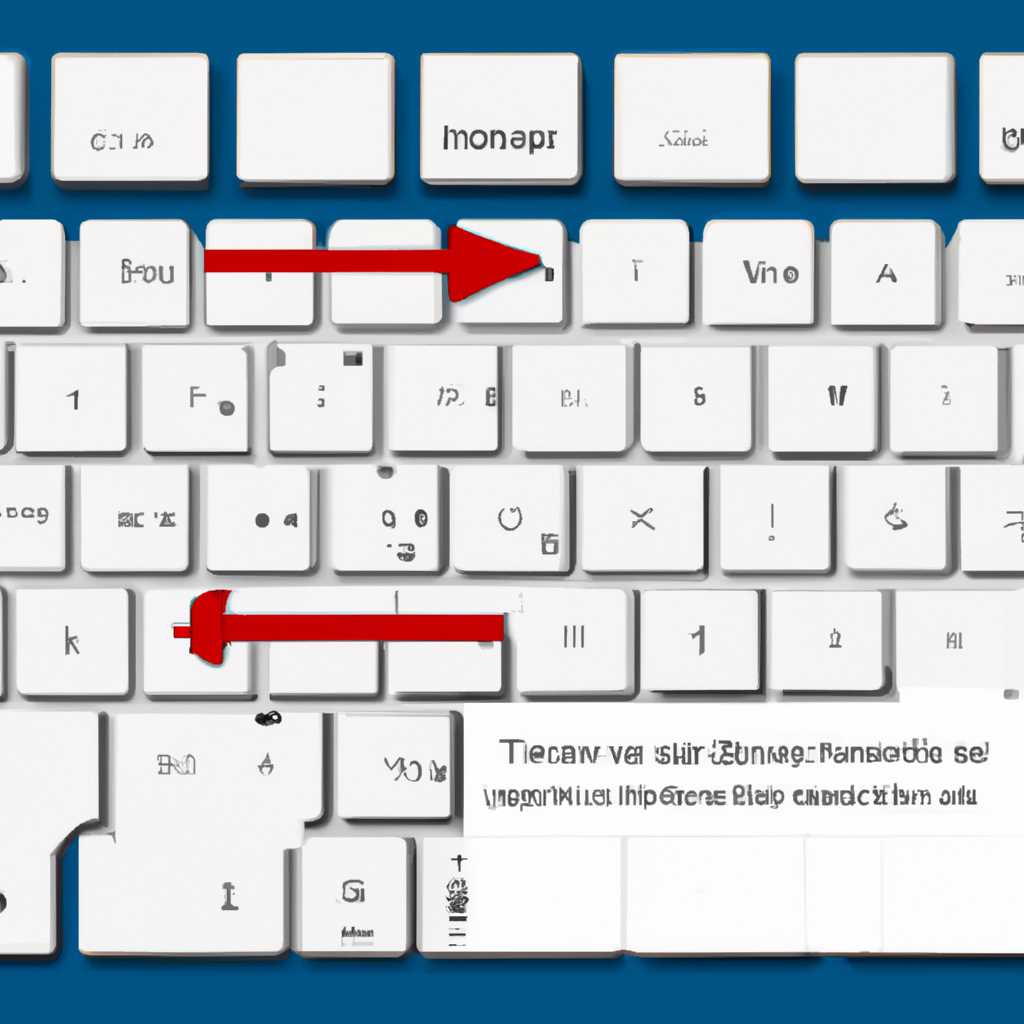Как удалить лишнюю раскладку клавиатуры в Windows 10
Раскладки клавиатуры – это наборы символов и расположение клавиш на клавиатуре, которые позволяют набирать текст на разных языках. В Windows 10 есть возможность установить несколько раскладок для удобства работы с разными языками. Однако иногда раскладки клавиатуры могут накапливаться и занимать место в списке языковых настроек. Если вы хотите удалить лишнюю раскладку клавиатуры, у вас есть несколько способов сделать это.
Первый способ удаления лишней раскладки клавиатуры в Windows 10 заключается в использовании настроек компьютера. Для этого откройте «Параметры» и кликните на «Время и язык». Далее выберите «Регион и язык» и перейдите к «Языкам». Нажмите на кнопку «Добавить язык» и найдите ту раскладку клавиатуры, которую вы хотите удалить. Когда откроется список раскладок, кликните правой кнопкой мыши на ненужной раскладке и выберите «Удалить».
Второй способ удаления лишней раскладки клавиатуры в Windows 10 связан с использованием панели языковой панели задач. Чтобы открыть языковую панель, кликните на значок клавиатуры в нижнем правом углу экрана. После этого выберите нужную раскладку клавиатуры и нажмите на кнопку «RU» (или символ языка вашей ненужной раскладки). Появится список доступных раскладок, и вы сможете удалить нужную, кликнув на крестик рядом с её названием.
Третий способ удаления ненужной раскладки клавиатуры в Windows 10 связан с использованием реестра. Будьте осторожны при работе с реестром, так как ошибки в этой области могут вызвать проблемы с компьютером. Для начала откройте редактор реестра, нажав клавиши Win + R и введя «regedit». Перейдите к следующему пути HKEY_LOCAL_MACHINE\SYSTEM\CurrentControlSet\Control\Keyboard Layouts. Здесь вы увидите записи о раскладках, и нужно найти запись, соответствующую ненужной раскладке клавиатуры. Правой кнопкой мыши кликните на номере записи (например, «00000419» для русской раскладки) и выберите «Удалить». После этого перезагрузите компьютер, чтобы изменения вступили в силу.
Все предложенные способы помогут вам удалить лишнюю раскладку клавиатуры в Windows 10. Не забывайте, что удаление ненужных раскладок позволит улучшить работу с компьютером и языками, сделав список раскладок более удобным и удовлетворяющим ваши потребности. Если у вас возникли проблемы с удалением раскладок, вы всегда можете обратиться за помощью к сообществу Microsoft или найти ответы на форумах и обсуждениях пользователей Windows 10.
Видео
Если вы предпочитаете получать информацию в видеоформате, данная статья также предоставляет возможность просмотра видео по удалению лишней раскладки клавиатуры в Windows 10.
Панели управления
Как удалить лишнюю раскладку клавиатуры в Windows 10? Видео по этой теме начнём с простого. Нажимаем на кнопку «Пуск» в левом нижнем углу экрана, и в поисковой строке вводим «Панель управления». Открываем найденную программу, и находим раздел «Язык» или «Региональные настройки».
Бонус: если появляется ответ «По вашему запросу слова нет», просто открываем «Панель управления» с помощью браузера.
Удаление раскладки через настройки
В настройках языков и раскладок выбираем нужную нам раскладку. Если есть более одной раскладки, удаляем ненужную.
Фото 1: настройки языков и раскладок:
Шаги удаления раскладки через настройки:
- Открываем «Настройки».
- Кликаем на раздел «Время и язык».
- Выбираем «Регион и язык».
- В разделе «Язык» кликаем на раскладку, которую хотим удалить.
- Нажимаем кнопку «Удалить».
Фото 2: удаление раскладки через настройки:
Удаление раскладки через реестр
Если удаление раскладки через настройки не дало результатов, можно попробовать удалить ее через реестр.
Предупреждение: перед внесением изменений в реестр, рекомендуется создать его резервную копию, чтобы в случае проблем с удалением раскладки, можно было восстановить систему.
Удаление раскладки через реестр:
- Открываем реестр: для этого нажимаем комбинацию клавиш Win + R, в открывшемся окне вводим команду «regedit» и нажимаем Enter.
- В левой панели редактора реестра переходим по следующему пути: HKEY_LOCAL_MACHINE\SYSTEM\CurrentControlSet\Control\Keyboard Layouts
- В правой панели редактора реестра находим ключ с названием раскладки, которую хотим удалить. Например, если нам нужно удалить раскладку «Eng», находим ключ с названием «00000409».
- Нажимаем правой кнопкой мыши на ключ и выбираем «Удалить».
- Подтверждаем удаление ключа.
Фото 3: удаление раскладки через реестр:
Видео с записью экрана компьютера:
Ваш браузер не поддерживает видео.
Если у вас возникли проблемы с удалением раскладки через реестр, рекомендуется проконсультироваться с Microsoft или обратиться к сообществу пользователей для обсуждения проблемы и поиска возможных решений.
Бонус: В настройках Windows 10 есть более простой способ удалить языковой пакет, который включает в себя раскладки клавиатуры. Этот способ доступен только администратору компьютера.
Фото 4: удаление языкового пакета:
Чтобы удалить языковой пакет через настройки:
- Открываем «Настройки».
- Кликаем на раздел «Время и язык».
- Выбираем «Регион и язык».
- В разделе «Язык» выбираем языковой пакет, который хотим удалить.
- Нажимаем кнопку «Удалить».
Обратите внимание: на реестр могут влиять другие приложения и настройки компьютера. Мы рекомендуем быть внимательными при удалении ключей в реестре и сделать резервную копию системы перед проведением этих действий.
Мы рассмотрели все способы удаления лишней раскладки клавиатуры в Windows 10. Надеемся, что эта статья была полезной для вас и помогла решить проблему с ненужной раскладкой. Удачи!
Ответы 5
Как удалить лишнюю раскладку клавиатуры в Windows 10?
Нередко пользователи Windows 10 сталкиваются с проблемой наличия лишних раскладок клавиатуры. Это может быть неудобно и вызывать раздражение при печати. В таких случаях решением проблемы может быть удаление ненужной раскладки. В этом бонусном разделе рассмотрим несколько способов удаления лишних раскладок клавиатуры в Windows 10.
Способ 1: Удаление через настройки Windows
Начнём с настройки через панель управления Windows:
1. Кликаем на кнопку «Пуск» и открываем «Панель управления».
2. Перед нами появляется окно с различными категориями управления компьютером.
3. Нажимаем на категорию «Язык».
4. В открывшемся окне выбираем «Языковые параметры».
5. В разделе «Языки» кликаем на «Добавить язык или раскладку».
Способ 2: Удаление через реестр Windows
Если первый способ не дал результатов, можно попробовать удалить лишнюю раскладку через реестр:
1. Кликаем на кнопку «Пуск», а затем на кнопку «Выполнить» (или просто нажимаем Win + R).
2. В появившемся окне вводим команду «regedit» и нажимаем «ОК».
3. В открывшемся редакторе реестра переходим к следующей записи: HKEY_CURRENT_USER\Keyboard Layout\Preload.
4. В этом разделе записаны все раскладки, используемые на компьютере. Найдите запись, отвечающую за ненужную раскладку, и удалите ее.
Обсуждение и дополнительные способы
Если предыдущие способы не помогли или вы хотите рассмотреть более продвинутые методы, например, через PowerShell или командную строку, вы можете найти в интернете соответствующие статьи или видео на эту тему. Компания Microsoft также предоставляет подробную информацию о настройках раскладок клавиатуры в своей документации.
Заключение
Удаление лишних раскладок клавиатуры в Windows 10 может улучшить работу компьютера и избавить от возможных проблем. Различные способы, описанные выше, помогут вам удалить ненужные языковые раскладки и настроить свою клавиатуру по своему усмотрению.
Видео:
32 Секретные Комбинации Для Вашей Клавиатуры
32 Секретные Комбинации Для Вашей Клавиатуры by AdMe 4,065,969 views 6 years ago 8 minutes, 41 seconds