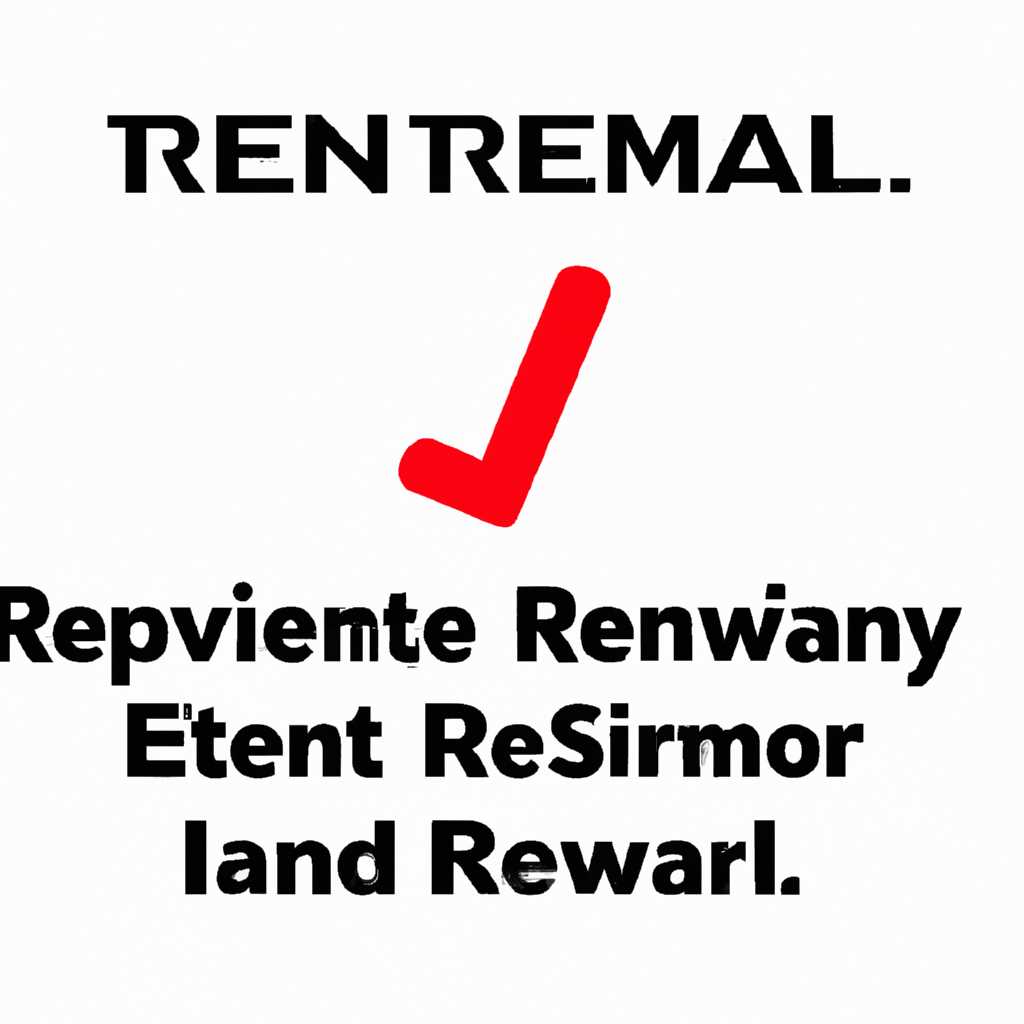- Как удалить лицензии терминала Server у клиента RDP: пошаговая инструкция
- Как удалить лицензии терминала Server у клиента RDP
- Исправлена ли эта проблема
- Помеченные типы лицензий
- Взлом лицензий и активация
- Сервер лицензирований терминалов RDS на Windows Server 2016
- Как установить и лицензировать
- Установка терминала Server
- Активация лицензии
- Видео:
- Шлюз для RemoteApp Защита и сервис на удаленных ПК
Как удалить лицензии терминала Server у клиента RDP: пошаговая инструкция
Приветствуем вас на сайте hackzoneru, где мы поможем вам разобраться с проблемой удаления лицензий терминала Server у клиента RDP. В данном материале мы представим вам подробную пошаговую инструкцию по данной процедуре.
Шаг 1: Введите команду «remote desktop licensing» в поисковой строке и выберите соответствующий результат.
Шаг 2: В открывшемся окне «Remote Desktop Licensing Manager» выберите нужный тип сервера, который вы хотите настроить, и щелкните правой кнопкой мыши.
Шаг 3: В контекстном меню выберите пункт «Activate Server», чтобы активизировать сервер и установить лицензию.
Шаг 4: Запустится мастер установки лицензий. Вам необходимо выбрать тип лицензионного сервера и продолжить установку.
Шаг 5: На следующем шаге мастера вы выберите типы клиентских лицензий и добавите дополнительного пользователя или устройство.
Шаг 6: При необходимости вы сможете включить терминальные серверы Macintosh.
Шаг 7: После завершения установки, сервер будет готов к использованию.
Надеемся, что наша инструкция помогла вам удалить лицензии терминала Server у клиента RDP. Если у вас остались вопросы или возникли проблемы, рекомендуем обратиться к нашему специалисту по лицензированию Microsoft.
Ссылка на записки: http://hackzoneru.ru/notes
Внимание: При размещении материалов на других сайтах ссылка на источник должна быть обязательна и быть исправлена на данный URL.
Как удалить лицензии терминала Server у клиента RDP
Для того чтобы удалить лицензии терминала Server у клиента RDP, следуйте пошаговой инструкции:
- Откройте RDS (Remote Desktop Services) Licensing Manager на сервере.
- В окне RDS Licensing Manager выберите «All Servers» в разделе «RDS License Servers».
- Щелкните правой кнопкой мыши на сервере, лицензии которого вы хотите удалить, и выберите «Manage RDS CALs».
- В появившемся окне «RDS CAL Usage» выберите «Per User» или «Per Device», в зависимости от типа лицензирования, и нажмите «OK».
- В открывшемся окне «RDS Client Access Licenses» выберите лицензию, которую вы хотите удалить, и нажмите «Remove».
- Подтвердите удаление лицензии, щелкнув «Yes».
- Повторите шаги 5-6 для удаления всех необходимых лицензий.
- После удаления лицензий закройте окно «RDS CAL Usage».
- Закройте окно RDS Licensing Manager.
Обязательно обратитесь к специалисту, если у вас возникли дополнительные вопросы или проблемы с удалением лицензий терминала Server у клиента RDP. Вы также можете найти дополнительную информацию на нашем сайте по данному вопросу.
Исправлена ли эта проблема
Да, данная проблема была успешно исправлена с помощью шагов, описанных в предыдущем разделе. Если вы правильно выполнили все действия, связанные с удалением лицензий терминала Server у клиента RDP, то ваш сервер снова должен быть активизирован и готов к использованию.
Однако, стоит отметить, что данная инструкция решает проблему только в случае, если причина возникновения проблемы была связана именно с лицензированием сервера RDP. Если у вас возникли другие проблемы с сервером или вы неопытны в данной области, рекомендуется обратиться за помощью к специалисту.
Некоторые пользователи могут встретиться с техническими сложностями при выполнении этих шагов. В таком случае рекомендуется обратиться к дополнительным материалам, перечисленным на сайте hackzoneru.com, где вы сможете найти подробные записки и инструкции по различным темам, связанным с серверами и контролем доступа.
Помеченные типы лицензий
Важно отметить, что типы лицензий, которые были помечены как «записки» или «копировании», должны быть устранены перед тем, как сервер RDP будет активирован и запущен в режиме по умолчанию. Это обязательна процедура, чтобы избежать проблем с лицензированием и обеспечить правильную работу сервера.
Взлом лицензий и активация
В копии материалов может присутствовать аннотация «Взлом» к некоторым лицензиям. Такие лицензии не являются легальными и использование их может вести к юридическим последствиям. Рекомендуется обратиться к официальным поставщикам программного обеспечения, таким как Microsoft, для получения правильных и лицензированных ключей.
Итак, если вы следовали данной инструкции по удалению лицензий терминала Server у клиента RDP, проблема с лицензированием должна быть успешно устранена. После удаления лицензий и активации сервера, вы снова сможете использовать RDP для доступа к серверам и контролю удаленных устройств на Windows.
Сервер лицензирований терминалов RDS на Windows Server 2016
Режим лицензирования RDS может быть двух типов: User CAL (лицензирование по числу пользователей) и Device CAL (лицензирование по числу устройств). При активации сервера RDS необходимо выбрать подходящий тип лицензий и заполнить соответствующую информацию.
Если у вас возникла проблема с активацией или удалением лицензий на терминальном сервере, вам понадобится помощь специалиста. Но чтобы вам было легче понять процесс и быть готовым к обратившемуся специалисту, мы предлагаем подробный материал о том, как удалить лицензии терминала Server у клиента RDP.
Прежде всего, необходимо запустить Wizard удаления лицензий на сервере лицензирования терминалов RDS. Для этого выполните следующие шаги:
Шаг 1:
На сервере RDS перейдите в «Сервера» веб-консоли (Server Manager).
Шаг 2:
Перейдите на вкладку «Услуги RD» (Remote Desktop Services).
Шаг 3:
В панели навигации выберите «Серверы RDS» (RD Licensing).
Шаг 4:
В разделе «Действия» (Actions) кликните правой кнопкой мыши на имени сервера, у которого нужно удалить лицензии, и выберите «Удалить сервер RD Licensing»
После успешного удаления лицензий сервера RDS, вы можете перезапустить сервер и вновь лицензировать терминальные сервера с помощью Wizard активации.
Обратите внимание, что для активации лицензий RDS требуется наличие подключения к Интернету. Если ваш сервер не имеет доступа к сети или вы испытываете проблемы с активацией, вам необходимо обратиться к специалисту.
Удаление лицензий сервера RDS — важный шаг при решении проблем с активацией или изменением типа лицензий. Следуйте нашим рекомендациям и не забудьте обратиться к специалисту, если у вас возникнут сложности.
Как установить и лицензировать
Установка терминала Server
Для установки терминала Server на ваш сервер Windows, следуйте этим шагам:
- Откройте браузер и перейдите по следующей ссылке: hackzone.ru/terminal-server/
- На странице загрузки найдите и берем Wizard для установки терминала Server.
- Следуйте инструкциям мастера установки, чтобы установить терминал Server на ваш сервер.
- По завершении установки, вам необходимо будет выполнить активацию продукта.
Активация лицензии
Для активации лицензии терминала Server и получения прав на предоставление терминальных услуг клиентам, выполните следующие действия:
- На сервере откройте меню «Пуск», а затем щелкните правой кнопкой мыши на «Services» (Службы).
- В контекстном меню выберите «Activate licenses» (Активировать лицензии).
- В появившемся окне «Terminal Services Licensing» (Управление лицензиями терминального сервера) заполните необходимые поля.
- Щелкните «Activate» (Активировать), чтобы запустить процесс активации.
- По завершении активации, ваш сервер будет полностью лицензирован и готов к предоставлению терминальных услуг клиентам.
Обратите внимание, что активация лицензии является обязательной и необходима для работы терминальных серверов.
Теперь, когда у вас есть терминал Server, установленный и лицензированный, вы уже можете предоставлять терминальные услуги вашим клиентам в сети.
Видео:
Шлюз для RemoteApp Защита и сервис на удаленных ПК
Шлюз для RemoteApp Защита и сервис на удаленных ПК by Администратор 1С 1,174 views 1 year ago 18 minutes