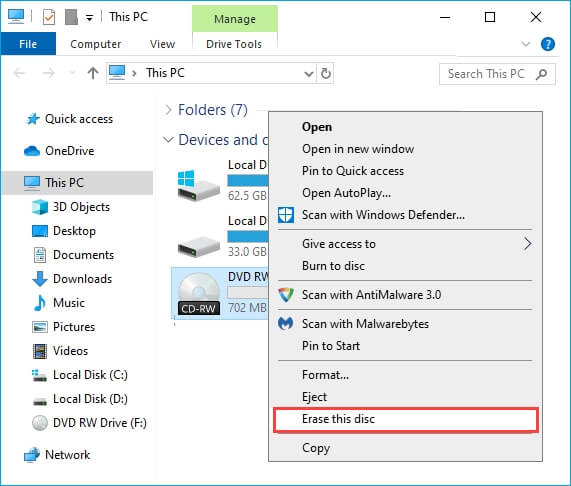- Как удалить локальный диск с компьютера Windows 10 пошаговое руководство
- Шаг 1: Откройте диспетчер дисков
- Шаг 2: Выберете диск, который нужно удалить
- Шаг 3: Подтвердите удаление диска
- Шаг 4: Подождите завершения процесса
- Возможные проблемы и ошибки при удалении разделов с жесткого диска или SSD
- Видео:
- Очистка диска С на Windows 10. Без установки дополнительных программ @Elena_lavidaloca
Как удалить локальный диск с компьютера Windows 10 пошаговое руководство
Удаление локального диска с компьютера Windows 10 может быть необходимо по различным причинам. Например, вы можете хотеть освободить место для новых данных, или у вас могут возникнуть проблемы с диском, которые мешают его правильной работе. В такие моменты удаление диска может быть полезным решением.
В Windows 10 существует несколько методов удаления локального диска. Один из них — использование командной строки или PowerShell, другой — удаление через «Управление дисками» в расширенных версиях операционной системы. В этом руководстве мы расскажем, как удалить локальный диск с помощью обоих методов.
При удалении локального диска нужно быть осторожным, так как все данные на этом диске будут безвозвратно удалены. Убедитесь, что вы создали резервные копии важных данных, которые были на этом диске перед удалением.
Первый метод удаления локального диска в Windows 10 — использование командной строки:
- Нажмите правой кнопкой мыши на кнопку «Пуск» и выберите «Командная строка (администратор)» либо «Windows PowerShell (администратор)».
- В командной строке или PowerShell введите команду «diskpart» и нажмите Enter. После этого появится строка «diskpart>».
- Введите команду «select disk X», где X — номер диска, который хотите удалить, и нажмите Enter.
- Введенная команда «select disk X» позволит выбрать нужный диск для дальнейшего удаления.
- Введите команду «clean» и нажмите Enter. После этого все данные на выбранном диске будут удалены.
Второй метод удаления локального диска в Windows 10 — использование утилиты «Управление дисками»:
- Нажмите правой кнопкой мыши на кнопку «Пуск» и выберите «Управление дисками».
- В расширенном «Управление дисками» найдите нужный раздел на жестком диске, который хотите удалить. Обычно он будет отображаться как «Локальный диск (X:)», где X — буква диска.
- Щелкните правой кнопкой мыши на нужном разделе и выберите «Удалить том».
- Подтвердите удаление в появившемся окне.
После выполнения указанных выше методов, локальный диск будет удален с компьютера Windows 10. Убедитесь, что данные на этом диске были скопированы или сохранены в другом месте, чтобы избежать потери информации.
Удаление локального диска может быть полезным, если у вас возникли проблемы с диском или если вы хотите освободить место на компьютере. Пользоваться командной строкой или утилитой «Управление дисками» — это легко и доступно в Windows 10, и вы сможете без проблем удалить нужный диск следуя нашему пошаговому руководству.
Шаг 1: Откройте диспетчер дисков
Перед тем как начать процесс удаления локального диска, следует открыть Диспетчер дисков на вашем компьютере с системой Windows 10. Этот инструмент поможет вам выполнить необходимые действия, чтобы осуществить удаление диска.
Для открытия Диспетчера дисков есть несколько способов:
-
Пуск: Кликните на кнопку «Пуск» в левом нижнем углу рабочего стола. В появившемся меню кликните правой кнопкой мыши на «Командная строка (администратор)» или «Windows PowerShell (администратор)». Выберите нужный вариант в зависимости от версии Windows 10, которую вы используете.
Командная строка: Если вы предпочитаете использовать командную строку, откройте «Командную строку» (в режиме администратора) с помощью сочетания клавиш Win + X или щелчка правой кнопкой мыши на кнопке «Пуск». Затем выберите «Командную строку (администратор)» из списка.
-
Командное меню Пуск: Воспользуйтесь поиском в Командном меню Пуск и введите «Диспетчер дисков». Выберите нужный результат.
-
Управление компьютером: Откройте «Управление компьютером» с помощью команды «Пуск» -> «Управление компьютером». Далее выберите «Управление дисками» в разделе «Управление системой».
Шаг 2: Выберете диск, который нужно удалить
После запуска программы «Управление дисками» в Windows 10, вы увидите список всех доступных дисков на вашем компьютере. Этот список может включать как физические жесткие диски (HDD), так и виртуальные диски (например, разделы виртуальных машин).
Чтобы выбрать диск для удаления, найдите его в списке дисков, представленном в рамках раздела «Диски«. В этом списке вы увидите номера дисков (например, «Диск 0», «Диск 1» и т.д.) и информацию о каждом из дисков, такую как его размер и файловая система.
Будьте осторожны при выборе диска для удаления, поскольку после удаления все данные на этом диске будут безвозвратно утеряны. Убедитесь, что вы выбираете именно тот диск, который вы хотите удалить.
Если вы не уверены, какой диск нужно удалить, вы можете использовать различные методы для определения нужного диска. Например, вы можете проверить количество свободного места на каждом диске или использовать команду «list disk» в командной строке.
В некоторых версиях Windows, а также в некоторых случаях, возможны проблемы с доступом к управлению дисками. В этом случае вы можете попытаться запустить программу «Управление дисками» с правами администратора или использовать командную строку для удаления диска.
Чтобы удалить диск с помощью командной строки, нажмите клавишу «Пуск», найдите раздел «Командная строка» (либо «Командная строка (администратор)») и нажмите на него правой кнопкой мыши. В контекстном меню выберите «Запустить от имени администратора».
В командной строке введите команду «diskpart» и нажмите клавишу Enter. Появится новое окно, в котором вы сможете управлять разделами дисков в Windows.
| Команда | Описание |
|---|---|
| list disk | |
| select disk [номер] | Выбирает диск для управления (замените [номер] на номер выбранного диска) |
| clean | Удаляет все разделы диска |
После выполнения команды «list disk» вы увидите список всех дисков в системе. Найдите нужный диск по его номеру и введите команду «select disk [номер]» для выбора этого диска. Замените [номер] на фактический номер диска.
После выбора диска можно использовать команду «clean» для удаления всех разделов на этом диске. Пожалуйста, будьте осторожны, поскольку все данные на этом диске будут безвозвратно утеряны.
По завершении удаления диска закройте программу «Управление дисками» или командную строку. Теперь выбранный диск будет полностью удален с вашего компьютера Windows 10.
Шаг 3: Подтвердите удаление диска
После выбора нужного раздела для удаления, необходимо подтвердить удаление диска. Чтобы сделать это, выполните следующие действия:
- Нажмите правой кнопкой мыши на выбранном разделе и выберите пункт «Удалить том» из контекстного меню.
- В появившемся окне «В этом разделе находятся данные. Вы уверены, что хотите удалить этот том?» будут перечислены все диски, которые содержатся в выбранном разделе. Если вы уверены, что хотите удалить этот раздел и все данные на нем, нажмите кнопку «Да».
- После подтверждения удаления, процесс удаления раздела начнется. В это время дополнительные сообщения или ошибки могут указывать на возможные проблемы или прерывания в этом процессе. Не редактируйте или создавайте другие разделы, пока процесс удаления не будет завершен полностью.
Пример команды в командной строке для удаления раздела:
- Для удаления раздела на жестком диске (HDD):
diskpart(войти в утилиту «Управление дисками») -> ввести командуlist volume(список разделов) -> выбрать нужный раздел в списке -> ввести командуdelete volume(удалить раздел). - Для удаления раздела на SSD:
diskpart-> ввести командуlist disk(список дисков) -> выбрать нужный диск в списке -> ввести командуlist partition(список разделов) -> выбрать нужный раздел в списке -> ввести командуdelete partition(удалить раздел).
В рамках этого руководства мы использовали встроенную утилиту «Управление дисками» для удаления диска. Однако, есть и другие способы удаления разделов, такие как использование программных методов или командной строки. Имейте в виду, что системные разделы или разделы, используемые виртуальными машинами, могут быть заблокированы и не подлежать удалению.
Шаг 4: Подождите завершения процесса
После того как вы выбрали нужный раздел для удаления, нажмите кнопку «Удалить» на верхней панели управления или щелкните правой кнопкой мыши на выбранном разделе и выберите всплывающее меню «Удалить том». Будьте внимательны при этом действии, так как удаление раздела приведет к потере всех данных на нем. Перед удалением убедитесь, что все данные, которые вам нужны, были скопированы на другое устройство или диск.
После подтверждения удаления раздела может потребоваться некоторое время для завершения процесса. Будет отображаться прогресс бар, показывающий выполнение операции. Не прерывайте процесс, не отключайте компьютер и не перезагружайте систему. Дождитесь полного завершения операции.
Возможные проблемы и ошибки при удалении разделов с жесткого диска или SSD
При удалении локальных дисков с компьютера Windows 10 могут возникнуть некоторые проблемы и ошибки. Ниже представлены некоторые из них:
1. Невозможность удалить раздел: если вашей версии Windows не удалось удалить выбранный раздел из-за ошибки в конфигурации диска, попробуйте использовать другие методы удаления или инструменты.
2. Удаление неправильного раздела: будьте внимательны при выборе разделов для удаления. Если вы случайно выберете неправильный раздел, вы можете потерять важные данные.
3. Ошибки в командной строке: при использовании командной строки для удаления разделов может возникнуть ошибка, если неправильно введена команда или указан неверный номер диска или раздела.
4. Невозможность удалить раздел на SSD или HDD: некоторые разделы на SSD или HDD можно удалить только с помощью специальных инструментов или программ. В этом случае следуйте инструкциям, предоставленным производителем.
Если вы столкнулись с какими-либо ошибками или проблемами при удалении разделов с жесткого диска или SSD, будьте внимательны и обратитесь за помощью к специалистам или к производителю устройства для получения дополнительной поддержки.
Видео:
Очистка диска С на Windows 10. Без установки дополнительных программ @Elena_lavidaloca
Очистка диска С на Windows 10. Без установки дополнительных программ @Elena_lavidaloca de Совет Эксперта 190,536 vistas hace 11 meses 8 minutos