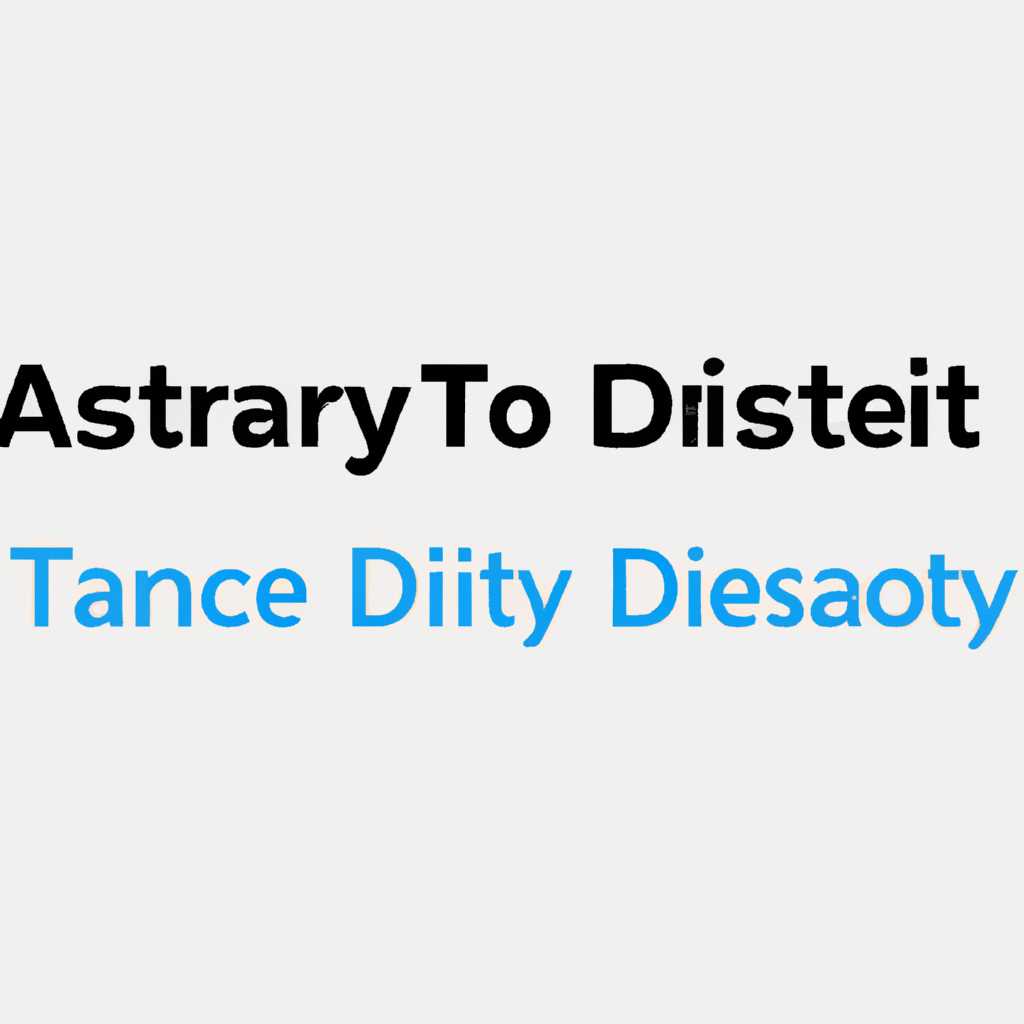- Как удалить массив с помощью Дисковой утилиты на Mac: пошаговое руководство
- Шаг 1: Открытие Дисковой утилиты
- Почему открытие Дисковой утилиты важно?
- Шаг 2: Выбор массива для удаления
- Шаг 3: Удаление массива
- 1. Откройте Дисковую утилиту
- 2. Найдите массив, который нужно удалить
- 3. Выполните операцию удаления
- Шаг 4: Подтверждение удаления
- Шаг 5: Ожидание завершения удаления
- Шаг 6: Завершение удаления
- Могу ли я удалить файлы ZIP с помощью Дисковой утилиты на Mac?
- Видео:
- Мало памяти на MacBook, как очистить место на диске на маке?
Как удалить массив с помощью Дисковой утилиты на Mac: пошаговое руководство
Если вы пользователь Mac, то вы, возможно, знакомы с понятием «массив» и тем, что он представляет собой группу физических дисков, объединенных в один логический том для повышения производительности или создания резервных копий данных. Однако, иногда может возникнуть необходимость удаления массива данных, например, перед продажей Mac или при переустановке системы. В таких случаях Дисковая утилита от Apple станет вашим надежным инструментом. Ниже представлено пошаговое руководство о том, как удалить массив данных с помощью Дисковой утилиты на Mac.
Прежде чем начать процесс удаления массива данных, важно понимать, что все файлы и папки, содержащиеся на данном массиве, будут навсегда удалены. Поэтому перед выполнением этих действий убедитесь, что у вас есть копия важных данных, которые вы хотите сохранить.
1. Перейдите в папку «Disk Utility» (Дисковая утилита), расположенную в папке «Applications» (Приложения) на вашем Mac.
2. В окне Дисковой утилиты выберите жесткий диск или логический том, на котором находится массив данных, который вы хотите удалить. Обратите внимание на идентификатор каждого массива данных, поскольку он понадобится в процессе удаления.
3. В верхней панели Дисковой утилиты выберите пункт «Массив» и нажмите на кнопку «Удалить массив».
4. Далее вам будет предложено выбрать, что произойдет с данными. Вы можете выбрать форматирование массива в новый том (при этом все данные будут удалены), либо оставить данные в целостности. Если вы хотите удалить данные, выберите опцию «Стереть данные массива».
5. После выбора опции «Стереть данные массива» Дисковая утилита начнет форматирование и стирание данных. Затем процесс будет выполнен, и массив данных будет удален с вашего Mac.
Готово! Процесс удаления массива данных с помощью Дисковой утилиты на Mac выполнен. Теперь вы можете продолжить установку новой системы или выполнить другие необходимые действия.
Шаг 1: Открытие Дисковой утилиты
Почему открытие Дисковой утилиты важно?
При удалении массива данных с помощью Дисковой утилиты вы будете осуществлять действия, которые могут стереть все данные на выбранном диске или томе. Поэтому перед выполнением этой операции убедитесь, что у вас есть резервные копии важных данных, которые вы хотите сохранить.
Чтобы открыть Дисковую утилиту, выполните следующие шаги:
- Откройте меню «Приложения» на вашем Mac.
- Выберите папку «Служебные программы».
- В этой папке вы найдете иконку «Дисковая утилита». Щелкните на нее, чтобы запустить программу.
Если у вас установлен macOS Catalina или более поздней версии, вы также можете запустить Дисковую утилиту с помощью Launchpad или Spotlight Search. Просто начните вводить «Дисковая утилита» в поле поиска и выберите соответствующее приложение из результатов.
Когда Дисковая утилита запустится на вашем компьютере, вы увидите ее окно с левой панелью, содержащей список всех устройств и томов, подключенных к вашему Mac.
Шаг 2: Выбор массива для удаления
Когда вы выполнили все необходимые действия для запуска Дисковой утилиты на вашем Mac, вы увидите окно приложения. Для удаления массива данных с жесткого диска или внешнего накопителя, вам нужно будет выбрать его в списке слева.
1. В меню приложения Дисковая утилита выберите «Macintosh HD» или имя вашего жесткого диска или внешнего накопителя.
2. При необходимости разверните группу «Данные». В этой группе вы должны увидеть идентификатор массива данных, который вы хотите удалить. Убедитесь, что идентификатор соответствует массиву, который вы собираетесь удалить.
3. Если в данный момент образ массива удаляется или создается, то в список будет добавлен образ массива объединенного, зеркального, или других типов с именем, содержащим информацию о массиве данных и дополнительную информацию о его состоянии (например, размер или процент выполнения).
4. Пока массив данных не удален, его идентификатор остается видимым в списке слева, и вы все еще можете удалять массив данных с помощью Дисковой утилиты.
5. Если вы не видите идентификатор массива данных в списке или сомневаетесь, какой идентификатор выбрать, проверьте каждый диск и раздел на вашем компьютере, а также внешние накопители, чтобы убедиться, что вы выбираете правильный массив данных для удаления.
6. Выберите идентификатор массива данных или образ массива, который вы хотите удалить. Щелкните по нему дважды или нажмите на кнопку с изображением «информации», чтобы открыть всплывающее окно с полной информацией о выбранном массиве.
7. Во всплывающем окне с информацией о массиве данных нажмите на кнопку «Стереть». Это запустит процесс стирания массива данных.
8. Когда процесс стирания завершится, массив данных будет удален с вашего компьютера, и вы будете готовы создать новый массив или использовать освободившееся место на жестком диске или внешнем накопителе.
9. Не забудьте сохранить важные файлы или данные перед удалением массива данных с помощью Дисковой утилиты на вашем Mac.
Шаг 3: Удаление массива
После того, как вы создали массив в Дисковой утилите, возможно, когда-то придет момент, когда вам потребуется его удалить. В этом разделе мы расскажем вам, как безопасно удалить массив с помощью Дисковой утилиты на Mac.
1. Откройте Дисковую утилиту
Первым шагом для удаления массива является открытие Дисковой утилиты. Для этого вы можете воспользоваться поиском или перейти в папку «Приложения» в Finder и открыть ее оттуда.
2. Найдите массив, который нужно удалить
После открытия Дисковой утилиты вам нужно найти массив, который вы хотите удалить, в боковом меню. Массив будет отображаться под именем «RAID» или «Массив».
3. Выполните операцию удаления
Чтобы удалить массив, вы можете щелкнуть правой кнопкой мыши на нем и выбрать опцию «Удалить RAID-массив» или «Удалить массив». После этого появится всплывающее окно с запросом подтверждения.
Почему удалить массив может быть важной операцией?
Удаление массива — это критическая операция, поскольку все данные на массиве будут безвозвратно стерты. Поэтому перед удалением массива убедитесь, что у вас есть резервные копии важных файлов.
Примечание: Если вы хотите сохранить данные с массива до его удаления, вы можете создать образ массива в формате DMG. В этом случае удаление массива не стирает данные, а создает файл с содержимым массива.
После подтверждения удаления массива, все действия связанные с удалением будут выполнены и массив исчезнет из Дисковой утилиты. Однако, все файлы и данные, ранее хранившиеся на массиве, останутся на вашем жестком диске.
Теперь вы знаете, как удалить массив с помощью Дисковой утилиты на Mac. Помните, что удаление массива является необратимым действием, поэтому будьте осторожны и делайте резервные копии данных перед выполнением этой операции.
Шаг 4: Подтверждение удаления
После того, как вы проверили всю информацию и убедились, что выбрали правильный диск-массив для удаления, вы можете приступить к его полному стиранию. Обратите внимание, что все данные на этом диске будут безвозвратно уничтожены, поэтому перед выполнением этого шага убедитесь, что у вас есть все необходимые резервные копии и важные файлы сохранены в другом месте.
- Откройте Дисковую утилиту. Вы можете найти ее в папке «Приложения» на вашем Macintosh HD или использовать поиск данных.
- В боковом меню выберите раздел «Диск-массивы». Здесь вы увидите все созданные вами массивы.
- Найдите массив, который вы хотите удалить, и щелкните на нем правой кнопкой мыши.
- Во всплывающем меню выберите «Удалить массив».
- Появится окно с предупреждением о том, что все данные на этом диске будут безвозвратно удалены. Если вы уверены, что хотите сделать это, нажмите кнопку «Удалить».
- Процесс стирания может занять некоторое время в зависимости от объема данных, поэтому будьте терпеливы.
- После того как удаление будет выполнено, массив не будет отображаться в списке «Диск-массивы».
Теперь ваш диск-массив полностью удален, и все данные на нем навсегда потеряны. Чтобы быть уверенным, что никакая информация не остается на диске-массиве, вы можете сделать дополнительную проверку, используя программу Apple CleanMyMac или выполнить поиск данных с помощью встроенного поиска Macbook. Если у вас был zip-файл или образ, содержащий данные из этого массива, не забудьте удалить его вместе с копией в корзину.
Готово! Вы успешно выполнели удаление диск-массива с помощью Дисковой утилиты на Mac. Теперь вы можете использовать его для создания новых массивов или добавления дополнительного пространства для вашего хранения данных.
Шаг 5: Ожидание завершения удаления
После того, как вы запустили процесс удаления массива, вам нужно будет дождаться его завершения. Во время этой операции apple Дисковая утилита будет выполнять ряд действий, чтобы удалить образа и все данные, которые хранились на этом зеркальном образе.
Во время удаления массива, вы можете продолжить использовать свой macbook, но будьте внимательны, чтобы не запускать другие операции, которые могут использовать дополнительную жесткий диск, на котором находятся данные массива.
Когда удаление будет выполнено, удалится весь массив и все данные, которые он содержал. Файлы и папки, которые были находятся на массиве, теперь могут быть невозможно восстановить.
После завершения удаления, вы можете переустановить macos на жесткий диск или создать новый массив. Вы также можете использовать этот диск для хранения других данных или установки приложений.
Шаг 6: Завершение удаления
После выполнения всех предыдущих шагов по удалению массива с помощью Дисковой утилиты на Mac, вам остается только завершить процесс удаления.
1. Перейдите в поле поиска, находящееся в правом верхнем углу экрана, и введите «Дисковая утилита». Откройте утилиту, когда она отобразится в результатах поиска.
2. В боковом меню Дисковой утилиты выберите внешний жесткий диск или объединенный массив, который вы хотите удалить. Проверьте, что он отображается в основном окне программы.
3. Нажмите на кнопку «Стереть» в верхней панели инструментов Дисковой утилиты.
4. В появившемся окне установите параметры стирания:
- Выберите тип форматирования жесткого диска или массива.
- Укажите имя для образа данных, который будет создан в процессе удаления.
- Выберите размер образа данных, если необходимо.
5. Нажмите кнопку «Стереть», чтобы начать процесс удаления. Будьте осторожны, так как стерание данных является необратимым процессом, и после этого восстановить данные будет невозможно.
6. По завершении удаления массива вам будет показано окно с полезной информацией. Нажмите «Готово», чтобы закрыть окно.
Поздравляем! Вы успешно выполнили процесс удаления массива с помощью Дисковой утилиты на Mac. Теперь вы можете дальше использовать свой компьютер со стертым массивом или переустановить операционную систему, если необходимо.
Могу ли я удалить файлы ZIP с помощью Дисковой утилиты на Mac?
В Дисковой утилите на Mac есть возможность работать с файлами в формате ZIP. Если у вас есть ZIP-файлы, которые вы хотите удалить, вы можете сделать это с помощью встроенного инструмента.
Чтобы удалить файлы ZIP с помощью Дисковой утилиты, выполните следующие действия:
- Откройте Дисковую утилиту на вашем компьютере. Вы можете найти ее в папке «Приложения» или в «Утилитах» в Launchpad.
- Выберите диск или том, на котором находится ZIP-файл, в левой части окна Дисковой утилиты.
- Щелкните по добавленному диску или тому, чтобы отобразить разделы и файлы, содержащиеся на нем.
- Найдите ZIP-файл, который вы хотите удалить, и выберите его.
- Нажмите на кнопку «Изображение» в верхней панели меню Дисковой утилиты и выберите «Удалить» из раскрывающегося меню.
- Подтвердите удаление, введя идентификатор вашего компьютера (например, пароль администратора).
Удаление ZIP-файла может занять некоторое время, в зависимости от его размера и скорости вашего компьютера. После завершения процесса удаления файлы ZIP-архива исчезнут навсегда.
Важно отметить, что при удалении ZIP-файла с помощью Дисковой утилиты только сам архив будет удален, а не его содержимое. Если вы хотите удалить содержимое ZIP-архива безвозвратно, вам следует открыть архив с помощью Дисковой утилиты или другого приложения для работы с ZIP-файлами и удалить файлы из архива вручную.
Видео:
Мало памяти на MacBook, как очистить место на диске на маке?
Мало памяти на MacBook, как очистить место на диске на маке? Автор: Virtual Explorer 23 826 просмотров 1 год назад 1 минута 47 секунд