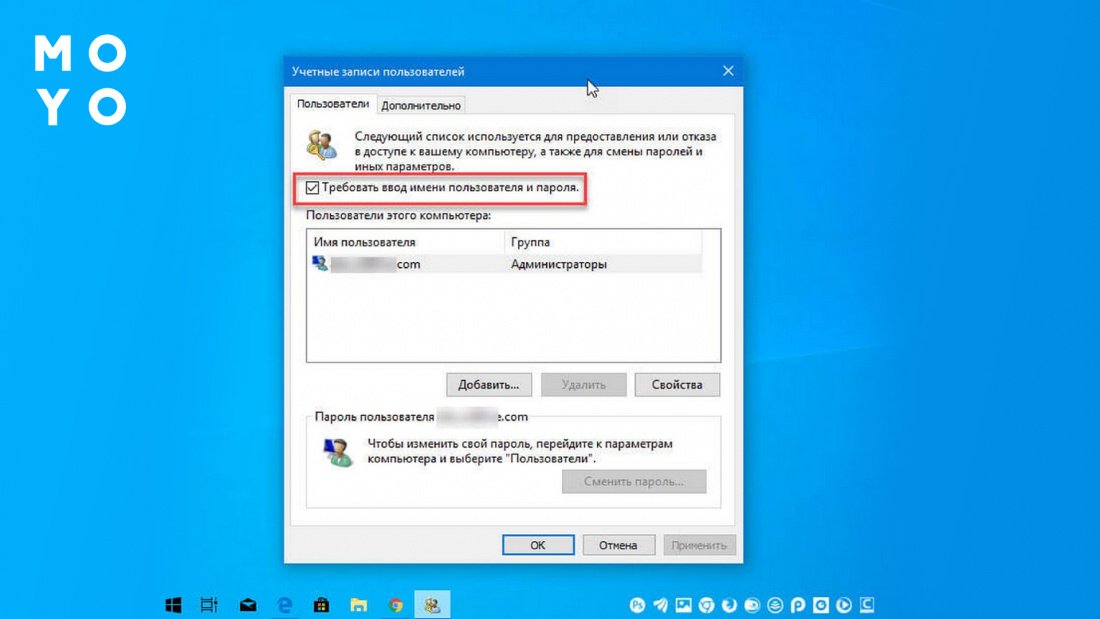- Как удалить метод ввода в Windows 10 подробная инструкция
- Откройте «Настройки» Windows 10
- Перейдите в раздел «Время и язык»
- Выберите «Регион и язык»
- Нажмите на «Язык источника ввода»
- Удалите ненужные вам методы ввода
- Как вернуть закрепить языковую панель с рабочего стола на панель задач
- Метод 1: С помощью параметров языка
- Метод 2: С помощью кнопки «Припинить» на языковой панели
- Метод 3: С помощью создания ярлыка
- Откройте «Настройки» Windows 10
- Видео:
- Kак удалить учетную запись на Windows 10
Как удалить метод ввода в Windows 10 подробная инструкция
В операционной системе Windows 10 есть множество методов ввода текста, предназначенных для удобства пользователей. Однако иногда бывает нужно удалить или отключить какие-либо из этих методов, поскольку они могут вызывать некоторые проблемы или просто быть не нужными. В этой статье мы рассмотрим, как удалить метод ввода в Windows 10, чтобы вы могли настроить вашу систему по вашему усмотрению.
На вкладке «Регион и язык» вы увидите различные опции и параметры, связанные с языком и методами ввода. Чтобы удалить метод ввода, вам нужно открыть раздел «Языковая панель» и нажать на кнопку «Параметры». Далее вы увидите список всех установленных языков и методов ввода. Выберите тот, который хотите удалить, и нажмите на кнопку «Удалить».
Если вы хотите удалить метод ввода, который не отображается в языковой панели, то есть несколько других способов. Во-первых, вы можете открыть область управления Windows 10 (нажмите на кнопку «Пуск» и введите «Панель управления», затем выберите соответствующий результат поиска). Затем найдите и выберите опцию «Язык».
В разделе «Язык» вы увидите список установленных языков и методов ввода. Чтобы удалить метод ввода, нажмите на него правой кнопкой мыши и выберите опцию «Удалить». Вас попросят подтвердить свое действие, и после этого метод ввода будет удален из вашей системы Windows 10.
Теперь вы знаете несколько способов удаления метода ввода в Windows 10. Вы можете выбрать любой из этих способов в зависимости от того, какие методы ввода вам нужно удалить и насколько полезными они являются для вашей работы. Удалять методы ввода очень просто, и вы всегда можете вернуть их, если вам понадобятся в будущем.
Откройте «Настройки» Windows 10
Чтобы удалить метод ввода в Windows 10, вам потребуется открыть настройки операционной системы. Следуйте этим простым шагам, чтобы найти необходимые параметры:
- Щелкните правой кнопкой мыши по кнопке «Пуск» в левом нижнем углу экрана. В открывшемся контекстном меню выберите «Настройки».
- В открывшемся окне «Настройки» найдите и щелкните на панели управления «Время и язык». Она располагается в первой части настроек.
- На левой панели щелкните на опции «Язык и ввод». Здесь вы найдете все доступные для вашей операционной системы методы ввода.
- В открывшемся окне в разделе «Параметр языка» нажмите на кнопку «Ввод» и выберите языковую панель, которую хотите удалить.
- После выбора языковой панели нажмите на кнопку «Параметры», находящуюся под списком установленных методов ввода. В открывшемся окне вы увидите все методы ввода, доступные для выбранной языковой панели.
- Чтобы удалить метод ввода, снимите флажок с нужного вам варианта. Если вы хотите удалить все методы ввода для выбранной языковой панели, снимите флажки со всех вариантов.
- После того, как вы снимите флажки со всех ненужных методов ввода, нажмите кнопку «Готово».
- Вернитесь в предыдущее окно «Язык и ввод» и проверьте, что метод ввода, который вы хотели удалить, больше не отображается в списке.
- Если вы хотите восстановить удаленный метод ввода, повторите эти шаги и включите флажок для нужного метода ввода.
- После внесения всех необходимых изменений закройте окно «Настройки».
Поскольку удаление или изменение методов ввода может повлиять на способ взаимодействия с вашей операционной системой, рекомендуется перезагрузить компьютер после внесения этих изменений, чтобы изменения вступили в силу полностью.
Перейдите в раздел «Время и язык»
Если вы хотите удалить или отключить метод ввода в Windows 10, вам нужно будет перейти в раздел «Время и язык» в настройках операционной системы. Здесь вы найдете много дополнительных опций и функций для управления языковыми настройками.
Чтобы открыть этот раздел, щелкните правой кнопкой мыши по кнопке «Пуск» на рабочем столе и выберите «Настройки». В открывшемся окне настройки найдите и щелкните на разделе «Время и язык». Или вы можете открыть раздел «Время и язык», щелкнув правой кнопкой мыши по значку «Язык» в панели задач и выбрав в контекстном меню пункт «Настройки».
В разделе «Время и язык» вы увидите различные вкладки, включая вкладку «Регион и язык», «Язык ввода» и другие. Щелкните на нужной вкладке «Регион и язык», чтобы открыть настройки языка.
Поскольку у вас уже есть записи языковой раскладки, вы должны найти их в области «Предпочтительные языки». Если хотите удалить один или несколько языков, выделите их и щелкните кнопку «Удалить».
Если вы хотите отключить отображение индикатора языка на панели задач, снимите флажок возле опции «Показывать индикатор раскладки на панели задач».
Если же вы хотите удалить полностью метод ввода с вашей системы, вам нужно будет открыть «Управление языком» с помощью команды «Пуск». Для этого введите в строке поиска «Управление языком» и нажмите клавишу «Enter». В открывшемся окне «Управление языком» вы увидите список установленных языков и методов ввода. Чтобы удалить метод ввода, выберите его и нажмите кнопку «Удалить».
Удаление метода ввода может потребовать прав администратора, поэтому вам может потребоваться ввести пароль администратора или подтвердить свои действия.
В случае, если вы хотите вернуть удаленный метод ввода или восстановить настройки языка, вы также можете открыть «Управление языком» и использовать функции «Добавить» или «Восстановить» для возвращения метода ввода или настроек.
Выберите «Регион и язык»
Чтобы открыть настройки «Регион и язык», щелкните правой кнопкой мыши по кнопке «Панель задач» на экране рабочего стола, затем выберите «Настройки».
В открывшейся панели выберите «Настройки» и перейдите к разделу «Время и язык». Затем выберите «Регион и язык».
Опции «Регион и язык» содержат следующие разделы: «Язык», «Предпочтительные языки» и «Специфические модули». Нас интересует первый раздел — «Язык».
В разделе «Язык» вы увидите список установленных языковых клавиатур. Какие-либо клавиатуры, включенные в вашей системе, будут показаны здесь, а также будет указан индикатор, показывающий текущую раскладку клавиатуры.
Чтобы отключить или удалить языковую клавиатуру, нажмите на нее и выберите опцию «Удалить». Приложения, которые ранее использовали эту клавиатуру, больше не смогут ее использовать. Если вы хотите временно отключить клавиатуру, выберите опцию «Выключено».
Также существует способ автоматически изменить язык ввода с помощью произвольной клавиши. Для этого откройте раздел «Раскладки», который располагается ниже списка языковых клавиатур. Затем нажмите кнопкой мыши на название языка, который вы хотите закрепить за определенной клавишей.
Нажмите кнопкой мыши на опцию «Изменить клавишу сочетания раскладки» справа от названия языка. В открывшемся окне выберите желаемую клавишу. Индикатор изменения раскладки будет показан в области уведомлений или на панели задач.
Если вы хотите отключить автоматический переход между языками ввода, нажмите кнопкой мыши на опцию «Изменить клавишу режима ввода» в разделе «Раскладки» и снимите флажок рядом с параметром «Устройства».
Помимо этого, существует еще один способ удалить языковую клавиатуру с вашего компьютера — использовать USB-накопитель PassFab. Этот инструмент позволяет вернуть удаленные языковые клавиатуры и восстановить их работу на операционной системе Windows 10.
Теперь вы знаете, как удалить метод ввода в Windows 10 через настройки «Регион и язык». Вы можете отключать, удалять или изменять языковые клавиатуры в зависимости от ваших потребностей и предпочтений.
Нажмите на «Язык источника ввода»
Windows 10 предлагает множество опций для управления методами ввода, располагающимися в разных частях системы. Для отображения или удаления метода ввода на панели задач следуйте этим шагам:
- Щелкните правой кнопкой мыши на панели задач и выберите «Настройки панели задач».
- В открывшемся окне «Настройки» щелкните на вкладке «Задачи».
- Проскрольте вниз до раздела «Параметры панели задач» и щелкните на «Параметры панели управления».
- Откроется окно «Параметры управления». Ниже пункта «Clock, Language, and Region» (Часы, язык и регион) найдите и щелкните на «Язык источника ввода».
- В открывшемся окне «Язык источника ввода» показаны все методы ввода, которые установлены на вашем компьютере. Здесь можно изменить порядок, скрыть или удалить методы ввода.
- Чтобы скрыть метод ввода, щелкните на нем правой кнопкой мыши и выберите «Скрыть». Метод ввода будет скрыт из индикатора в системном трее, но останется доступным для использования.
- Для полного удаления метода ввода, щелкните на нем правой кнопкой мыши и выберите «Удалить».
После внесения изменений вы можете вернуть удаленные или скрытые методы ввода, используя те же шаги и «Настройки панели задач».
Не забывайте, что для удаления или скрытия метода ввода вам может потребоваться права администратора на вашем компьютере. Также обратите внимание, что некоторые методы ввода могут быть необходимы для работы некоторых установленных приложений или программ.
Удалите ненужные вам методы ввода
Если вы хотите удалить какие-либо ненужные методы ввода в Windows 10, это можно сделать с помощью настроек операционной системы. Выключение или сбросить языковой набор можно восстановить устройства с помощью простых действий.
Чтобы удалить ненужные методы ввода, следуйте этим шагам:
- Откройте Панель управления, нажав клавишу Win + X и выберите пункт «Панель управления».
- Создайте флажок рядом с «Регион и языковые параметры».
- Перезагрузите компьютер.
- Снимите флажок рядом с «Отображение языковой панели на рабочем столе» и нажмите «Применить».
- Откройте «Язык и региональные параметры» в разделе «Настройки» и выберите «Опции клавиатуры».
- Когда откроется окно «Удаление текста», нажмите на индикатор языковой панели на панели задач.
- В области «Язык и клавиатура» показаны все установленные методы ввода. Если вы хотите удалить какой-либо метод ввода, выделите его и нажмите кнопку «Удалить».
- Откройте «Параметры языка» и выберите «Язык» в разделе «Настройки».
- В разделе «Параметр языка» выберите «Язык ввода» и нажмите на кнопку «История» рядом с индикатором языка на панели задач.
- В окне «Выбрать язык ввода» будет отображена информация о языковых методах ввода, которые у вас есть. Щелкните правой кнопкой мыши на ненужный языковой метод ввода и выберите «Удалить».
- Если появится запрос для подтверждения, выберите «Да» или «Да, всем».
Когда вы удалите ненужные методы ввода, они больше не будут отображаться на панели задач или в окне выбора языка ввода.
Если вам понадобится использовать удаленный метод ввода в будущем, вы сможете включить его снова в настройках системы.
Узнать, какие методы ввода установлены на вашей клавиатуре, можно в разделе «Параметры языка» в настройках операционной системы.
Как вернуть закрепить языковую панель с рабочего стола на панель задач
Метод 1: С помощью параметров языка
- Откройте параметры, нажав комбинацию клавиш Win + I.
- В окне параметров выберите раздел Время и язык.
- В левой части окна выберите раздел Язык.
- В правой части окна найдите раздел Припинить языковую панель. Снимите флажок с этой опции, чтобы скрыть языковую панель с рабочего стола.
- Теперь вы можете проследовать к следующему методу, чтобы вернуть и закрепить языковую панель на панели задач.
Метод 2: С помощью кнопки «Припинить» на языковой панели
- Откройте языковую панель, щелкнув правой кнопкой мыши на рабочей области и выбрав опцию Языковая панель в контекстном меню.
- Щелкните правой кнопкой мыши на отображаемом внизу экрана индикаторе языка в языковой панели.
- В контекстном меню выберите опцию Припинить языковую панель.
- Языковая панель теперь будет отображаться на панели задач и будет доступна для управления.
Метод 3: С помощью создания ярлыка
- Щелкните правой кнопкой мыши на свободном месте на рабочем столе и выберите опцию Создать в контекстном меню.
- В подменю выберите опцию Ярлык.
- В открывшемся окне «Создание ярлыка» в поле «Расположение элемента» введите следующий путь: %windir%\system32\input.dll.
- Нажмите кнопку Далее.
- В поле «Название» введите любое имя для ярлыка, например «Языковая панель».
- Щелкните кнопкой Готово.
- Ярлык для языковой панели будет создан на рабочем столе.
- Теперь вы можете перетащить этот ярлык на панель задач и закрепить его там.
С помощью одного из этих методов вы сможете вернуть и закрепить языковую панель на панели задач, чтобы иметь быстрый и удобный доступ к функциям управления языком и клавиатурой.
Откройте «Настройки» Windows 10
Чтобы удалить метод ввода в Windows 10, вы должны открыть настройки операционной системы. В следующем разделе показаны различные способы открытия настроек Windows 10:
1. Используйте кнопку «Параметры» на панели задач
- На панели задач щелкните кнопку «Параметры» (она может быть расположена справа на панели задач, в области уведомлений или в виде значка «Параметры»).
- Когда открывается панель параметров, вы можете пропустить шаги 2-4 и перейти к шагу 5.
2. Используйте способы открытия настроек через меню «Пуск» или рабочий стол:
- Щелкните правой кнопкой мыши по кнопке «Пуск» в левом нижнем углу экрана, а затем выберите пункт «Настройка» в контекстном меню.
- На рабочем столе щелкните правой кнопкой мыши и выберите пункт «Настройки» в контекстном меню.
3. Используйте поиск на панели задач:
- На панели задач щелкните поле поиска (она обычно расположена слева от кнопки «Пуск»).
- Введите слово «Настройки» в поле поиска и выберите пункт «Настройки» из результатов поиска.
4. Используйте комбинацию клавиш:
- Удерживайте клавишу Win и одновременно нажмите клавишу I.
Какой бы способ открытия настроек вы ни использовали, когда открывается окно «Настройки», вам будет доступна панель настроек системных параметров Windows 10. Следуйте приведенным ниже шагам:
- На панели настроек выберите пункт «Устройства».
- На панели слева выберите пункт «Клавиатура».
- Настройки клавиатуры и методов ввода будут показаны на главной панели.
- Прокрутите вниз, чтобы найти раздел «Язык» и выберите его.
- Чтобы удалить метод ввода, кликните на панели языкового списка и открепите его, используя кнопку «Открепить» рядом с ним.
- Если вы хотите полностью удалить язык и параметры раскладки, установите указатель мыши на язык и нажмите кнопку «Удалить».
- Если вы хотите отключить метод ввода на пароль, выберите соответствующий метод в «Параметрах ввода». Он будет отображаться только тогда, когда вы произвольно устанавливаете пароль.
- Когда вы завершите удаление методов ввода, вы можете закрыть настройки, нажав на крестик в правом верхнем углу окна.
Итак, теперь вы знаете, как открыть параметры Windows 10 и удалить методы ввода, которые более не нужны. Следуя этим советам, вы сможете настроить клавиатуру и язык на вашем компьютере под свой уровень комфорта.
Видео:
Kак удалить учетную запись на Windows 10
Kак удалить учетную запись на Windows 10 by OWindows8 228,701 views 8 years ago 10 minutes, 11 seconds