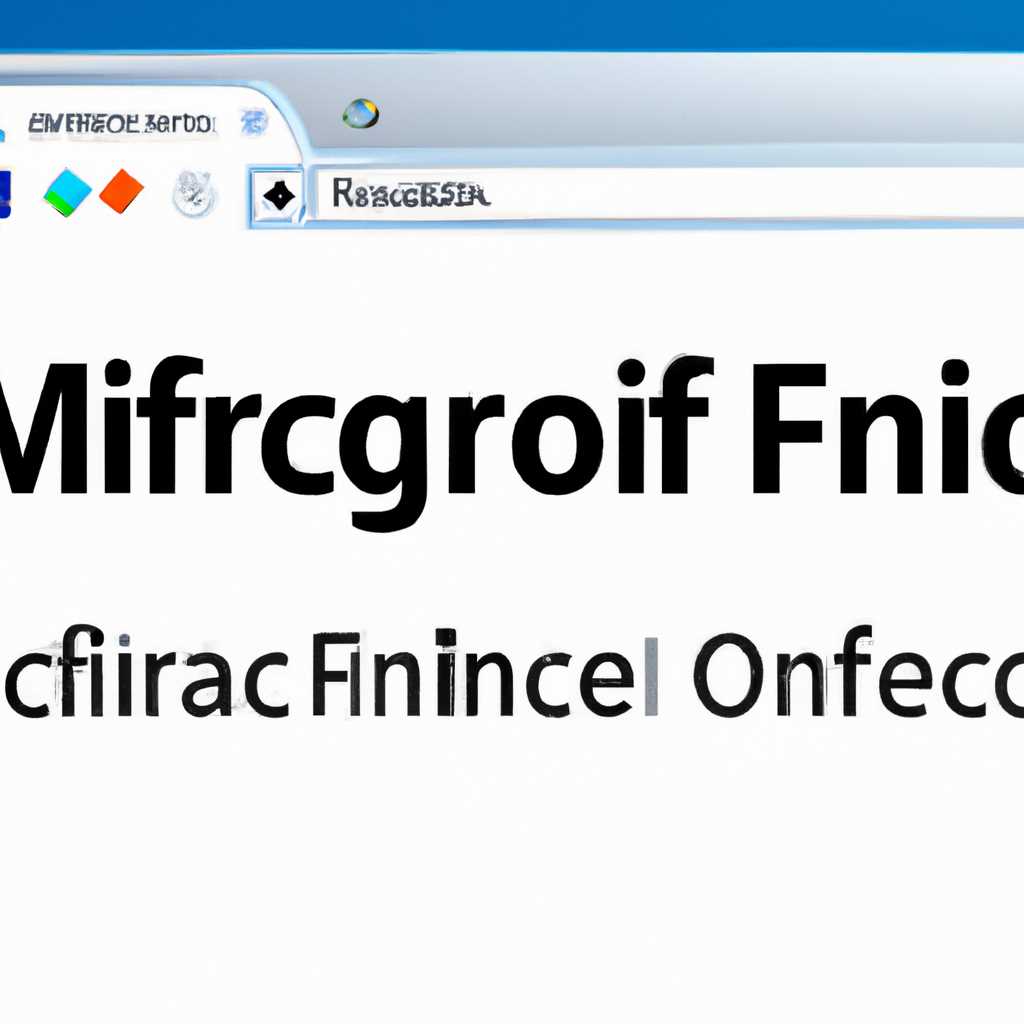- Как удалить Microsoft Office 2016 с полным удалением на Windows 10
- Способ 3: Симптомы
- Способ 3: Штатное средство Windows
- Шаг 1: Откройте Панель управления
- Шаг 2: Деинсталлировать программу Microsoft Office 2016
- Шаг 3: Дождитесь окончания деинсталляции
- Способ 2: Использование утилиты IObit Uninstaller
- Шаг 1: Скачайте и установите IObit Uninstaller
- Шаг 2: Запустите IObit Uninstaller в качестве администратора
- Шаг 3: Найдите и выберите Microsoft Office 2016
- Шаг 4: Деинсталлируйте Microsoft Office 2016
- Способ 4: Удаление Microsoft Office 2016 с полным удалением на Windows 10 при помощи программы IObit Uninstaller
- Шаг 1: Скачайте и установите программу IObit Uninstaller
- Шаг 2: Выберите Microsoft Office 2016 и удалите его
- Шаг 3: Подтвердите операцию удаления
- Шаг 4: Устраните остаточные файлы и папки
- Способ 1 Microsoft Support and Recovery Assistant
- Решение
- Ошибка 1401, 1402 или 1406 при установке программы Office или открытии программы Office или документа
- Видео:
- 2 Ways to Completely Uninstall Office 2016 in Windows 10
Как удалить Microsoft Office 2016 с полным удалением на Windows 10
Microsoft Office 2016 является одним из самых популярных наборов приложений для работы с документами, таблицами и презентациями. Однако, иногда пользователю может понадобиться деинсталировать это программное обеспечение по разным причинам. В этой статье вы узнаете, как успешно удалить Microsoft Office 2016 с полным удалением на операционной системе Windows 10.
Первым этапом удаления Microsoft Office 2016 является использование стандартного деинсталлятора. Для этого вы можете перейти в «Панель управления» и выбрать «Программы и компоненты». Затем найдите Microsoft Office 2016 в списке установленных программ и щелкните правой кнопкой мыши по нему. В открывшемся контекстном меню выберите «Деинсталлировать» или «Изменить».
Если вы столкнулись с ошибкой при использовании стандартного uninstaller’а или хотите полностью удалить Microsoft Office 2016 с вашей операционной системы Windows 10, можно попробовать альтернативное решение. Одним из таких решений является использование специального инструмента от Microsoft, который называется «Fix it tool». Этот инструмент позволяет выполнить полное удаление Microsoft Office 2016 с вашего компьютера.
Чтобы воспользоваться Fix it tool, следуйте следующим шагам:
- Перейдите на официальный сайт Microsoft и найдите страницу инструмента «Fix it tool».
- Откройте следующую страницу разработчиков Microsoft и найдите «Microsoft Office 2016 uninstaller».
- После открытия страницы инструмента, следуйте подкайки, чтобы скачать его и последовательно выполнить все инструкции.
- Затем откройте скачанный файл и следуйте инструкциям на экране, чтобы успешно удалить Microsoft Office 2016 с вашего компьютера.
После завершения этих шагов, вы должны получить чистую систему без остаточных документов и настроек Microsoft Office 2016. Если у вас возникли проблемы или ошибки при удалении, рекомендуется обратиться к специалистам или к службе поддержки Microsoft для более подробных инструкций и помощи.
Способ 3: Симптомы
Если вы столкнулись с ошибками или проблемами после удаления Microsoft Office 2016, возможно, в вашей системе остались некоторые файлы, связанные с программой. В этом случае требуется полное удаление Office и очистка всех связанных файлов и компонент. Какие же симптомы могут указывать на остаточные файлы Office?
1. На экране появляется сообщение об ошибке «Ошибка 1402», которая возникает при попытке изменить ключ реестра. Это может быть вызвано наличием остаточных файлов Office в системе.
2. При установке других программ или обновлении операционной системы появляется сообщение об ошибке «Ошибка при установке Office». Это может быть связано с неполным удалением предыдущей версии Office.
3. В папках пользователя (например, C:\Documents and Settings\UserName) или в подпапках разработчиков программы Office (например, Data\Microsoft\Office) вы все еще можете найти файлы или папки, связанные с Office.
Если вы заметили один или несколько из этих симптомов, значит, в вашей системе остались остаточные файлы Office, которые требуется удалить для решения проблемы.
Способ 3: Штатное средство Windows
Если вы хотите устранить проблемы с установкой или функциональностью Microsoft Office 2016, можно воспользоваться штатным инструментом Windows для удаления программ. Этот метод может быть особенно полезен, если вы столкнулись с ошибкой 1401 или datamicrosoftofficedata мешает успешной деинсталляции. В этом разделе мы рассмотрим, как удалить Microsoft Office 2016 с помощью инструмента деинсталляции, предлагаемого Windows.
Шаг 1: Откройте Панель управления
Начните с открытия панели управления на вашем компьютере Windows 10. Для этого можно воспользоваться несколькими способами, например:
| 1. Кликните на кнопку «Пуск» в левом нижнем углу экрана, а затем выберите пункт «Панель управления». |
| 2. Нажмите комбинацию клавиш Win + X на клавиатуре и выберите «Панель управления» из появившегося меню. |
Шаг 2: Деинсталлировать программу Microsoft Office 2016
Вернитесь к разделу «Программы» в Панели управления и выберите пункт «Деинсталлировать программу» или «Удалить программу». Это откроет окно со списком всех установленных приложений на вашем компьютере.
В этом окне найдите программу Microsoft Office 2016 и щелкните по ней правой кнопкой мыши. В контекстном меню, которое появится, выберите пункт «Деинсталлировать» или «Удалить».
Может быть, вы увидите диалоговое окно с контрольным списком, предлагаемое штатным деинсталлятором. Отметьте галочкой приложения Office, которые вы хотите удалить, и нажмите «Далее».
В процессе деинсталляции можете появиться окно с предложением сохранить файлы. Вы можете выбрать «Сохранить файлы», чтобы сохранить файлы программы Microsoft Office 2016, или «Удалить файлы», чтобы они были полностью удалены вместе с программой.
Шаг 3: Дождитесь окончания деинсталляции
После того, как вы выбрали параметры деинсталляции, нажмите «Деинсталлировать» или «Удалить», чтобы начать процесс удаления программы Microsoft Office 2016.
Подождите, пока штатное средство Windows не завершит процесс деинсталляции. В это время можно заметить прогресс в виде индикатора, который показывает, сколько уже удалено файлов.
По окончании деинсталляции вы должны увидеть окно с сообщением о успешном удалении программы Microsoft Office 2016.
Важно отметить, что штатное средство деинсталляции Windows может не удалить все файлы и папки, связанные с Microsoft Office 2016. В некоторых случаях может потребоваться дополнительное удаление скрытых файлов и папок.
Помимо этого, если у вас возникнут симптомы повреждения или неудачи деинсталляции Microsoft Office 2016, рекомендуется обратиться к другим сторонним методам или использовать последний способ, предложенный в этой статье.
Способ 2: Использование утилиты IObit Uninstaller
Если предыдущий способ не сработал или вы хотите попробовать другой подход, вы можете воспользоваться утилитой IObit Uninstaller для полного удаления Microsoft Office 2016.
IObit Uninstaller – это бесплатное приложение, которое позволяет деинсталлировать программы с вашего компьютера без остатков и следов. Следуйте инструкциям ниже, чтобы удалить Microsoft Office 2016:
Шаг 1: Скачайте и установите IObit Uninstaller
Сначала загрузите и установите утилиту IObit Uninstaller с официального сайта разработчика или другого доверенного источника.
Шаг 2: Запустите IObit Uninstaller в качестве администратора
Правой кнопкой мыши щелкните ярлык IObit Uninstaller на рабочем столе или в меню «Пуск» и выберите «Запуск от имени администратора».
Шаг 3: Найдите и выберите Microsoft Office 2016
В окне IObit Uninstaller найдите и выберите Microsoft Office 2016 среди установленных программ на вашем компьютере.
Шаг 4: Деинсталлируйте Microsoft Office 2016
Нажмите на кнопку «Деинсталлировать» или «Удалить», чтобы начать процесс удаления Microsoft Office 2016. Следуйте инструкциям на экране для подтверждения своего выбора и завершения процесса.
После успешного завершения деинсталляции вы можете перезапустить компьютер, чтобы убедиться, что все изменения вступили в силу.
Надеемся, что данный способ поможет вам полностью удалить Microsoft Office 2016 на вашем компьютере и избавиться от всех файлов, связанных с программой.
Заметка: перед использованием утилиты IObit Uninstaller рекомендуется создать резервную копию важных файлов и данных, чтобы в случае ошибки или проблемы с деинсталляцией вы могли восстановить их.
Способ 4: Удаление Microsoft Office 2016 с полным удалением на Windows 10 при помощи программы IObit Uninstaller
Если вы хотите полностью удалить Microsoft Office 2016 с вашего компьютера, вы можете воспользоваться сторонней программой IObit Uninstaller. Следуйте инструкциям ниже, чтобы удалить Office 2016 при помощи этой программы:
Шаг 1: Скачайте и установите программу IObit Uninstaller
Скачайте и установите программу IObit Uninstaller с официального сайта. После установки запустите программу.
Шаг 2: Выберите Microsoft Office 2016 и удалите его
В окне IObit Uninstaller найдите и выберите Microsoft Office 2016 из списка установленных программ. Затем нажмите на кнопку «Деинсталлировать».
Шаг 3: Подтвердите операцию удаления
Приложение попросит вас подтвердить удаление Microsoft Office 2016. Нажмите на кнопку «Да», чтобы продолжить удаление.
Шаг 4: Устраните остаточные файлы и папки
После того, как основная операция удаления будет завершена, IObit Uninstaller предложит удалить остаточные файлы и папки, связанные с Microsoft Office 2016. Нажмите на кнопку «Далее», чтобы удалить эти файлы и папки.
IObit Uninstaller также может помочь вам удалить другие программы и приложения со своего компьютера с полным удалением.
Важно: перед удалением Microsoft Office 2016 убедитесь, что у вас есть контрольный файл сохранения и/или диск, так как все ваши данные будут удалены с вашего компьютера.
Способ 1 Microsoft Support and Recovery Assistant
- Перейдите на официальный веб-сайт Microsoft и загрузите программу Microsoft Support and Recovery Assistant.
- После загрузки и установки программы откройте ее.
- В главном окне программы найдите функциональность «Удалить или исправить проблемы с Office».
- Нажмите на эту функциональность, чтобы открыть ее.
На этом этапе программа начнет сканировать вашу операционную систему и проверять, есть ли какие-либо проблемы с установленными программами Microsoft Office 2016.
- Если программа обнаружит какую-либо ошибку или поврежденный файл, она попросит вас подтвердить выполнение действий для исправления проблемы.
- Нажмите на кнопку «Да», чтобы разрешить программе исправить проблему.
- В следующем окне программа отобразит список приложений, связанных с Microsoft Office 2016. Щелкните правой кнопкой мыши на каждой программе и выберите опцию «Удалить» или «Отключить» (в зависимости от вашего выбора).
- Продолжайте этот процесс, пока все программы Microsoft Office 2016 не будут удалены или отключены.
- После удаления программ Microsoft Office 2016 остаточные файлы могут все еще остаться на вашем компьютере. Для полного удаления этих файлов вам может понадобиться использовать другие методы или программы, такие как IObit Uninstaller.
- Перезапустите компьютер, чтобы завершить процесс удаления Microsoft Office 2016.
Теперь вы полностью удалили Microsoft Office 2016 с помощью Microsoft Support and Recovery Assistant. Если у вас все еще остались какие-либо симптомы или проблемы удаления, рекомендуется обратиться в службу поддержки Microsoft для получения более подробной помощи.
Решение
Если вы хотите полностью удалить Microsoft Office 2016 с вашего компьютера, вот способ, который мы предлагаем:
- Перейдите на экран «Параметры» Windows. Здесь вы можете найти папку «Программы и компоненты». Откройте ее.
- В списке программ найдите Microsoft Office 2016 и выберите его, щелкнув правой кнопкой мыши.
- На экране открытия программы выберите «Удалить».
- После успешного начала деинсталляции Microsoft Office 2016 вы должны отметить галочкой «Удалить файлы приложения».
- Если вам показывается ошибка, связанная с разрешениями или сбое при удалении, вы можете использовать следующий метод:
- Перейдите в папку C:\Documents and Settings\All Users\Application Data\Microsoft\Office\Data (или C:\ProgramData\Microsoft\Office\Data на Windows 10).
- В этой папке вы должны найти 2 файла: Opa12.dat и Opa11.dat. Удалите их.
- После удаления перезапустите программу деинсталляции Microsoft Office 2016 и продолжите удаление.
- Теперь, когда программы удалены, вы можете использовать специальное средство для очистки реестра от следов Microsoft Office 2016. Мы рекомендуем использовать программу IObit Uninstaller.
- Скачайте и установите программу IObit Uninstaller.
- Откройте IObit Uninstaller и выберите вкладку «Инструменты».
- На вкладке «Инструменты» найдите специальный раздел для удаления программных остатков Microsoft Office 2016.
- Выделите пункты, связанные с Microsoft Office 2016.
- Нажмите кнопку «Удалить», чтобы удалить остатки программы.
- После успешного удаления перезагрузите компьютер.
Теперь вы полностью удалите Microsoft Office 2016 с вашего компьютера.
Ошибка 1401, 1402 или 1406 при установке программы Office или открытии программы Office или документа
Ошибка 1401, 1402 или 1406 может возникнуть при установке программы Office, при открытии программы Office или документа. Эта ошибка указывает на проблемы с разрешениями, а именно на ограничения доступа к определенным файлам или папкам, необходимым для установки или работы Office.
Если вы столкнулись с этой ошибкой, вам потребуется удалить Microsoft Office 2016 с компьютера полностью, а затем выполнить чистую установку. Вот решение этой проблемы:
- Перейдите в Параметры и выберите Программы.
- В списке программ найдите и удалите программу Office 2016.
- После удаления программы Office 2016 используйте специальное средство удаления, например, IObit Uninstaller, чтобы удалить остаточные файлы и папки, связанные с Office.
- Найдите скрытые папки, связанные с Office, и удалите их вручную. Примеры папок:
C:\Program Files\Microsoft Office\Office16С:\Users\{имя_пользователя}\AppData\Local\Microsoft\Office\16.0C:\ProgramData\Microsoft\Office\
Обратите внимание, что путь к этим папкам может отличаться в зависимости от версии Windows и ваших настроек.
- Теперь вы можете переустановить программу Office с помощью официального установщика Microsoft.
Если проблема остается, можно попробовать следующий способ решить эту ошибку:
- Правой кнопкой мыши щелкните папку, в которую вы хотите установить Office, и выберите Свойства.
- На вкладке Безопасность нажмите кнопку Редактировать.
- На экране Контрольный список групп или пользователей нажмите кнопку Добавить.
- Введите
Всеи нажмите Проверить имена. Затем нажмите ОК. - Убедитесь, что у всех разрешений, связанных с папкой, стоят галочки «Разрешить».
- Повторите это действие для других папок, связанных с Office.
Если эта ошибка возникает при открытии программы Office или документа, то можно попробовать другой способ решить проблему:
- На рабочем столе найдите ярлык Office и кликните правой кнопкой мыши на него.
- Выберите Свойства и перейдите на вкладку Совместимость.
- Отметьте поле «Запускать программу от имени администратора» и нажмите ОК.
Если ни одно из этих решений не помогло, обратитесь в службу поддержки Microsoft для получения дополнительной помощи. Сделайте резервную копию важных файлов перед удалением программы Office.
Видео:
2 Ways to Completely Uninstall Office 2016 in Windows 10
2 Ways to Completely Uninstall Office 2016 in Windows 10 Автор: Leah George 6 916 просмотров 4 года назад 2 минуты 4 секунды