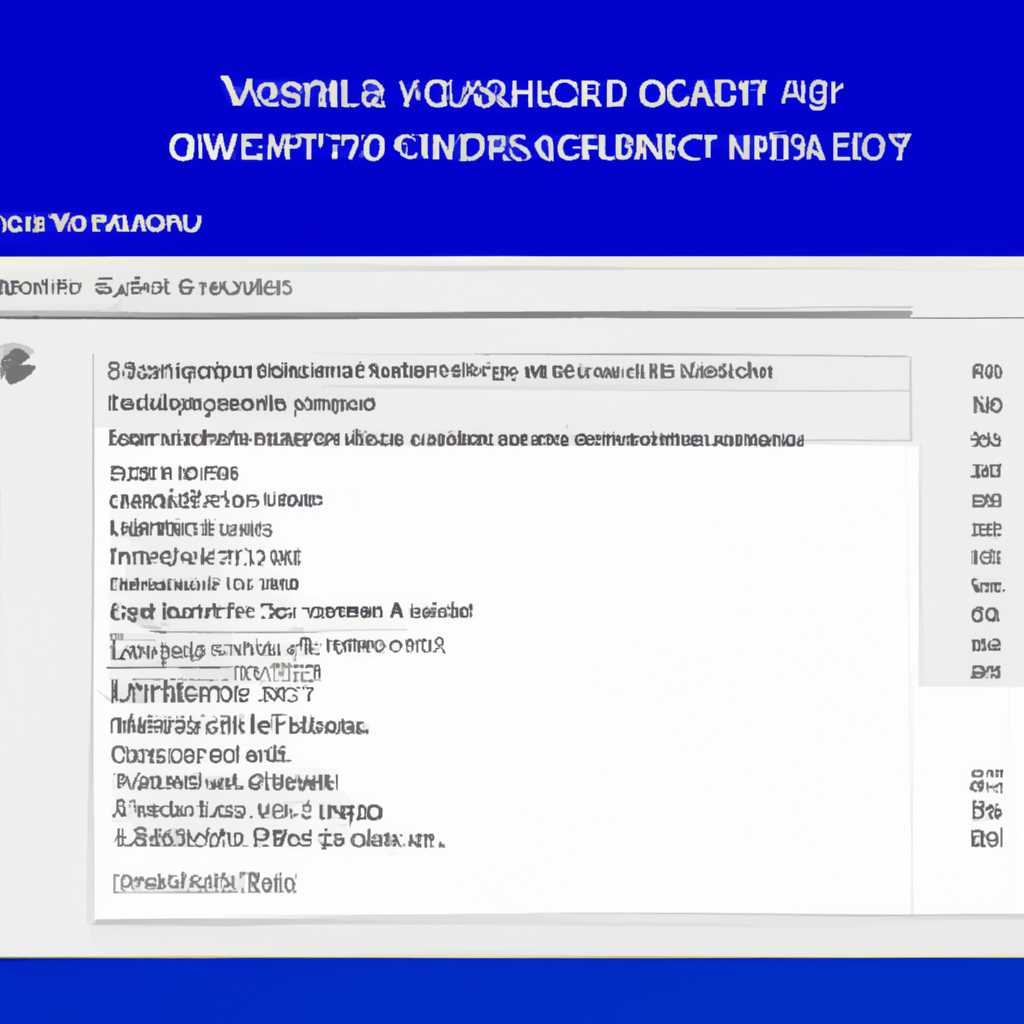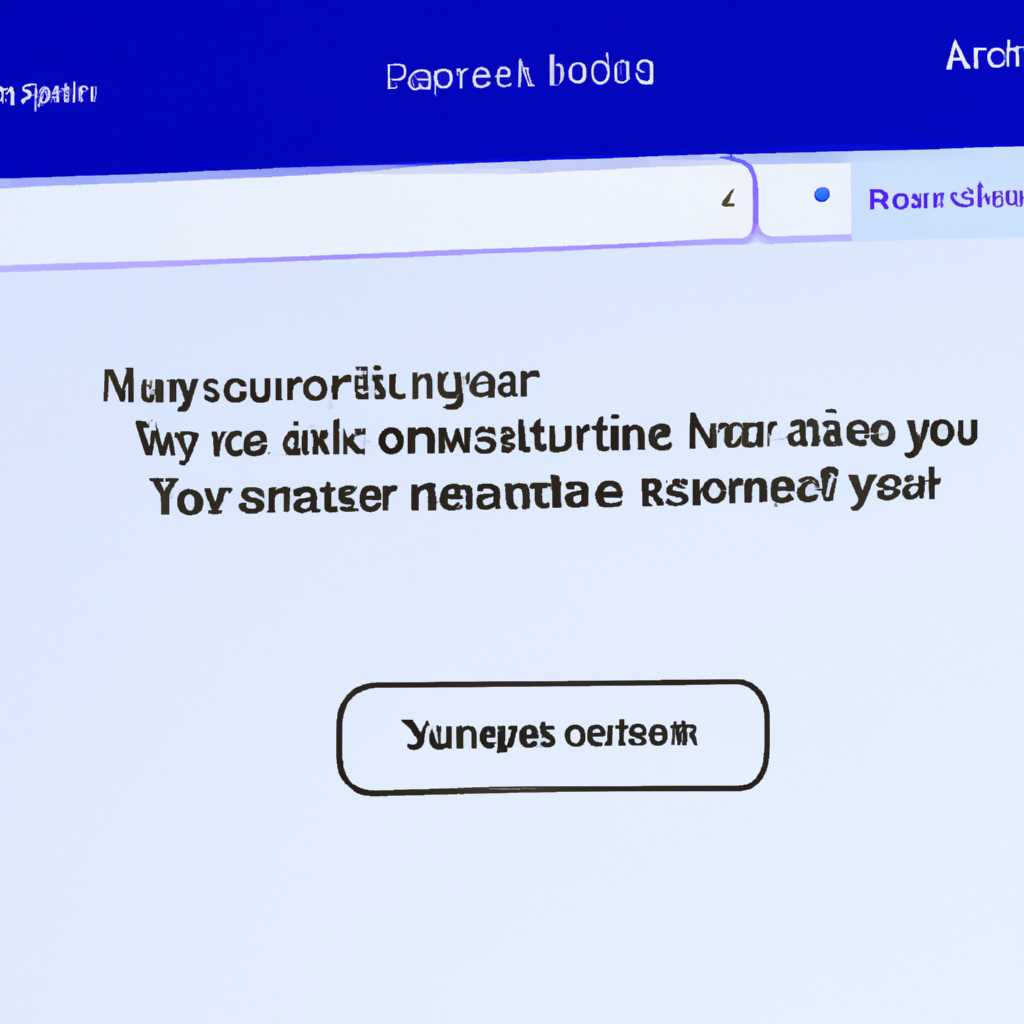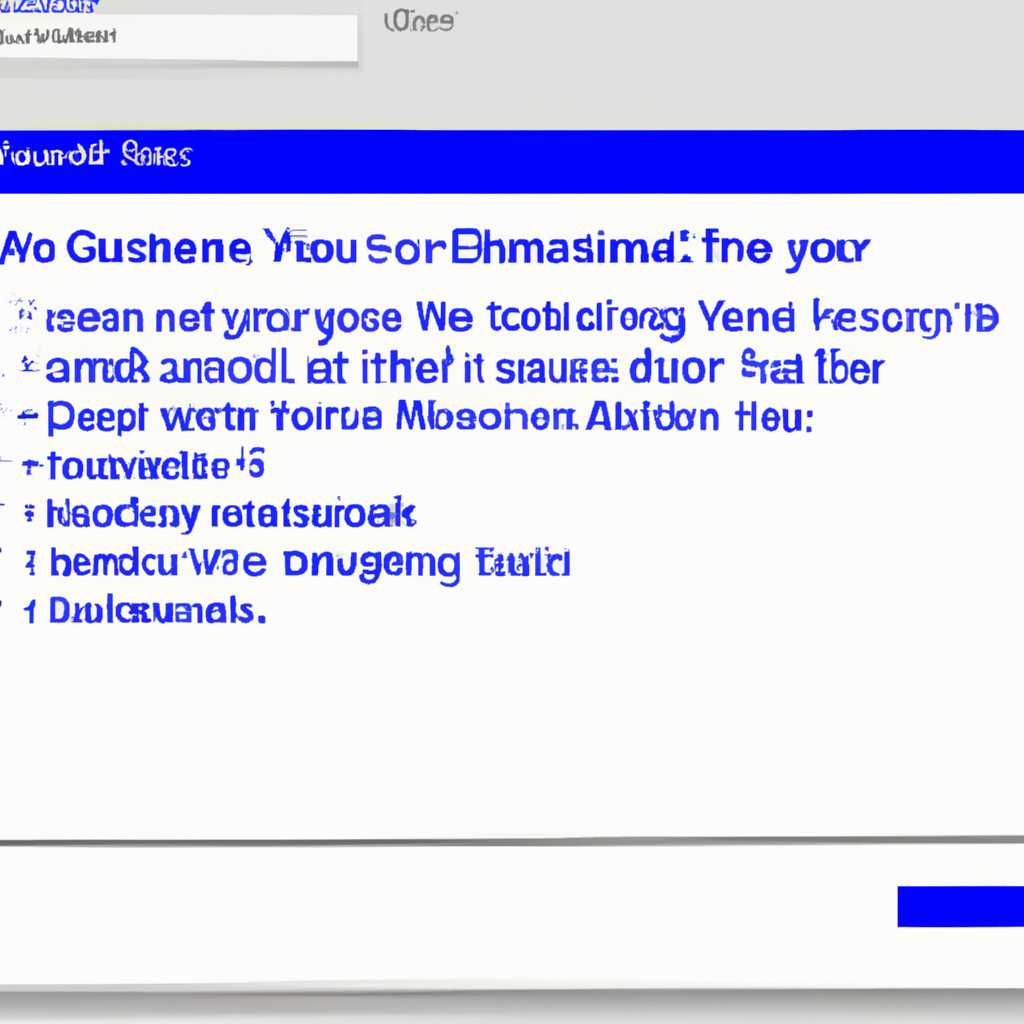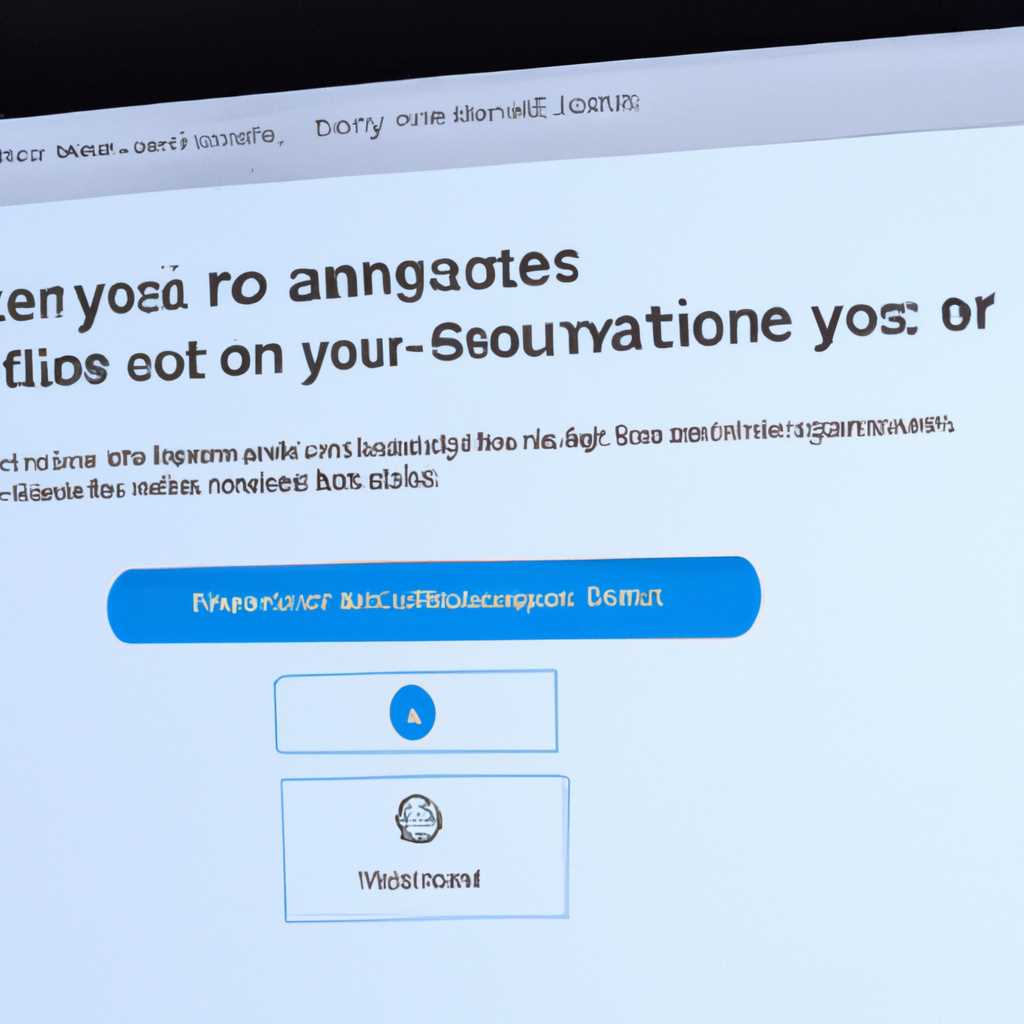- Как избавиться от надписи «Некоторые параметры управляются вашей организацией» в операционной системе Windows 10
- Как отключить надпись в Windows 10 «Некоторыми параметрами управляет ваша организация»; Кто может удалить
- Что это за надпись в Windows 10 и почему она появляется
- Что обозначает данное сообщение
- Причины появления данной надписи
- Как удалить данную надпись
- Как найти параметры групповой политики в Windows 10
- Как удалить надпись в Windows 10 через параметры групповой политики
- Как отключить надпись в Windows 10 через редактор реестра
- Как удалить надпись в Windows 10 через командную строку
- Как отключить надпись в Windows 10 из редактора политики локальной группы
- Использование редактора политики локальной группы
- Использование реестра
- Кто может удалить надпись в Windows 10 «Некоторыми параметрами управляет ваша организация»
- Что такое групповые политики
- Почему появляется надпись «Некоторыми параметрами управляет ваша организация»
- Кто может удалить надпись
- Как удалить надпись
- Видео:
- Как убрать "Некоторыми параметрами управляет ваша организация в Windows 10"
Как избавиться от надписи «Некоторые параметры управляются вашей организацией» в операционной системе Windows 10
При использовании операционной системы Windows 10 некоторые пользователи могут столкнуться с надписью «Некоторыми параметрами управляет ваша организация». Это оповещение может появиться на рабочем столе, в окне уведомлений или при открытии групповой политики.
Если такое сообщение возникает на вашей системе, вы, вероятно, заинтересованы в том, что это значит и как можно убрать эту надпись. В Windows 10 групповая политика – это способ управлять параметрами системы и ограничениями для различных пользователей. Групповая политика позволяет управлять различными настройками, такими как безопасность или обновления.
Если у вас нет никаких ограничений и у вас нет надобности управлять параметрами системы, то можно отключить эту надпись. Существует несколько методов, как убрать надпись «Некоторыми параметрами управляет ваша организация» в Windows 10.
Как отключить надпись в Windows 10 «Некоторыми параметрами управляет ваша организация»; Кто может удалить
Появление данной надписи может иметь несколько причин. Например, ваш компьютер может быть подключен к корпоративной сети, где настройки групповой политики обязательны. Также возможен случай, когда некоторые параметры управления были изменены через групповую политику без вашего ведома.
Чтобы удалить данную надпись и вернуть управление параметрами на ваш компьютер, можно воспользоваться альтернативными способами. Наиболее простым вариантом является использование редактора групповых политик.
- Нажмите Win+R и введите
gpedit.mscдля открытия редактора групповых политик. - В редакторе групповых политик перейдите к следующему пути: Конфигурация компьютера → Административные шаблоны → Система → Параметры.»;
- Настройте параметры в соответствии с вашими предпочтениями и сохраните настройки.
- Перезагрузите компьютер, чтобы изменения вступили в силу.
Также можно изменить некоторые параметры через реестр. Для этого выполните следующие действия:
- Нажмите Win+R и введите
regeditдля открытия редактора реестра. - Перейдите к следующему пути: HKEY_LOCAL_MACHINE\SOFTWARE\Policies\Microsoft\Windows\Personalization.
- Если в этом ключе есть параметр
NoLockScreen, удалите его. - Перезагрузите компьютер, чтобы изменения вступили в силу.
Если у вас нет доступа к редактору групповых политик или редактору реестра, то, возможно, ваши параметры управляются групповой политикой, установленной вашей организацией. В этом случае вам следует связаться с администратором системы или ИТ-отделом вашей организации для изменения параметров или удаления данной надписи.
В итоге, надпись «Некоторыми параметрами управляет ваша организация» в Windows 10 можно удалить, если вы имеете доступ к редакторам групповых политик или реестра. Если вы не имеете такого доступа, то вам нужно будет обратиться к администратору системы или ИТ-отделу вашей организации для решения данной проблемы.
Что это за надпись в Windows 10 и почему она появляется
В операционной системе Windows 10 может появиться надпись «Некоторыми параметрами управляет ваша организация». Это сообщение может быть встречено пользователями на компьютерах, где используется групповая политика, контролирующая настройки системы. В этом разделе мы рассмотрим, что означает данная надпись, а также как ее удалить.
Что обозначает данное сообщение
Надпись «Некоторыми параметрами управляет ваша организация» означает, что на вашем компьютере применяются групповые политики, установленные администратором системы или организацией, которой принадлежит компьютер.
Групповая политика позволяет централизованно управлять состоянием компьютера и настраивать различные параметры в сети организации. Она может включать в себя изменения настройки безопасности, настройки интерфейса пользователя, настройки приложений и многое другое.
Причины появления данной надписи
На компьютере может появиться надпись «Некоторыми параметрами управляет ваша организация» по следующим причинам:
- Групповая политика была применена на вашем компьютере.
- Администратор системы или организации принял решение управлять определенными настройками на компьютере через групповую политику.
Как удалить данную надпись
Убрать надпись «Некоторыми параметрами управляет ваша организация» можно, изменив состояние параметров командой editor реестра, либо в окне групповой политики.
Вот два метода, которые позволят удалить данное оповещение:
- Изменить состояние параметров командой editor реестра.
- Откройте «Редактор реестра» (изменение реестра может быть опасным, поэтому будьте осторожны).
- Найдите следующий путь: HKEY_CURRENT_USER\Software\Microsoft\Windows\CurrentVersion\Policies\Explorer.
- Создайте новый параметр типа «DWORD» с названием «NoPolicies».
- Задайте значение параметра «NoPolicies» равное «1».
- Перезагрузите компьютер.
- Изменить состояние параметров в окне групповой политики.
- Найдите и откройте приложение «Групповой редактор политики».
- Перейдите в раздел «Компьютерная конфигурация» -> «Административные шаблоны» -> «Система».
- В правой панели найдите опцию «Действия для запуска защитника Windows при возникновении проблем с безопасностью компьютера», дважды кликните по ней.
- Выберите параметр «Отключено» и нажмите «Применить».
- Перезагрузите компьютер.
После выполнения одного из вышеуказанных методов, надпись «Некоторыми параметрами управляет ваша организация» должна исчезнуть с вашего компьютера, и вы снова будете иметь полный контроль над настройками системы Windows 10.
Как найти параметры групповой политики в Windows 10
- Одна из причин, почему появляется данное сообщение, может быть связана с использованием домашним компьютером приложений или функций, которые защищены групповой политикой. В таком случае для изменения этих параметров требуются права администратора.
- Нажмите на кнопку «Пуск» в Windows и выберите «Настройки» (иконка шестеренки).
- В окне «Настройки» выберите пункт «Система».
- На левой панели найдите и выберите пункт «О программе».
- В разделе «Сведения о системе» появляются информационные параметры. Чтобы открыть путь к групповой политике, нажмите на ссылку «Дополнительные сведения».
Откроется новое окно, в котором указан путь к групповой политике в реестре. Здесь вы можете найти информацию о том, какие параметры и находятся в групповой политике, а также изменить или отключить конкретные настройки.
Например, чтобы отключить сообщение «Некоторыми параметрами управляет ваша организация», найдите в реестре следующий путь: HKEY_LOCAL_MACHINE\SOFTWARE\Microsoft\Windows\CurrentVersion\Policies\System.
На самом деле, проблема может быть связана не только с настройками групповой политики, но и с настройками защитника папок или телеметрией Windows. Если вы не являетесь членом какой-либо организации и не используете функции, требующие параметры групповой политики, убрать это сообщение вполне возможно.
В данной статье мы рассмотрели один из методов для нахождения параметров групповой политики в Windows 10. Надеемся, что данное решение поможет вам решить проблему с появлением надписи «Некоторыми параметрами управляет ваша организация» и настройками, относящимися к конфиденциальности вашего компьютера.
Как удалить надпись в Windows 10 через параметры групповой политики
Чтобы изменить данное управление и удалить надпись «Некоторыми параметрами управляет ваша организация», следуйте инструкции:
- Откройте меню «Пуск» и найдите в строке поиска «Edit Group Policy». Кликните по иконке, чтобы открыть вкладку «Групповая политика» (Local Group Policy Editor).
- В вкладке «Компьютерная конфигурация» найдите путь: «Конфиденциальность Windows -> Сбор данных и телеметрия». В этом разделе можно управлять альтернативными данными, которые могут быть переданы защитником Windows и вашей организацией.
- В открывшемся окне справа найдите опцию «Надпись ‘Некоторыми параметрами управляет ваша организация'» и дважды кликните на нее.
- В появившемся окне выберите опцию «Отключена».
- Нажмите «ОК» и перезагрузите компьютер.
После перезагрузки ваш компьютер больше не будет отображать надпись «Некоторыми параметрами управляет ваша организация». Если вы впоследствии захотите вернуть данный параметр, просто повторите процесс и выберите опцию «Не настроена».
Таким образом, вы сможете убрать эту надпись в Windows 10, используя параметры групповой политики. Этот способ позволяет управлять несколькими параметрами системы и администрировать компьютеры в вашей сети.
Как отключить надпись в Windows 10 через редактор реестра
Вот как можно убрать надпись в Windows 10:
- Нажмите клавиши Win + R для открытия окна «Выполнить».
- Введите команду regedit и нажмите клавишу «Enter» для открытия редактора реестра.
- В редакторе реестра перейдите по следующему пути: HKEY_LOCAL_MACHINE\SOFTWARE\Policies\Microsoft\Windows\CurrentVersion\Policies\System.
- Если папки Policies и System отсутствуют, то создайте их, щелкнув правой кнопкой мыши на папке CurrentVersion и выбрав «Создать» -> «Ключ». Назовите созданный ключ Policies. Затем создайте внутри папки Policies ключ с названием System.
- Щелкните правой кнопкой мыши на папке System, выберите «Создать» -> «Значение DWORD (32 бита)». Назовите созданное значение DisableOsUpgrade.
- Откройте созданное значение DisableOsUpgrade, установите его значение равным 1 и нажмите «OK».
- Перезагрузите компьютер, чтобы изменения вступили в силу.
Теперь надпись «Некоторыми параметрами управляет ваша организация» больше не будет отображаться. Этот способ является более надежным, чем просто скрытие надписи, поскольку он изменяет состояние основных групповых политик в реестре.
Обратите внимание, что данная процедура изменяет настройки реестра, поэтому перед изменением следует сохранить резервную копию вашей системы. Если у вас возникают проблемы или есть какие-либо вопросы, рекомендуется проконсультироваться с специалистом.
Как удалить надпись в Windows 10 через командную строку
1. Нажмите клавиши Win+R, чтобы открыть окно «Выполнить».
2. Введите команду regedit и нажмите Enter, чтобы открыть редактор реестра.
3. В редакторе реестра перейдите к следующему пути:
HKEY_LOCAL_MACHINE\SOFTWARE\Policies\Microsoft\Windows\DataCollection
4. Убедитесь, что в этом ключе нет параметра с именем «AllowTelemetry». Если он есть, удалите его.
5. Перезагрузите компьютер.
После перезагрузки надпись «Некоторыми параметрами управляет ваша организация» больше не должна появляться. Если вы используете компьютер в рамках групповой политики настройки Windows, возможно, этот параметр все же будет установлен групповой политикой, и его удаление через редактор реестра не поможет. В этом случае обратитесь к администратору групповой политики или организации, от которой зависят эти параметры.
Как отключить надпись в Windows 10 из редактора политики локальной группы
Если вы видите надпись «Некоторыми параметрами управляет ваша организация» на своем компьютере с Windows 10, и у вас нет корпоративных ограничений, то эта статья поможет вам удалить эту надпись.
Использование редактора политики локальной группы
Альтернативные методы для изменения параметров системы могут потребоваться, если у вас имеется ограничения на доступ к редактору политики или управление параметрами сети.
1. Было ранее описано, что методы редактора политики локальной группы не нужны, если компьютер является частью домашней сети или находится в групповой политике.
2. Поэтому в этом решении мы рассмотрим, как удалить надпись с помощью редактора политики локальной группы.
3. Найдите «Параметры уведомлений и действий» в левой части окна, щелкнув на политике «Пользовательские параметры уведомлений и действий».
4. В списке политик найдите параметр «Отключить уведомления о телеметрии», дважды щелкните на нем, чтобы открыть окно его настроек.
5. Измените значение параметра с «Не настроено» на «Отключено».
6. Нажмите «Применить» и «ОК» для сохранения изменений.
7. Перезагрузите компьютер, чтобы изменения вступили в силу.
Использование реестра
Если вы не можете использовать редактор политики локальной группы или управление параметрами сети, вы можете удалить надпись «Некоторыми параметрами управляет ваша организация» с помощью реестра Windows.
- Нажмите правой кнопкой мыши на кнопку «Пуск», выберите «Выполнить» и введите «regedit» в поле «Открыть».
- Откройте редактор реестра и перейдите к следующему пути: HKEY_LOCAL_MACHINE\SOFTWARE\Policies\Microsoft\Windows\DataCollection.
- Если в данной ветке политика «AllowTelemetry» не существует, создайте ее: щелкните правой кнопкой мыши по пустому месту в правой части окна редактора реестра, выберите «Создать» — «DWORD-значение (32 бита)» и назовите его «AllowTelemetry».
- Дважды щелкните на параметре «AllowTelemetry» и установите его значение равным 0.
- Нажмите «ОК» для сохранения изменений.
- Перезагрузите компьютер, чтобы изменения вступили в силу.
Используя один из этих методов, вы сможете убрать надпись «Некоторыми параметрами управляет ваша организация» и изменить параметры системы на своем компьютере с Windows 10.
Кто может удалить надпись в Windows 10 «Некоторыми параметрами управляет ваша организация»
Что такое групповые политики
Групповые политики – это набор настроек, которые могут быть применены к компьютерам в вашей организации или домашнем ПК. Групповые политики позволяют администратору управлять различными аспектами операционной системы, такими как доступ к папкам, настройки безопасности и многое другое. Они могут быть использованы для установки ограничений, контроля доступа и внесения изменений в системные параметры.
Почему появляется надпись «Некоторыми параметрами управляет ваша организация»
Если появляется надпись «Некоторыми параметрами управляет ваша организация», это означает, что ваш компьютер или ноутбук находится под управлением групповой политики. Некоторые параметры и настройки вашей системы могут быть заблокированы или изменены администратором, из-за чего появляется данная надпись. Целью этого может быть обеспечение безопасности компьютера, поддержание соответствия с политиками организации или выполнение требований безопасности Windows.
Кто может удалить надпись
Удалить надпись «Некоторыми параметрами управляет ваша организация» может только администратор вашей системы или группы политики. Если вы являетесь администратором, вы сможете изменить или отключить групповую политику, чтобы убрать данную надпись. Однако, если ваш компьютер находится в управлении организации, вам может потребоваться разрешение или помощь администратора для внесения изменений.
Как удалить надпись
Чтобы удалить надпись «Некоторыми параметрами управляет ваша организация», вам потребуется отключить или изменить групповую политику на вашем компьютере. Вот как это сделать:
- Нажмите клавиши Windows + R, чтобы открыть окно «Выполнить».
- Введите «gpedit.msc» (без кавычек) в командную строку и нажмите Enter.
- Это откроет редактор групповой политики.
- Перейдите к следующему пути: «Конфигурация компьютера» > «Шаблоны администратора» > «Система».
- Настройте параметр «Показывать имя владельца операционной системы на экране входа в систему» на «Отключено».
- Перезагрузите компьютер.
После перезагрузки надпись «Некоторыми параметрами управляет ваша организация» должна исчезнуть. Если надпись по-прежнему отображается, возможно, настройки групповой политики были изменены на другом уровне, и вам потребуется изменить или отключить эти настройки. Если вы не являетесь администратором, обратитесь к администратору вашей организации для помощи в удалении данной надписи.
Удаление надписи «Некоторыми параметрами управляет ваша организация» поможет вам восстановить полный контроль над настройками вашей системы, а также убрать ненужное напоминание о том, что ваш компьютер управляется групповой политикой.
Видео:
Как убрать "Некоторыми параметрами управляет ваша организация в Windows 10"
Как убрать "Некоторыми параметрами управляет ваша организация в Windows 10" by Дневник Сисадмина 179,330 views 2 years ago 8 minutes, 2 seconds