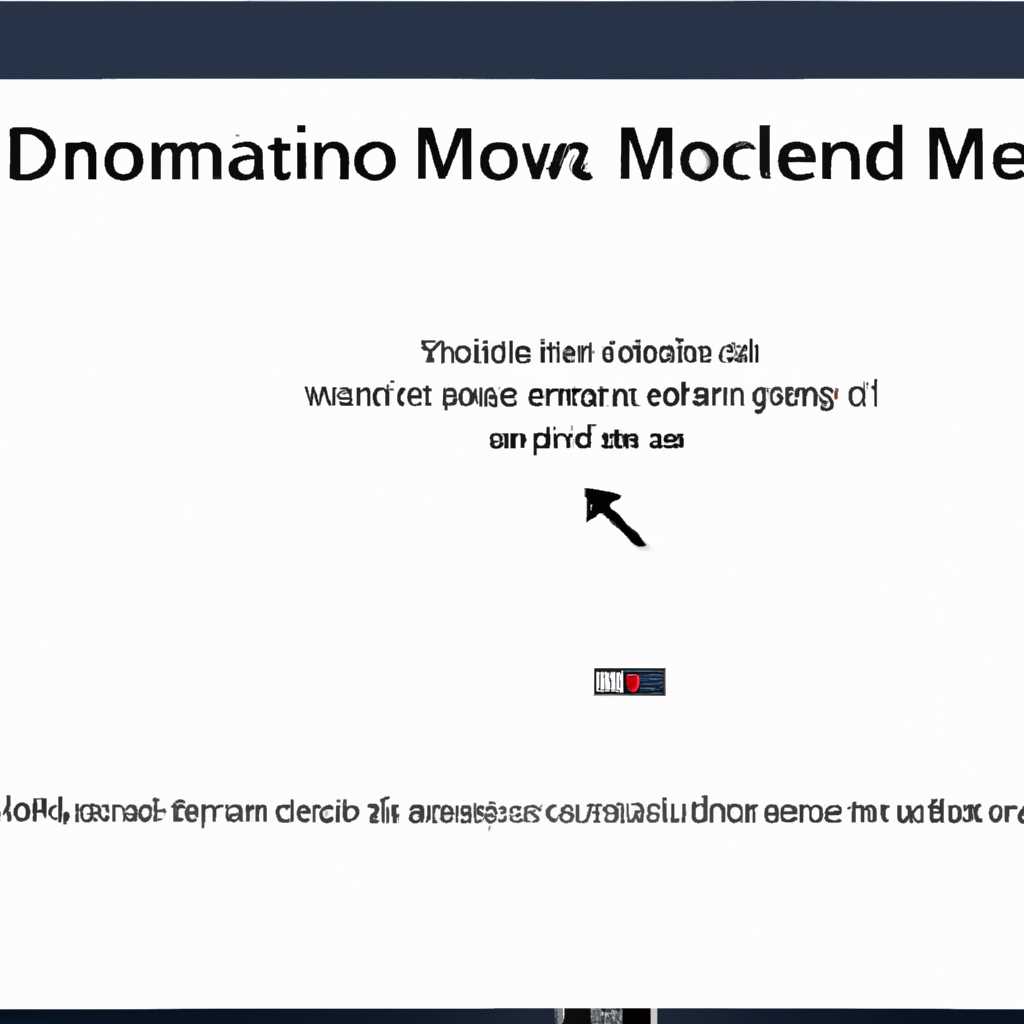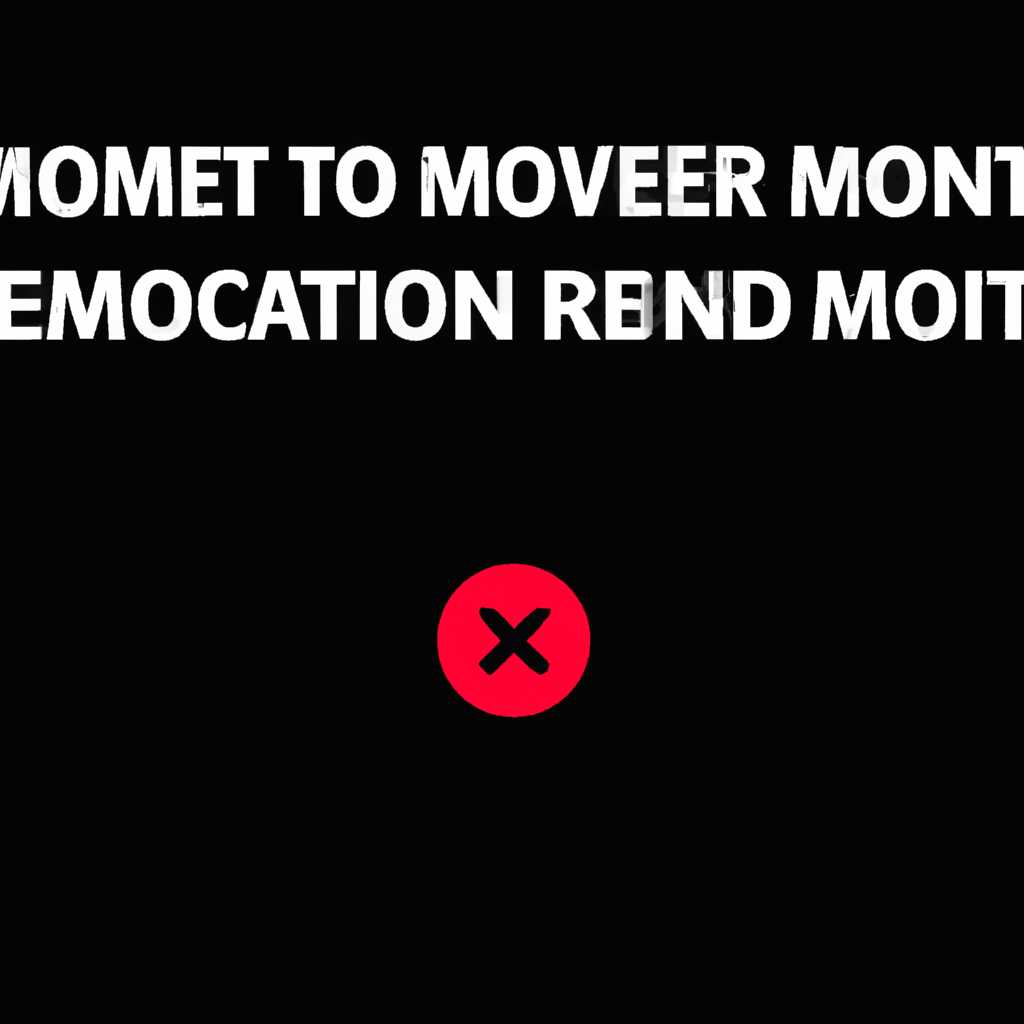- Как избавиться от неправильной идентификации мониторов в операционной системе Windows 10
- Как сбросить настройки монитора на заводские на компьютере или ноутбуке
- Contents
- Заводские настройки ноутбука Acer
- Сброс настроек через сочетание клавиш
- Сброс настроек через программу Acer Recovery Management
- Как очистить и сбросить кэш монитора в Windows 10
- Какие проблемы могут возникнуть при некорректном обнаружении мониторов
- Как очистить и сбросить кэш монитора в Windows 10
- Видео:
- 🚩 Монитор Неоптим. режим
Как избавиться от неправильной идентификации мониторов в операционной системе Windows 10
Если вы испытываете проблемы с разрешением экрана или некорректным обнаружением мониторов на вашем компьютере с операционной системой Windows 10, вам может потребоваться очистить кэш настройки монитора. Когда компьютер не правильно определяет параметры монитора, это может привести к ошибкам отображения и проблемам с работой программ.
Чтобы очистить кэш настройки монитора в Windows 10, вам нужно сбросить настройки монитора на заводские, а затем восстановить их снова. В этой статье мы расскажем вам, как сделать это.
Перед тем, как начать процесс очистки кэша настройки монитора, убедитесь, что у вас есть права администратора на компьютере. Также, сделайте резервную копию важных файлов на случай, если что-то пойдет не так.
Как сбросить настройки монитора на заводские на компьютере или ноутбуке
Если вы столкнулись с проблемой некорректного обнаружения мониторов или неправильной работы дисплея на компьютере или ноутбуке под управлением Windows 10, решение может быть в сбросе настроек монитора на заводские.
Чтобы сделать это, следуйте следующим действиям:
- Щелкните правой кнопкой мыши на пустом месте на рабочем столе и выберите пункт «Настройки дисплея».
- В открывшемся окне настройки дисплея нажмите на ссылку «Дополнительные настройки дисплея».
- В окне «Свойства дисплея» нажмите кнопку «Сброс» или «Сбросить», в зависимости от производителя монитора (например, Acer, Asus).
- В появившемся диалоговом окне подтвердите действие сброса настроек монитора на заводские.
- После этого монитор должен автоматически перейти на стандартные заводские настройки.
Обратите внимание, что при сбросе настроек монитора на заводские все ваши пользовательские настройки будут удалены, поэтому перед сбросом рекомендуется создать резервную копию важной информации.
Если у вас нет возможности выполнить сброс настроек монитора через настройки Windows, вы можете попробовать выполнить сброс настроек через BIOS компьютера или ноутбука. Для этого:
- Перезагрузите компьютер или ноутбук.
- Во время загрузки нажмите определенную комбинацию клавиш, чтобы войти в BIOS (например, F2 для Acer или Del для Asus).
- В меню BIOS найдите вкладку с настройками дисплея или монитора.
- Выберите опцию «Сбросить на заводские настройки» или похожую по названию.
- Сохраните изменения и выйдите из BIOS.
После выполнения этих действий настройки монитора должны быть сброшены на заводские.
Если указанные методы не помогли решить проблему с некорректным обнаружением мониторов или неправильной работой дисплея, вы можете попробовать обновить драйверы для вашей видеокарты или обратиться за помощью к администратору системы или производителю компьютера или ноутбука.
Contents
- Как удалить некорректное обнаружение мониторов в Windows 10
- Введение
- Действия для удаления некорректного обнаружения мониторов
- 1. Выйдите из всех приложений и программ
- 2. Получите права администратора
- 3. Проверьте наличие обновлений для системы
- 4. Сбросьте настройки разрешения экрана до заводских
- 5. Очистите кэш настройки экрана
- 6. Восстановите систему до предыдущего состояния
- Дополнительные советы и рекомендации
- Как восстановить заводские настройки на ноутбуке Asus
- Как восстановить заводские настройки на ноутбуке Acer
- Как включить стандартные значения разрешения экрана
- Как добавить или удалить монитор в Windows 10 вручную
- Заключение
Заводские настройки ноутбука Acer
Ноутбуки Acer имеют функцию сброса на заводские настройки, которая позволяет вернуть компьютер к исходным параметрам. Это может быть полезно, если у вас возникли проблемы с системой или вы хотите сделать чистую установку Windows. В этом разделе мы расскажем вам, как выполнить сброс настроек на ноутбуке Acer.
Прежде всего, стоит отметить, что сброс настроек на ноутбуках Acer может быть выполнен двумя способами: с использованием сочетания клавиш и через программу Acer Recovery Management. Давайте рассмотрим оба варианта.
Сброс настроек через сочетание клавиш
- Выключите ноутбук и отсоедините все внешние устройства.
- Включите ноутбук и нажимайте клавишу F10, пока не появится окно Acer eRecovery Management.
- В окне Acer eRecovery Management выберите «Восстановление операционной системы по умолчанию» и нажмите «Далее».
- Следуйте инструкциям на экране, чтобы завершить процесс восстановления. Обратите внимание, что вам может потребоваться ввести пароль администратора, если он был установлен.
Сброс настроек через программу Acer Recovery Management
- Запустите программу Acer Recovery Management.
- В главном окне программы выберите «Восстановление заводских настроек» или «Восстановление операционной системы по умолчанию».
- Следуйте инструкциям на экране, чтобы завершить процесс восстановления. Возможно, вам потребуется ввести пароль администратора, если он был установлен.
После завершения сброса настроек ваш ноутбук Acer будет находиться в таком же состоянии, как при покупке. Вам придется повторно настроить параметры, добавить свои данные и установить программное обеспечение, которое ранее было у вас на компьютере.
Обратите внимание, что сброс настроек удалит все файлы и программы с вашего ноутбука. Поэтому перед выполнением этого действия рекомендуется создать резервные копии важных данных.
Как очистить и сбросить кэш монитора в Windows 10
В операционной системе Windows 10 иногда возникают проблемы с обнаружением мониторов, которые можно решить путем очистки и сброса кэша монитора. Если у вас возникли симптомы некорректного отображения на экране или проблемы с настройками монитора, в этой статье мы расскажем, как выполнить эту процедуру.
Какие проблемы могут возникнуть при некорректном обнаружении мониторов
Если ваш компьютер или ноутбук работает на операционной системе Windows 10, то вы можете столкнуться с различными проблемами, связанными с обнаружением мониторов. Некорректное обнаружение может проявляться в виде следующих симптомов:
- Разрешение экрана неправильно отображается или не соответствует фактическим настройкам монитора;
- Дисплей не расширяется на все доступное пространство монитора;
- Экран ноутбука не выключается или не включается в режиме сна;
- Монитор не определяется в настройках дисплея;
- Другие ошибки, связанные с обнаружением и настройками монитора.
Если вы столкнулись с подобными проблемами, то решение может заключаться в очистке и сбросе кэша монитора.
Как очистить и сбросить кэш монитора в Windows 10
Для очистки и сброса кэша монитора в Windows 10 вам необходимо выполнить следующие действия:
- Нажмите на клавиатуре комбинацию клавиш Win + R, чтобы открыть окно «Выполнить».
- Введите команду devmgmt.msc и нажмите клавишу Enter, чтобы открыть «Диспетчер устройств».
- Разверните раздел «Мониторы» и щелкните правой кнопкой мыши на вашем мониторе.
- В выпадающем меню выберите пункт «Удалить устройство».
- Подтвердите удаление монитора, нажав кнопку «Да».
- После удаления монитора выключите компьютер или ноутбук.
- Подождите некоторое время (около 30 секунд) и включите компьютер или ноутбук.
- Когда система загрузится, монитор будет автоматически обнаружен вновь и установлены стандартные настройки.
- Если ваши мониторы все еще не отображаются корректно, то можете попробовать сбросить настройки монитора вручную через панель управления.
Чтобы сбросить настройки монитора вручную, выполните следующие действия:
- Щелкните правой кнопкой мыши на рабочем столе и выберите пункт «Панель управления».
- В новом окне панели управления найдите раздел «Оформление и настройка дисплея».
- В разделе «Настроить параметры дисплея» нажмите на кнопку «Дополнительные настройки».
- В открывшемся окне панели управления перейдите на вкладку «Монитор».
- Щелкните на кнопке «Сброс» или «Восстановить параметры по умолчанию».
- Подтвердите сброс настроек монитора, если будет такая возможность, и нажмите «ОК».
После выполнения этих действий настройки монитора должны быть сброшены до заводских параметров, и вы сможете настроить экран по своему усмотрению.
Какие бы проблемы с монитором у вас ни возникали, очистка и сброс кэша монитора в Windows 10 может помочь восстановить его работу в нормальном состоянии. Если проблемы остаются, то возможно потребуется обратиться к производителю вашего монитора или компьютера за дополнительной помощью.
Видео:
🚩 Монитор Неоптим. режим
🚩 Монитор Неоптим. режим by Izzy Laif 186,294 views 6 years ago 2 minutes, 57 seconds