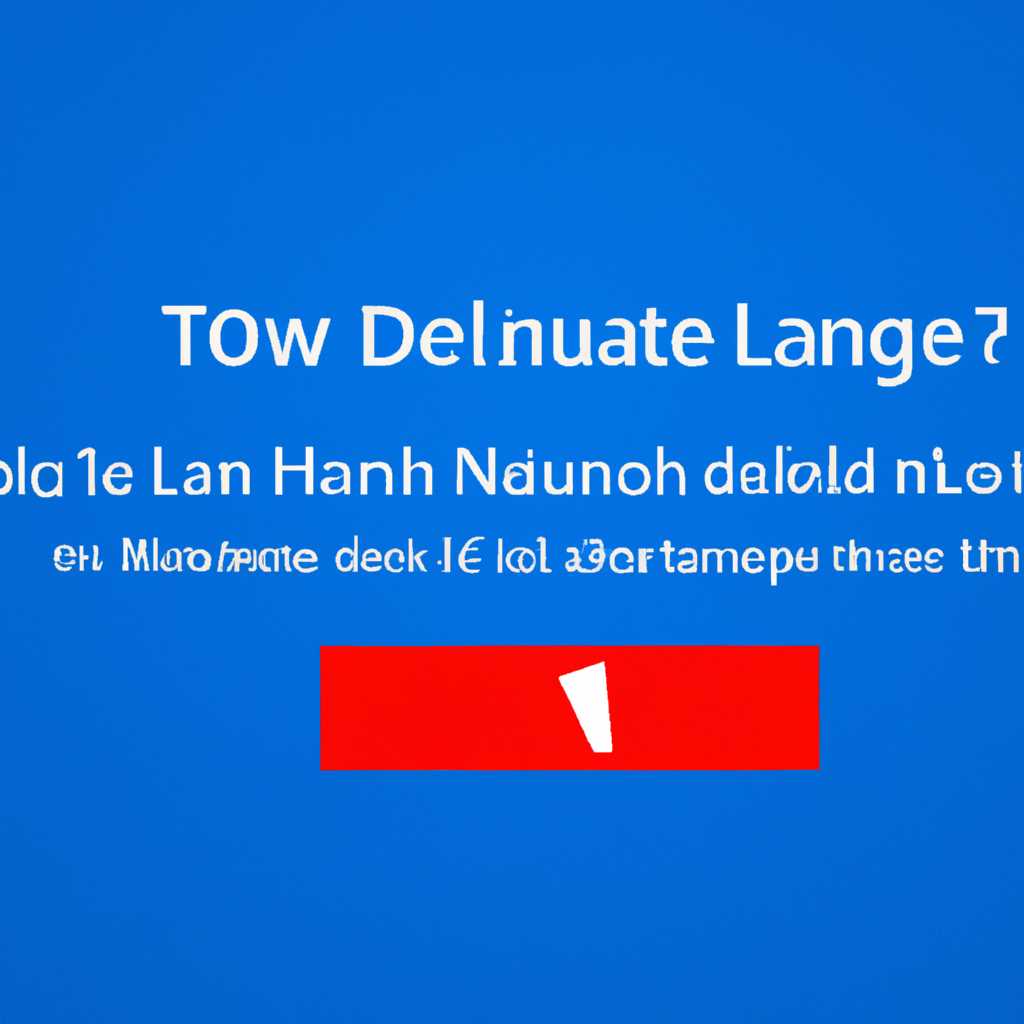- Как удалить лишние языковые диалекты в Windows 10 1803
- Решение 1: Удалите сторонние конфликтующие приложения
- Команды 1:
- Команды 2:
- Решение 2: Добавьте и удалите язык
- Решение 3: Используйте команды PowerShell
- Как удалить неудаляемые языки после апгрейда билда Windows 10
- Решение 1: Удалите сторонние конфликтующие приложения
- Решение 2: Добавьте и удалите язык
- Решение 4: Удалите ключи реестра
- Шаги:
- Как удалить язык неизвестной локали QAA-LATN
- Решение 4: Удалите ключи реестра
- Шаг 1: Найдите и удалите ключ реестра
- Шаг 2: Проверьте результат
- Видео:
- Как изменить язык ввода по умолчанию в Windows 10, 11? 👅
Как удалить лишние языковые диалекты в Windows 10 1803
Windows 10 1803 предлагает большое количество языковых опций, которые можно установить и использовать на вашем компьютере. Однако, некоторые из этих языковых диалектов могут быть ненужными и только занимать место на жестком диске. Кроме того, они могут создавать путаницу в настройках системы и языке интерфейса. Если вы столкнулись с этой проблемой и хотите узнать, как удалить ненужные языковые диалекты в Windows 10 1803, то вам потребуется следовать нескольким простым шагам.
Прежде чем приступить к удалению языковых диалектов, рекомендуется сделать резервную копию системного реестра, чтобы избежать возможных проблем. Для этого откройте командную строку с правами администратора и введите следующую команду:
reg export «HKLM\SYSTEM\CurrentControlSet\Control\MUI\UILanguages» backup.reg
После завершения выполнения данной команды будет создан файл резервной копии с именем «backup.reg», который можно использовать для восстановления системы, если возникнут какие-либо проблемы.
Теперь можно приступить к удалению ненужных языковых диалектов. В Windows 10 1803 для этого можно воспользоваться PowerShell. Введите следующую команду в командной строке:
powershell
Решение 1: Удалите сторонние конфликтующие приложения
Если в вашей системе Windows 10 1803 появился ненужный языковой диалект, вы можете попробовать удалить его, убедившись, что нет конфликтующих приложений.
Вот шаги, которые вы можете выполнить, чтобы избавиться от таких языковых диалектов:
- Проверьте языковые настройки: откройте Настройки и перейдите к Время и язык.
- В разделе языков проверьте, отображается ли ненужный язык в списке. Например, если вы хотите удалить язык qaa-latn, проверьте, не отображается ли он в списке языков.
- Если язык не отображается в списке языков, это означает, что он был добавлен сторонним приложением. Для удаления языка выполните следующие шаги:
Команды 1:
Откройте командную строку с правами администратора. Нажмите Win + X и выберите Командная строка (администратор).
Команды 2:
Введите следующую команду для удаления языка qaa-latn, на примере:
reg delete "HKCU\Control Panel\Desktop\PreferredUILanguages" /v qaa-latn /fЗамените qaa-latn на нужный язык, который вы хотите удалить.
После выполнения команды перезагрузите систему, чтобы изменения вступили в силу.
Проверьте результат: откройте Настройки и перейдите к Время и язык, чтобы убедиться, что ненужный язык больше не отображается в списке языков.
Если данное решение не помогло, вы можете попробовать другие методы, описанные в нашем руководстве.
Решение 2: Добавьте и удалите язык
Если вы столкнулись с проблемой неудаляемых лишних языковых диалектов после апгрейда до Windows 10 1803, это решение может вам помочь решить эту проблему.
1. Откройте «Параметры» (Settings) и проверьте, отображается ли ваш язык в разделе «Ваши языки» (Your languages) в разделе «Язык» (Language).
2. Если вы не видите свой язык в этом списке, найдите его в «Приложения и язык» (Apps & Language) и добавьте его.
3. Если вы уже видите язык в списке, который вы хотите удалить, выполните следующие шаги для его удаления:
— Зайдите в «Настройки» (Settings) и найдите раздел «Язык» (Language).
— В разделе «Ваши языки» (Your languages) выберите язык, который вы хотите удалить.
— Нажмите на кнопку «Удалить» (Remove).
4. Чтобы полностью избавиться от языков, которые вызывают конфликтующие ошибки, вы можете использовать следующий метод:
— Откройте командную строку PowerShell с правами администратора.
— Введите следующую команду и нажмите Enter:
Get-WinUserLanguageList
— Сделайте снимок этого списка в случае, если что-то пойдет не так.
— Найдите язык, который вы хотите удалить, по его коду языка. Например, ru-RU (русский) или en-US (английский).
— Выполните следующую команду, заменив [LangTag] на код языка, который вы хотите удалить:
Get-WinUserLanguageList | %{if($_.LanguageTag -eq "[LangTag]"){$_.LanguageTag = "qaa-latn"; $_}; $_} | Set-WinUserLanguageList
Например, для удаления русского языка введите следующую команду:
Get-WinUserLanguageList | %{if($_.LanguageTag -eq "ru-RU"){$_.LanguageTag = "qaa-latn"; $_}; $_} | Set-WinUserLanguageList
— После выполнения этой команды перезагрузите Windows.
5. Если решение 4 не решает вашу проблему, вы можете попробовать удалить язык в реестре Windows:
— Откройте «Редактор реестра» (Registry Editor), введя команду regedit в командной строке или выполнив поиск в меню Пуск.
— Найдите следующий путь: HKEY_LOCAL_MACHINE\SOFTWARE\Microsoft\Windows NT\CurrentVersion\LanguageList
— В правой панели найдите ключ, соответствующий языку, который вы хотите удалить.
— Удалите этот ключ. Например, для удаления русского языка удалите ключ «ru-RU».
— Перезагрузите Windows.
После выполнения этих шагов вы должны успешно удалить ненужные языковые диалекты в Windows 10 1803.
Решение 3: Используйте команды PowerShell
Если вы хотите избавиться от языковых диалектов, таких как английский (English) и китайский (zh-hans-cn), в Windows 10 1803, вы можете выполнить следующие шаги с помощью команд PowerShell:
- Нажмите клавиши Win + X и выберите «Windows PowerShell (администратор)».
- В командной строке PowerShell введите следующую команду, чтобы удалить языковой диалект:
Set-WinUserLanguageList -LanguageList "en-US" -ForceЗамените «en-US» на код языка, которого вы хотите избавиться. Например, «zh-hans-cn» для китайского. Вы можете указать несколько языков, разделяя их запятыми.
- Выполните эту команду, чтобы удалить языковые пакеты:
Get-WinUserLanguageList | Remove-WinUserLanguageList - Настройте язык Windows по умолчанию, используя следующую команду:
Set-WinDefaultInputMethodOverride -InputMethodOverride ""
После выполнения этих шагов некоторые приложения и функции могут продолжать использовать языки, которые вы удалите. Если вы заметите, что некоторые приложения все еще используют удаленный язык, вы можете попробовать решить эту проблему с помощью других методов, включая удаление сторонних языковых добавлений или изменение параметров приложений.
Убедитесь, что вы следуете этим шагам внимательно, так как неправильное изменение реестра PowerShell может вызвать ошибки и проблемы с операционной системой.
Как удалить неудаляемые языки после апгрейда билда Windows 10
После обновления операционной системы Windows 10 до версии 1803 многие пользователи столкнулись с проблемой неудаляемых языковых диалектов. Это может вызывать не только неудобства при использовании клавиатуры, но и создавать конфликты с приложениями сторонних разработчиков.
Для того чтобы избавиться от лишних языков и сделать список языков более удобным, следуйте следующим шагам:
- Откройте «Настройки» и перейдите в раздел «Время и язык».
- В левой панели выберите «Регион и язык».
- Проверьте, что русский язык присутствует в списке языков. Если его нет, добавьте его при помощи кнопки «Добавить язык».
- Убедитесь, что вопрос неизвестной активности («Что это за язык?») неактивен.
- Выберите язык, который вы хотите удалить, и нажмите на него правой кнопкой мыши.
- В открывшемся контекстном меню выберите «Удалить» и подтвердите удаление.
- После удаления языка перезагрузите компьютер для завершения процесса.
Если вы не можете удалить язык из интерфейса Windows 10, можно использовать команды PowerShell для удаления ключей из реестра. Сделать это можно следующим образом:
- Откройте PowerShell от имени администратора.
- Введите следующую команду и нажмите Enter:
Set-WinUILanguageOverride -Language zh-Hans-CN(вместо «zh-Hans-CN» укажите код языка, который вы хотите удалить). - Проверьте, что язык удалился из списка языков в разделе «Регион и язык».
- Перезагрузите компьютер, чтобы изменения вступили в силу.
Если вы все еще не можете удалить язык, возможно, это связано с конфликтующими приложениями, такими как Keyman или другими программами для ввода на разных языках. Решение может быть следующим:
- Откройте «Настройки» и перейдите в раздел «Время и язык».
- В левой панели выберите «Регион и язык».
- Найдите язык, который вы хотите удалить, и нажмите на него правой кнопкой мыши.
- Выберите «Параметры клавиатуры» и убедитесь, что установлен режим «По умолчанию».
- Проверьте, что русский язык присутствует в списке языков. Если его нет, добавьте его при помощи кнопки «Добавить язык».
- Перезагрузите компьютер и убедитесь, что язык, который вы хотите удалить, больше не присутствует в списке языков.
Используйте эти простые шаги, чтобы сделать список языков в Windows 10 более удобным и избавиться от ошибок языкового ввода.
Решение 1: Удалите сторонние конфликтующие приложения
Если вам нужно избавиться от ненужных языковых диалектов в Windows 10 1803, одним из решений может быть удаление сторонних приложений, которые могут вызывать конфликты.
Вот, как можно сделать это:
1. Найдите и откройте «Настройки» Windows 10.
2. В настройках выберите «Система».
3. На странице «Система» выберите «Клавиатура» в левой панели.
4. Найдите список «Языки» в правой панели настройки клавиатуры и щелкните «Добавление языков».
5. Нажмите на список языков, которые вы хотите удалить, и выберите «Удалить».
6. После удаления языков, которые вы хотите удалить, нажмите «Ок» для сохранения изменений.
7. Перезагрузите вашу систему, чтобы изменения вступили в силу.
После перезагрузки вашей системы вы должны быть способны решить проблему с ненужными языковыми диалектами в Windows 10 1803.
Решение 2: Добавьте и удалите язык
Прежде чем приступить к удалению ненужных языковых диалектов в Windows 10 1803, убедитесь, что вы сделали резервную копию системы в случае возникновения проблем или ошибок.
1. Чтобы избавиться от языковых диалектов, выполните следующие шаги:
— Нажмите на кнопку «Пуск» в левом нижнем углу экрана и выберите «Настройки».
— В разделе «Настройки» выберите «Время и язык».
— В подразделе «Язык» выберите «Регион и язык».
— В разделе «Параметры языка» нажмите на кнопку «Добавить язык».
— Введите желаемый язык (например, «zh-hans-cn») в поле поиска и выберите его.
— Нажмите на кнопку «Готово», чтобы добавить выбранный язык.
2. Проверьте, что добавление языка было успешным:
— В разделе «Язык» найдите добавленный язык в списке.
— Убедитесь, что выбранный язык отображается под названием «Предпочитаемый язык».
— Нажмите на добавленный язык и выберите «Параметры» для его настройки.
3. Удалите ненужный язык:
— Найдите язык, который вы хотите удалить, и нажмите на него.
— В открывшемся окне выберите «Удалить».
— Подтвердите удаление языка.
4. Перезагрузите систему, чтобы изменения вступили в силу.
Если у вас возникли проблемы с удалением языковых диалектов через настройки Windows, вы можете воспользоваться командной строкой PowerShell:
1. Откройте командную строку PowerShell от имени администратора. Для этого нажмите правой кнопкой мыши на кнопке «Пуск» и выберите «Windows PowerShell (администратор)».
2. В командной строке PowerShell выполните следующую команду для удаления языка (например, русский язык): languagelistadd -force -isoCode ru-RU.
3. После выполнения команды перезагрузите систему, чтобы применить изменения.
Если вы столкнулись с конфликтующими языками в системном реестре, которые появились после обновления до билда Windows 10 1803, можно решить проблему следующими шагами:
— Откройте редактор реестра (нажмите Win + R, введите «regedit» и нажмите Enter).
— Найдите следующий ключ реестра: HKEY_LOCAL_MACHINE\SYSTEM\CurrentControlSet\Control\Nls\Language.
— Проверьте, что ключи «Installer» и «Legacy_Installers» содержат только необходимые языки. Если включены ненужные языки, удалите их.
— Проверьте, что переменная «LANGUAGELIST» содержит только нужные языки. Если включены ненужные языки, удалите их.
— Перезагрузите систему, чтобы изменения вступили в силу.
Если у вас возникли проблемы с удалением языковых диалектов с помощью PowerShell или редактора реестра, обратитесь к сторонним разработчикам программного обеспечения, таким как Keyman, для удаления русских языковых диалектов.
Надеюсь, эта информация помогла вам решить проблему удаления ненужных языковых диалектов в Windows 10 1803.
Решение 4: Удалите ключи реестра
Если предыдущие шаги не помогли избавиться от ненужных языковых диалектов в Windows 10 1803, можно попробовать удалить соответствующие ключи в реестре. Однако, перед выполнением данной процедуры рекомендуется создать резервную копию реестра на случай возможных ошибок или проблем в процессе.
Шаги:
- Очень важно, чтобы вы были аккаунтом администратора системы.
- Откройте «Редактор реестра» — нажмите «Win + R», введите «regedit» и нажмите «Enter».
- Найдите следующие ключи реестра, отвечающие за языковые настройки:
| Языковой параметр | Реестр |
|---|---|
| Русский | HKEY_LOCAL_MACHINE\SYSTEM\CurrentControlSet\Control\Nls\Language |
| English | HKEY_LOCAL_MACHINE\SYSTEM\CurrentControlSet\Control\Nls\ExtendedLocale |
| United Kingdom | HKEY_LOCAL_MACHINE\SOFTWARE\Microsoft\CTF\TIP\{C6C4A528-BC74-41E6-96F8-CA8816816DB2} |
| China (Simplified, China) | HKEY_LOCAL_MACHINE\SYSTEM\CurrentControlSet\Control\Keyboard Layouts\00000804 |
| zh-Hans-CN | HKEY_LOCAL_MACHINE\SOFTWARE\Microsoft\InputSystem\Layouts\00000804 |
| qaa-Latn | HKEY_LOCAL_MACHINE\SOFTWARE\Microsoft\CTF\KnownClasses\{03C036F1-A4D3-4F4C-AC27-FE4451761C68} |
- Найдите и удалите конфликтующие или необходимые языки с помощью команды «Удалить».
- Проверьте, были ли успешно удалены ключи реестра. Если ключи неудаляемые, значит они используются сторонними приложениями или процессами.
- Перезапустите компьютер и проверьте, удалены ли ненужные языки после перезагрузки.
Если после выполнения данных шагов проблема с ненужными языками остается, можно попробовать сделать это через PowerShell.
Как удалить язык неизвестной локали QAA-LATN
Если в списке языков Windows 10, в настройках клавиатуры и языковых приложений, появился ненужный язык с неизвестной локалью QAA-LATN (например, qaa-latn или zh-hans-cn) и он неактивен или вызывает конфликтующие проблемы, вот что можно сделать для его удаления:
- Проверьте, действительно ли язык находится в списке языков Windows 10. Откройте «Параметры» => «Время и язык» => «Регион и язык».
- Если язык отображается в списке языков, выполните следующие шаги:
- Убедитесь, что ваша учетная запись имеет права администратора.
- Откройте реестр (нажмите клавиши Win + R и введите «regedit»).
- В разделе «HKEY_LOCAL_MACHINE\SOFTWARE\Microsoft\Windows\CurrentVersion\WOW64Node\Microsoft\Speech_OneCore\Recognizer\Languages» найдите и удалите ключи, соответствующие ненужным языкам (например, qaa-Latn или zh-Hans-CN).
- Перезагрузите компьютер, чтобы изменения вступили в силу.
- Если язык не отображается в списке языков, неактивен или вызывает конфликтующие проблемы, можно воспользоваться PowerShell для его удаления:
- Найдите приложение PowerShell в списке программ.
- Запустите PowerShell от имени администратора.
- Выполните команду «Get-WinUserLanguageList» для получения списка установленных языков.
- Найдите язык неизвестной локали QAA-LATN (например, qaa-latn или zh-hans-cn) в списке языков.
- Удалите язык неизвестной локали с помощью команды «Set-WinUserLanguageList -LanguageList ‘en-US’, ‘fr-FR'» (замените ‘en-US’, ‘fr-FR’ на нужные языки, чтобы оставить только необходимые).
- Перезагрузите компьютер, чтобы изменения вступили в силу.
Если вы столкнулись с проблемой удаления языка неизвестной локали QAA-LATN в Windows 10 1803, эти решения помогут вам решить эту проблему и удалить ненужный язык.
Решение 4: Удалите ключи реестра
Если вы не можете удалить ненужные языковые диалекты в Windows 10 1803 с помощью предыдущих методов, вы можете попробовать удалить их, удалив соответствующие ключи реестра. Это может помочь избавиться от неизвестной ошибки, когда русский язык и другие языки отображаются в списке языковых параметров, но локали неактивны или могут вызывать конфликтующие клавиши.
Для выполнения этого решения необходимо выполнить следующие шаги:
Шаг 1: Найдите и удалите ключ реестра
- Нажмите клавишу Windows + R для открытия команды Выполнить.
- Введите
regeditи нажмите Enter. - В редакторе реестра найдите следующий путь:
HKEY_LOCAL_MACHINE\SOFTWARE\Microsoft\Windows\CurrentVersion\RunOnce. - Найдите языковой ключ, который вызывает проблему. Например, если русский язык вызывает ошибки, найдите ключ qaa-latn.
- Удалите ключ реестра, щелкнув правой кнопкой мыши и выбрав «Удалить».
Шаг 2: Проверьте результат
После удаления ключей реестра перезагрузите компьютер и проверьте, отображается ли неактивная локаль для русского языка или других языков. В большинстве случаев это решение помогает избавиться от проблемы с конфликтующими языками.
Если проблема с языками все еще не решена, вы можете попробовать другие решения или обратиться за помощью к специалисту.
Видео:
Как изменить язык ввода по умолчанию в Windows 10, 11? 👅
Как изменить язык ввода по умолчанию в Windows 10, 11? 👅 by СравниКА 4,905 views 1 year ago 1 minute, 11 seconds