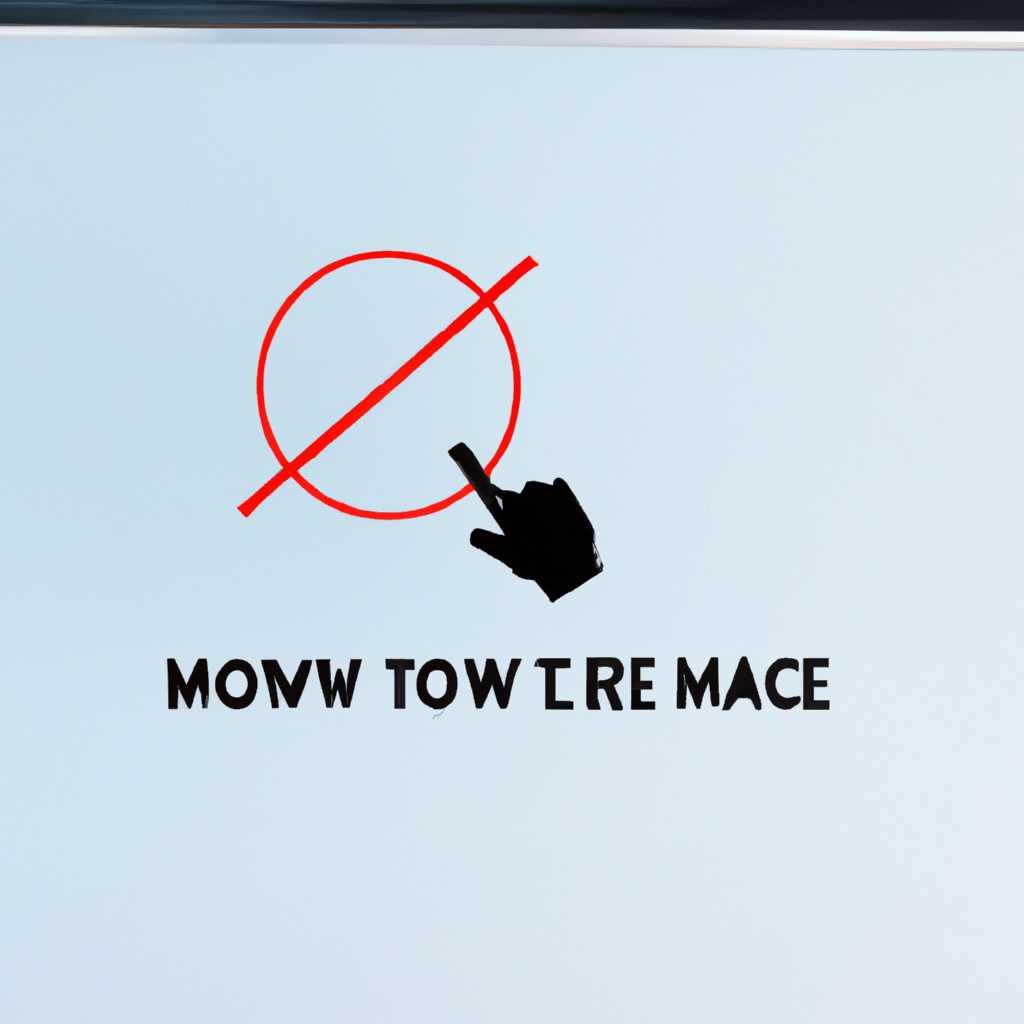- Как удалить ненужные значки с экрана компьютера: пошаговая инструкция
- Как убрать значок «Корзина»
- Шаг 1: Открыть меню «Пуск» и перейти в раздел «Панель задач»
- Шаг 2: Удалить значок «Корзина»
- Шаг 3: Удалить значок «Корзина» с рабочего стола
- Видео – Как убрать ярлыки с рабочего стола
- Как удалить значок щита
- Шаг 1: Переходим в раздел «Задачи» в главном меню
- Шаг 2: Заключение в панели задач
- Шаг 3: Удаление значка щита
- Шаг 4: Открытие окна «Системные настройки»
- Шаг 5: Переходим в раздел «Персонализация»
- Шаг 6: Удаление значка щита
- Как поменять значок ярлыка
- Как скрыть значок «Домашняя группа»
- Как убрать ярлыки с панели задач
- Как убрать ярлыки с рабочего стола
- Видео – Как поменять значок ярлыка на картинку
- Шаг 1: Открыть меню задач
- Шаг 2: Запустить «Проводник»
- Шаг 3: Открыть меню «Пуск»
- Шаг 4: Открыть раздел «Ярлыки»
- Шаг 5: Удалить или изменить ярлык
- Заключение
- Видео:
- Как убрать ярлыки с рабочего стола Windows 11
Как удалить ненужные значки с экрана компьютера: пошаговая инструкция
Когда у нас слишком много значков на рабочем столе компьютера, может стать сложно найти нужную папку или программу. Они появляются, казалось бы, откуда-то и без нашего ведома. Это может быть очень раздражающе и вызывать физический дискомфорт. Хорошая новость в том, что есть способы упорядочить ваш рабочий стол и удалить ненужные значки, чтобы сделать его более понятным и организованным.
Первое, что вам следует сделать, это открыть меню «Пуск» на панели задач операционной системы Windows. Вы можете найти его в левом нижнем углу экрана. После того, как вы открыли меню «Пуск», вы можете пролистать список программ и сделать следующее: выбрать «Панель управления».
Панель управления — это место, где вы можете управлять большинством параметров и функций своего компьютера.
Когда окно Панели управления открывается, посмотрите на значки, которые отображаются. Если вы не можете найти нужный значок, используйте строку поиска в правом верхнем углу окна Панели управления. Просто введите то, что вы ищете, и нажмите клавишу Enter. Например, если вы хотите найти пункт «Удаление программ», просто введите «Удаление программ» в строку поиска и нажмите Enter.
Когда вы нашли нужный пункт, вы можете нажать на него левой кнопкой мыши и открыть его. В этом пункте вы найдете список всех программ и ярлыков, которые установлены в вашем компьютере. Если вы хотите удалить ненужные ярлыки с рабочего стола, просто найдите их в списке, щелкните правой кнопкой мыши и выберите в контекстном меню пункт «Удалить». Важно помнить, что удаление ярлыка с рабочего стола не удалит саму программу или файл, а только уберет значок с экрана.
Как убрать значок «Корзина»
Шаг 1: Открыть меню «Пуск» и перейти в раздел «Панель задач»
Для начала откройте меню «Пуск», нажав на кнопку «Пуск» в левом нижнем углу экрана. Затем щелкните правой кнопкой мыши на панели задач и выберите пункт «Настройка панели задач».
Шаг 2: Удалить значок «Корзина»
В открывшемся окне «Настройка панели задач» перейдите на вкладку «Панель задач», которая находится в верхней части окна. В разделе «Уведомление область» вы увидите кнопку «Настроить», нажмите на нее.
Откроется новое окно с настройками системного трея. Прокрутите список вниз до пункта «Системные значки». Найдите в этом списке значок «Корзина» и справа от него выберите пункт «Выкл.» или «Скрыть всегда». Затем нажмите «ОК», чтобы сохранить изменения.
Теперь значок «Корзина» больше не будет отображаться на панели задач.
Шаг 3: Удалить значок «Корзина» с рабочего стола
Чтобы удалить значок «Корзина» с рабочего стола, нужно щелкнуть правой кнопкой мыши на пустом месте рабочего стола и выбрать пункт «Персонализация».
В открывшемся окне «Персонализация» на левой панели выберите пункт «Темы», а затем перейдите в раздел «Настроить значки рабочего стола».
В открывшемся окне «Настройка значков рабочего стола» у вас будет возможность выбрать, какие значки отображать на рабочем столе. Снимите флажок с пункта «Корзина» и нажмите «ОК», чтобы сохранить изменения.
Теперь значок «Корзина» больше не будет отображаться на рабочем столе.
Если вам понадобится вернуть значок «Корзина», просто повторите эту операцию и отметьте пункт «Корзина» в разделе «Настройка значков рабочего стола».
Теперь, следуя этой пошаговой инструкции, вы сможете удалить ненужные значки с рабочего стола и панели задач вашего компьютера.
Видео – Как убрать ярлыки с рабочего стола
- Нажмите на кнопку «Домашняя» в главном меню, чтобы открыть список папок и командной строки.
- Затем щелкните правой кнопкой мыши на рабочий стол и в появившемся меню выберите пункт «Настроить рабочий стол».
- В открывшемся окне «Настроить рабочий стол» найдите закладку «Рабочий стол» и щелкните на ней.
- Во внешнем окне открывается группа настроек, в которой можно убрать некоторые ярлыки.
- Нажмите на кнопку «Пользовательское» в верхней части окна.
- В следующем окне вы увидите список всех ярлыков, которые находятся на рабочем столе. Чтобы их удалить, просто снимите флажок с нужной папки или картинки.
- Если вы хотите скрыть все ярлыки с рабочего стола, нажмите на кнопку «Скрыть значки».
- Когда все ярлыки исчезнут, нажмите «ОК».
Теперь все ненужные ярлыки будут удалены с рабочего стола, и вы сможете настраивать его в соответствии с вашими потребностями. Главное – не забывайте, что при необходимости вы всегда сможете вернуть удаленные ярлыки, следуя этой же инструкции и устанавливая флажки в нужных местах в окне «Настроить рабочий стол».
Как удалить значок щита
Иногда на рабочем столе вашего компьютера могут появляться ненужные значки, которые могут мешать вам при работе. Если вы хотите удалить значок щита с панели задач, следуйте указанным ниже шагам:
Шаг 1: Переходим в раздел «Задачи» в главном меню
Главное меню находится в левом нижнем углу экрана. Щелкните по кнопке «Пуск» и в появившемся меню выберите пункт «Задачи».
Шаг 2: Заключение в панели задач
В открывшемся окне «Задачи» в панели задач найдите значок щита. Щелкните правой кнопкой мыши на значке щита.
Шаг 3: Удаление значка щита
В контекстном меню, которое появляется после щелчка правой кнопкой, выберите пункт «Удалить этот значок». После этого значок щита исчезнет с панели задач.
Вы также можете удалить значок щита с рабочего стола, если он отображается там:
Шаг 4: Открытие окна «Системные настройки»
Для этого нажмите комбинацию клавиш «Win+R», чтобы открыть окно «Выполнить». В строке «Выполнить» введите команду «control» и нажмите клавишу Enter.
Шаг 5: Переходим в раздел «Персонализация»
В открывшемся окне «Управление панелями и темами» найдите раздел «Персонализация» и щелкните по нему.
Шаг 6: Удаление значка щита
В разделе «Персонализация» найдите пункт «Настроить иконки рабочего стола» и щелкните по нему. В открывшемся окне «Настройка иконок рабочего стола» снимите флажок напротив имени «Ярлык щита». После этого нажмите кнопку «Применить» и «ОК». Значок щита больше не будет отображаться на рабочем столе.
Теперь вы знаете, как удалить значок щита не только с панели задач, но и с рабочего стола вашего компьютера. Если вам потребуется вернуть значок щита, вы сможете сделать это внешним видом «Настройка иконок рабочего стола».
Как поменять значок ярлыка
Чтобы изменить значок ярлыка на вашем компьютере, вам понадобится простая командная панель, которая доступна в операционной системе Windows. В данной статье мы расскажем вам, как легко и быстро изменить значок любого ярлыка.
Шаг 1: Щелкните правой кнопкой мыши на ярлык, значок которого вы хотите изменить. В открывшемся окне щелкните на пункт «Свойства».
Шаг 2: Откроется окно «Свойства». В данном окне перейдите на закладку «Ярлык». Нажмите кнопку «Изменить значок».
Шаг 3: В открывшемся окне «Изменение значка» вы увидите главное окно, где находятся все доступные значки системы. Выберите один из предложенных значков или щелкните на кнопке «Обзор» и найдите внешний файл с желаемым значком.
Шаг 4: После того, как вы выбрали желаемый значок, нажмите кнопку «ОК». Значок ярлыка на вашем рабочем столе или в папке будет изменен на новый значок.
Таким образом, вы сможете легко и быстро изменить значок любого ярлыка на вашем компьютере. Если вам будет трудно выполнить данный простой образом, то вы можете попробовать следующий способ: открыть командную строку от имени администратора, ввести команду «Regsvr32 /u shell32.dll» и нажать клавишу Enter. Затем появится уведомление, в котором будет указано, что файл shell32.dll успешно отменен регистрацию.
Заключение
В данной статье мы рассмотрели, как поменять значок ярлыка на компьютере с операционной системой Windows. Пользуйтесь данной инструкцией, чтобы настроить ваш рабочий стол и папки более удобным для вас образом. Удачи вам!
Как скрыть значок «Домашняя группа»
Значок «Домашняя группа» на рабочем столе может быть ненужным и занимать место на панели задач или рабочего стола. Если вы не используете эту функцию или просто хотите убрать этот значок с виду, вы можете скрыть его придав значку «Домашняя группа» свойство «Скрыть».
- Щелкните правой кнопкой мыши на любом свободном месте рабочего стола.
- В контекстном меню выберите пункт «Персонализация».
- Открывается окно «Настройка и персонализация».
- В нем найдите ссылку «Защита кодом настройки» и нажмите на нее.
- Для того, чтобы открыть окно для команды «Домашняя группа», Вам может потребоваться ввести пароль администратора и лучше сделать его от администратора.
- Далее Вам необходимо найти нужный ярлык «Домашняя группа» на рабочем столе.
- Правой кнопкой мыши нажмите на нужный значок «Домашняя группа».
- В выпадающем меню выберите пункт «Свойства».
- В открывшемся окне «Свойства» перейдите на вкладку «Общие».
- В разделе «Атрибуты» установите флажок «Скрытый».
- Нажмите кнопку «Применить» и «ОК».
После выполнения этих действий значок «Домашняя группа» исчезнет с рабочего стола, однако функциональность самой «Домашней группы» при этом останется неизменной.
Как убрать ярлыки с панели задач
- Нажмите правой кнопкой мыши на пустой области панели задач.
- В открывшемся контекстном меню выберите пункт «Панель задач».
- В подменю выберите пункт «Настройки».
- Откроется окно настройки панели задач.
- В разделе «Уведомления на панели задач» найдите пункт «Выбор значков, отображаемых на панели задач».
- Щелкните по этому пункту.
- Откроется новое окно, где вы сможете настроить, какие значки отображать на панели задач.
- Чтобы скрыть ненужные ярлыки, снимите флажок напротив нужной программы или приложения.
- Нажмите кнопку «Применить» и затем «ОК», чтобы сохранить настройки.
После выполнения этих шагов ненужные ярлыки исчезнут с панели задач. Вы всегда сможете вернуть их в любой момент, повторив указанные выше действия и установив флажок напротив нужного приложения. Сделать это можно даже при открытом окне настройки панели задач.
Теперь вы знаете, как убрать ярлыки с панели задач! Этот простой способ позволит вам очистить панель задач от ненужных значков и придать ей более аккуратный вид.
Как убрать ярлыки с рабочего стола
На рабочем столе компьютера мы часто сталкиваемся с ненужными ярлыками, которые создаются в процессе работы нашей операционной системой. Удаление этих ярлыков может улучшить внешний вид рабочего стола и облегчить его использование.
Чтобы удалить ненужные значки с рабочего стола в операционной системе Windows, следуйте этим шагам:
- Щелкните правой кнопкой мыши по пустому месту на рабочем столе.
- В появившемся контекстном меню выберите пункт «Настроить».
- Открывается окно настройки персонализации, в котором есть раздел «Домашняя панель». Нажмите на этот раздел, чтобы открыть его.
- Здесь вы увидите список опций, отображающихся на панели задач. Некоторые из них могут быть представлены значками. Чтобы удалить значок, просто щелкните по нему правой кнопкой мыши и выберите пункт «Открепить от панели задач».
- Таким же образом вы можете удалить ярлыки ярлыков папок и файлов на рабочем столе. Просто щелкните по ним правой кнопкой мыши и выберите пункт «Удалить».
- Если вы хотите вернуть удаленные ярлыки на рабочий стол, выполните операцию, описанную выше, только выберите пункт «Восстановить» вместо «Открепить от панели задач» или «Удалить».
Теперь вы знаете, как удалить не нужные ярлыки с рабочего стола и панели задач в операционной системе Windows. Следуя этим простым шагам, вы сможете настроить свой рабочий стол таким образом, чтобы отображать только нужные вам значки и пункты.
Видео – Как поменять значок ярлыка на картинку
Когда у вас на рабочем столе накопилось множество ярлыков и вы хотите убрать ненужные значки или просто изменить их внешний вид, вам поможет специальная функция Windows. В этом разделе мы расскажем, как поменять значок ярлыка на картинку.
Шаг 1: Открыть меню задач
Для начала нажмите комбинацию клавиш Win+R, чтобы открыть окно «Выполнить». Введите в строке команды «taskmgr» и нажмите Enter. Откроется окно «Диспетчер задач».
Шаг 2: Запустить «Проводник»
В окне «Диспетчер задач» перейдите на вкладку «Файл» и выберите пункт «Запустить новую задачу». В появившемся окне введите «explorer» и нажмите кнопку «OK». После этого на рабочем столе появится панель задач и панель уведомлений.
Шаг 3: Открыть меню «Пуск»
Когда панели задач и уведомлений отображаются на экране, просто нажмите на кнопку «Пуск» в левом нижнем углу экрана. Откроется меню «Пуск».
Шаг 4: Открыть раздел «Ярлыки»
В меню «Пуск» найдите пункт «Ярлыки» и нажмите на него. Откроется список всех ярлыков, которые отображаются на рабочем столе.
Шаг 5: Удалить или изменить ярлык
В данном разделе вы можете удалить ненужные ярлыки, просто нажав на нужный пункт и выбрав пункт «Удалить». Если хотите изменить внешний вид ярлыка, нажмите правой кнопкой мыши на нужной папке или программе, выберите пункт «Свойства» и в открывшемся окне перейдите на вкладку «Ярлык». Нажмите кнопку «Изменить значок» и выберите нужную картинку. После этого просто нажмите «OK» и измените значок ярлыка.
Заключение
Таким образом, вы можете легко удалить ненужные ярлыки с рабочего стола и изменить их внешний вид. Пользуясь этой операцией, вы сможете создать более удобное рабочее пространство и легко находить нужные программы и папки.
Видео:
Как убрать ярлыки с рабочего стола Windows 11
Как убрать ярлыки с рабочего стола Windows 11 by Сергей Юрьевич 13,378 views 1 year ago 4 minutes, 21 seconds