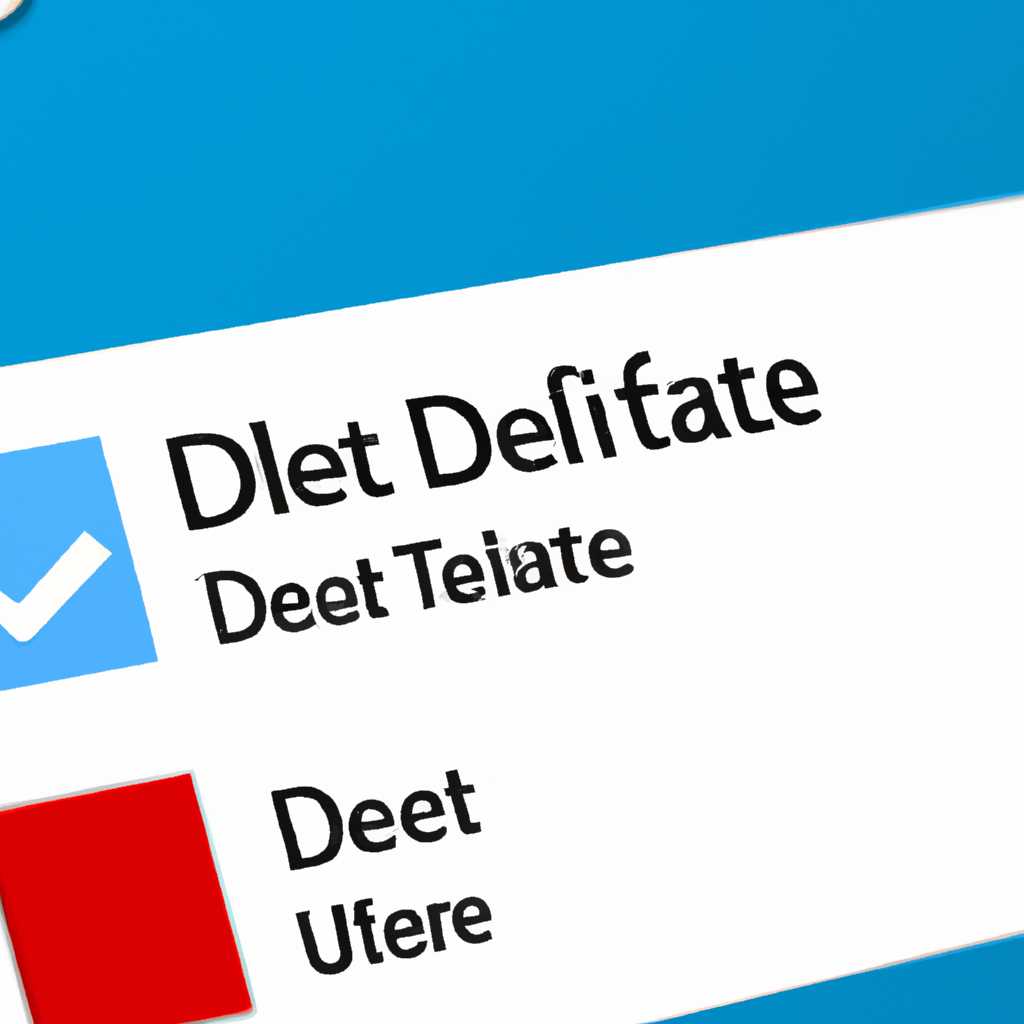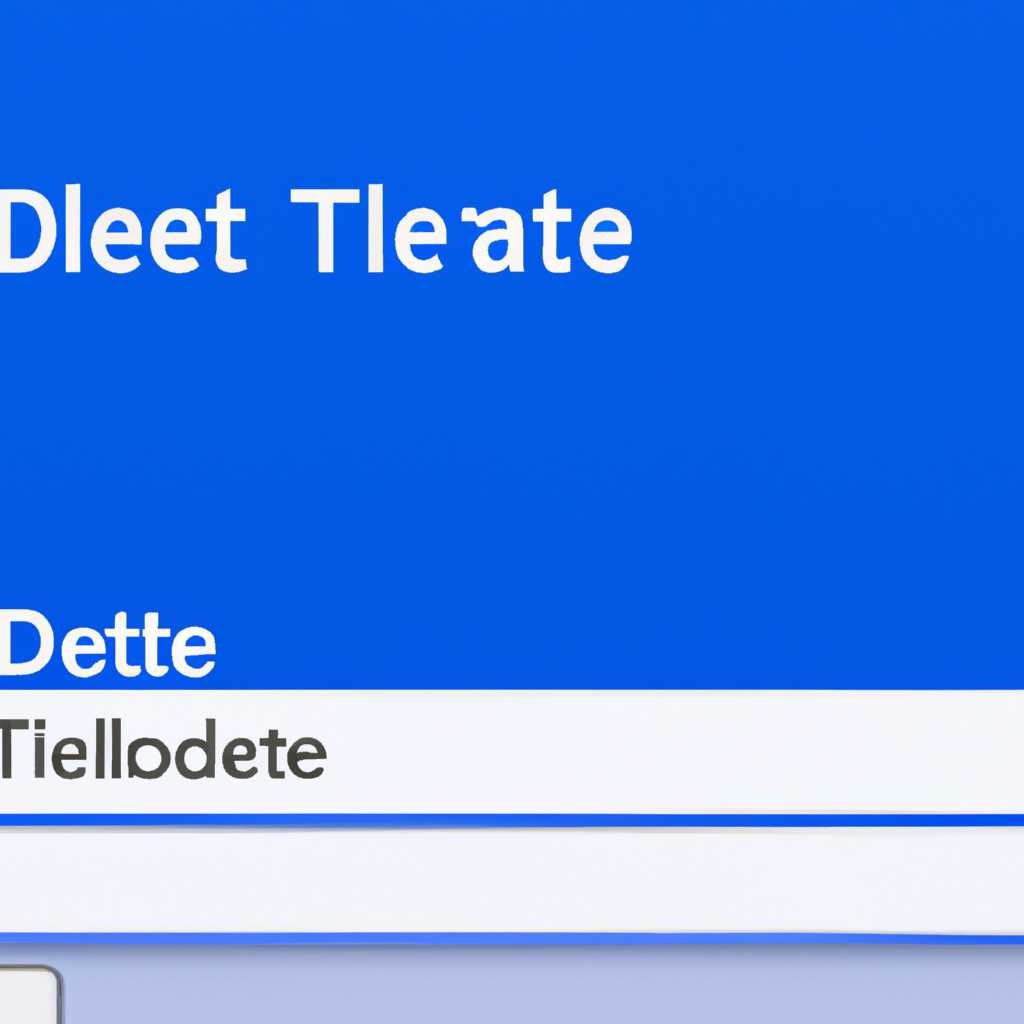- Как избавиться от невозможности удалить папку в операционной системе Windows 10
- Различные способы удаления папок в Windows 10
- Причины по которым папку невозможно удалить
- 1. Файл или папка используется программой или службой
- 2. У вас нет прав доступа для удаления
- 3. Папка содержит подпапки или файлы с одинаковыми именами
- 4. Папка находится в защищенной директории
- Как удалить пользователя с помощью командной строки
- Шаг 1: Откройте командную строку
- Шаг 2: Выберите пользователя для удаления
- Шаг 3: Удалите пользователя
- Шаг 4: Подтвердите удаление
- Удаление в управлении учетными записями пользователей
- Простое удаление пользователя в параметрах Windows 10
- Видео:
- Запросите разрешение от Администраторы при удалении папки
Как избавиться от невозможности удалить папку в операционной системе Windows 10
В операционной системе Windows 10 обычно удалять папки – процесс простой и интуитивно понятный. Однако, иногда возникают ситуации, когда удаление папки не удастся даже при наличии административных прав. В этой статье мы рассмотрим несколько способов удаления таких неподдающихся удалению папок.
Для удаления такой папки вы можете попробовать несколько способов. Во-первых, вы можете попробовать открыть папку от имени другого пользователя с административными правами. Для этого ставим курсор на нужную папку, нажимаем правую кнопку мыши и выбираем «Свойства». Далее, в открывшемся окне переходим на вкладку «Безопасность» и нажимаем на кнопку «Расширенные». В новом окне нажимаем на кнопку «Изменить» рядом с полем «Владелец». В поле «Введите имя объекта для выбора» вводим имя пользователя с административными правами, кликаем на кнопку «Проверить имена» и затем на кнопку «ОК». После этого нажимаем на кнопку «Продолжить» и закрываем все окна. Теперь попробуйте удалить папку.
Если этот способ не сработал, можно попробовать удалить папку с помощью командной строки. Для этого кликните правой кнопкой мыши на кнопке «Пуск» и выберите «Проводник Windows». В открывшемся окне выполнения (строке адреса) введите «cmd» и нажмите клавишу Enter. В командной строке, используйте команду «rd /s /q» с указанием пути к папке, которую хотите удалить. Например:
rd /s /q C:\путь\до\папки
Этот способ удаления папки является более резким и может привести к удалению всех файлов и подпапок внутри нее без предупреждения, поэтому будьте осторожны и убедитесь, что выбираемая папка действительно ненужная.
Если ни один из вышеуказанных способов не сработал, можно воспользоваться сторонними программами, предназначенными для удаления неподдающихся удалению папок в Windows 10. Некоторые из таких программ могут быть платными, а другие – бесплатными. При выборе программы обратите внимание на ее рейтинг, отзывы пользователей и возможности. Будьте осторожны при установке программ сторонних разработчиков, чтобы не установить дополнительные нежелательные компоненты или программы.
В итоге, удаление неподдающихся удалению папок в Windows 10 может быть сложной задачей, но с использованием различных методов и инструментов, вероятность успешного удаления увеличивается. Удачи!
Различные способы удаления папок в Windows 10
Здравствуйте! Если у вас возникла необходимость удалить какую-то папку в Windows 10, но она не поддается удалению обычным способом, у вас есть несколько альтернативных методов, которые помогут вам решить эту проблему.
1. Удаление через интерфейс «Параметры»:
— Нажмите на кнопку «Пуск».
— Выберите «Параметры».
— В открывшемся окне выберите вкладку «Система».
— Выберите «Хранилище».
— Нажмите на пункт «Временные файлы».
— В списке файлов найдите нужную папку и нажмите на кнопку «Удалить файлы».
2. Удаление через командную строку:
— Откройте командную строку с правами администратора.
— Введите команду «rmdir /s /q путь_к_папке», где «путь_к_папке» — это путь к удаляемой папке.
— Нажмите Enter, чтобы выполнить команду.
3. Удаление с использованием учетной записи администратора:
— Откройте «Панель управления» и выберите «Учетные записи пользователей».
— Нажмите на пункт «Управление учетными записями».
— Выберите «Учетные записи пользователей» и найдите администратора.
— Нажмите на администратора и выберите «Удалить».
— Подтвердите удаление учетной записи администратора.
4. Удаление с использованием встроенных утилит Windows:
— Откройте командную строку с правами администратора.
— Введите команду «takeown /f путь_к_папке /r /d y», где «путь_к_папке» — это путь к удаляемой папке.
— Введите команду «icacls путь_к_папке /grant пользователь:F /t», где «пользователь» — это имя пользователя, которому нужно предоставить права на удаление папки.
— Введите команду «rd /s /q путь_к_папке», чтобы удалить папку.
В случае, если ни один из этих способов не помог вам удалить папку, возможно, у вас нет необходимых прав доступа или папка занята какой-то программой. В таком случае стоит проверить записи учетных данных пользователя и попробовать выполнить удаление папки из другой учетной записи.
Причины по которым папку невозможно удалить
При попытке удалить папку в Windows 10 пользователи могут столкнуться с ситуацией, когда она не удаляется по какой-то причине. Вот несколько возможных причин, из-за которых папку невозможно удалить:
1. Файл или папка используется программой или службой
Если файл или папка используется другим процессом или службой, Windows не позволит удалить ее до завершения процесса. Проверьте, не открыты ли файлы или папки в других программах, закройте их и повторите попытку удаления.
2. У вас нет прав доступа для удаления
Windows требует прав администратора для удаления некоторых системных папок или файлов. Убедитесь, что вы вошли в систему с правами администратора, а также убедитесь, что у вас есть полные права доступа к файлу или папке, которую вы пытаетесь удалить.
3. Папка содержит подпапки или файлы с одинаковыми именами
Если папка содержит другие папки или файлы с одинаковыми именами, Windows может заблокировать удаление из-за возможной потери данных или конфликта имен. Проверьте содержимое папки и удалите дубликаты, а затем повторите попытку удаления.
4. Папка находится в защищенной директории
Некоторые системные папки или папки, связанные с учетными записями пользователей и службами, могут быть защищены системой и не могут быть удалены напрямую. Если вы пытаетесь удалить папку из такой директории, попробуйте изменить настройки доступа для учетных записей или воспользуйтесь командной строкой с правами администратора.
Если вы столкнулись с проблемой удаления папки в Windows 10, попробуйте решить ее с помощью вышеупомянутых рекомендаций. Если же проблема остается, вам может потребоваться дополнительная помощь, например, обратиться к администратору или специалисту по управлению устройствами и папками в Windows.
Как удалить пользователя с помощью командной строки
Удаление пользователя в Windows 10 может быть не всегда таким простым, как выбор учетной записи в параметрах управления пользователей и удаление ее. Иногда возникают проблемы, при которых некоторые пользователи или учетные записи невозможно удалить стандартным способом. В этом случае можно воспользоваться командной строкой, чтобы удалить пользователя.
Встроенные средства Windows обычно не предоставляют возможности удалить пользовательскую учетную запись полностью, но командная строка предоставляет дополнительные возможности. Следуя этим шагам, вы сможете удалить пользователя с помощью командной строки в Windows 10:
Шаг 1: Откройте командную строку
Нажмите клавиши Win + R, чтобы открыть окно выполняющихся команд. Введите «cmd» и нажмите Enter. Откроется командная строка.
Шаг 2: Выберите пользователя для удаления
Введите команду «net user», чтобы увидеть список всех пользователей. Найдите пользователя, которого хотите удалить.
Шаг 3: Удалите пользователя
Введите команду «net user <username> /delete», заменив <username> на имя пользователя, которого хотите удалить.
Шаг 4: Подтвердите удаление
После ввода команды нажмите Enter. Вам будет предложено подтвердить удаление пользователя. Введите «Y» и нажмите Enter.
После выполнения этих шагов пользователь будет удален с вашего компьютера. Обратите внимание, что удаленная учетная запись полностью удаляется вместе со всеми данными и файлами пользователя.
Будьте внимательны при использовании командной строки для удаления пользователей, так как удаление некоторых системных учетных записей или учетных записей с административными правами может привести к проблемам в работе вашего компьютера.
Если удаление пользователя с помощью командной строки не удастся, рекомендуется обратиться к специалисту или использовать сторонние программы для удаления пользователей с вашего устройства.
Благодарен за прочтение статьи! Надеюсь, она помогла вам решить проблему удаления неподдающейся удалению папки в Windows 10.
Удаление в управлении учетными записями пользователей
В операционной системе Windows 10 можно столкнуться с ситуацией, когда папка не удаляется. Это может произойти по разным причинам, таким как ограничения прав доступа или конфликты с другими пользователями. В таком случае можно попробовать удалить папку через управление учетными записями пользователей.
- Нажмите комбинацию клавиш Win+R, чтобы открыть окно «Выполнить».
- Введите команду «lusrmgr.msc» (без кавычек) и нажмите Enter.
- В окне «Управление пользователями локальной системы» выберите «Пользователи» в левой панели.
- В правой панели выберите пользователя, от имени которого хотите удалить папку.
- Щелкните правой кнопкой мыши на выбранном пользователе и выберите «Свойства».
- В открывшемся окне «Свойства пользователя» перейдите на вкладку «Членство в группах».
- В разделе «Членства в группах» уберите галочку с группы «Пользователи» и поставьте отметку на группе «Администраторы».
- Нажмите «ОК», чтобы закрыть окно «Свойства пользователя».
- Закройте окно «Управление пользователями локальной системы».
- Теперь у вас есть администраторские права, чтобы удалить неподдающуюся удалению папку.
Обратите внимание, что этот способ подходит только в случае, когда у вас есть доступ к учетной записи с администраторскими правами. Если у вас нет такой учетной записи, вам придется обратиться за помощью к администратору системы или использовать другие способы удаления папки.
Простое удаление пользователя в параметрах Windows 10
Для начала откройте параметры, нажав на значок «Параметры» в меню «Пуск» или нажав сочетание клавиш «Win + I».
В окне параметров выберите раздел «Учетные записи», а затем перейдите на вкладку «Семья и другие пользователи».
Здесь вы увидите список всех пользователей, зарегистрированных на вашем устройстве. Найдите пользователя, которого вы хотите удалить, и выберите его. Затем нажмите кнопку «Удалить» у выбранного пользователя.
Если вы не видите кнопку «Удалить», возможно у вас недостаточно прав для выполнения этой операции. Проверьте, являетесь ли вы администратором вашего компьютера.
При удалении пользователя Windows 10 предложит вам сохранить его личные файлы. Если вы хотите сохранить файлы пользователя, выберите соответствующую опцию перед удалением. В противном случае все личные файлы пользователя будут удалены.
После выбора параметров удаления пользовательской учетной записи нажмите кнопку «Удалить», чтобы выполнить операцию.
Windows 10 может потребовать ввода вашего пароля администратора для подтверждения удаления пользователя.
После выполнения операции удаления вам может потребоваться перезагрузить компьютер, чтобы изменения вступили в силу.
Теперь вы знаете, как удалить пользователя с помощью параметров Windows 10. Это простой способ удалить пользователей, которые больше не нужны на вашем устройстве.
Видео:
Запросите разрешение от Администраторы при удалении папки
Запросите разрешение от Администраторы при удалении папки by remontka.pro video 743,629 views 8 years ago 2 minutes, 13 seconds