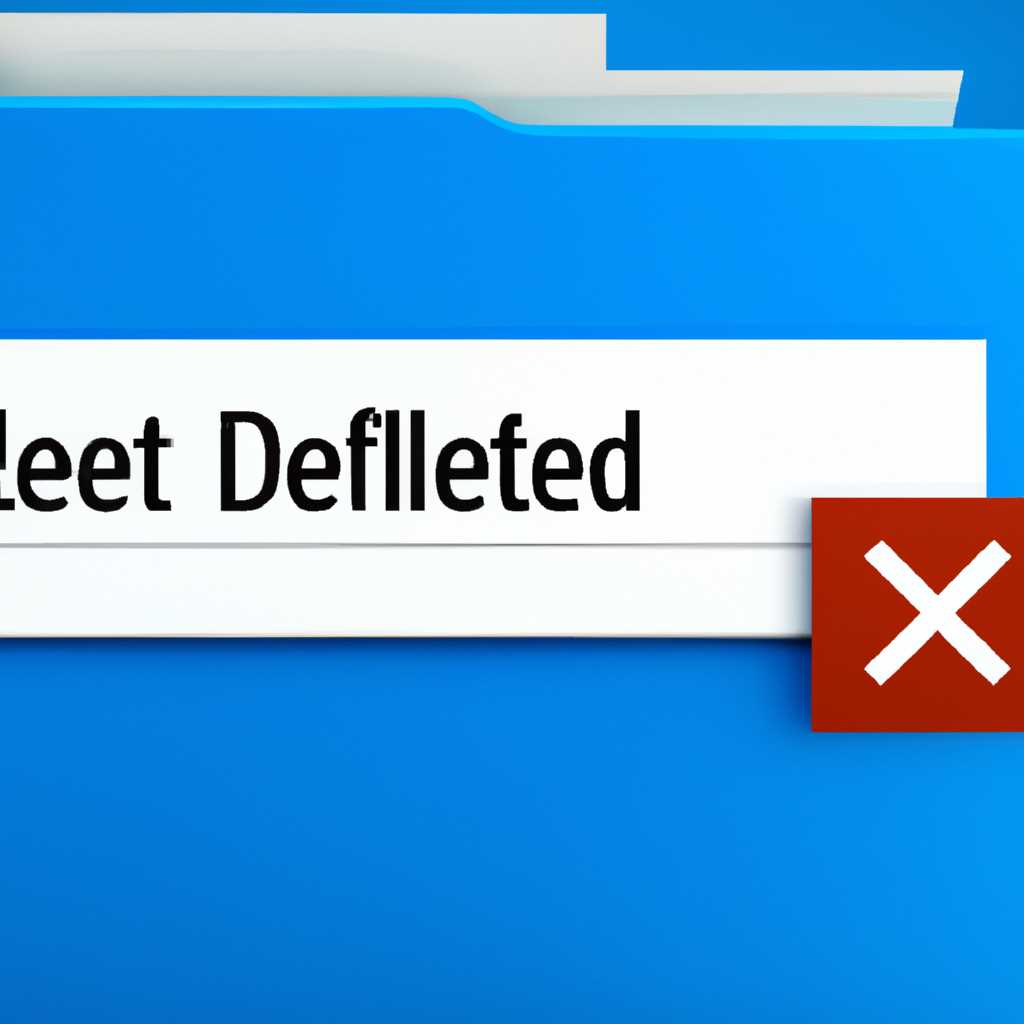- Как удалить неудаляемую папку в Windows 10: эффективные методы
- Способ 1 «Использование рекурсии»
- Шаг 1: Открыть менеджер задач
- Шаг 2: Закрыть все приложения, имеющие доступ к папке
- Шаг 3: Разрешить доступ к папке
- Шаг 4: Использование рекурсивного удаления
- Шаг 5: Перезагрузить компьютер
- Способ 2: «Использование программы Unlocker»
- Шаг 1: Скачать и установить Unlocker
- Шаг 2: Использование Unlocker для удаления папки
- Видео:
- Как удалить программу которая не удаляется в Windows 10 || Как Удалить Удаленную Программу
Как удалить неудаляемую папку в Windows 10: эффективные методы
Удаление папки в операционной системе Windows 10 обычно достаточно простая задача, которая может быть выполнена с помощью мыши или различных инструментов. Однако, иногда возникают ситуации, когда папка невозможно удалить из-за блокировки доступа или наличия специального программного обеспечения.
Если вы столкнулись с проблемой удаления папки, вам могут пригодиться некоторые эффективные методы, которые помогут разрешить эту проблему. Ниже приведены шесть способов, которые помогут удалить неудаляемую папку в Windows 10.
1. Использование командной строки. Откройте командную строку с правами администратора, в которой можно выполнить команды для удаления файлов и папок. Найдите название папки, которую вы хотите удалить, убедитесь, что вы находитесь в нужной папке с помощью команды «cd» и выполните команду «rmdir /s /q имя_папки», чтобы удалить папку.
2. Использование специальных программ. Для удаления неудаляемых папок можно воспользоваться сторонними программами, которые предлагают широкий спектр инструментов для удаления файлов и папок, включая заблокированные или защищенные. Помимо классических инструментов, таких как Total Commander или CCleaner, есть специализированные средства, например, «Unlocker» или «IObit Unlocker», которые могут помочь в этой задаче.
3. Перезагрузка в безопасном режиме. Если перед вами стоит проблема удаления папки, можно попробовать перезагрузить компьютер в безопасном режиме. Для этого щелкните правой кнопкой мыши на значок «Пуск» и выберите опцию «Выключить или перезагрузить» в меню. Затем, при нажатой клавише Shift, выберите «Перезагрузить». После загрузки компьютера в безопасном режиме папки будут доступны для удаления.
4. Использование специальной команды. В командной строке можно использовать специальную команду «del» для удаления файлов, и «rd» для удаления папок. Например, чтобы удалить папку «имя_папки» с содержимым, можно выполнить следующую команду: «rd /s /q имя_папки». Это удалит папку со всеми файлами и подпапками без запроса подтверждения.
5. Изменение разрешений. В некоторых случаях папки могут быть защищены от удаления из-за неправильных разрешений доступа. Чтобы изменить разрешения, найдите папку на диске, щелкните правой кнопкой мыши и выберите «Свойства». В открывшемся окне перейдите на вкладку «Безопасность», выберите «Редактировать» и настройте нужные вам разрешения. После этого папка должна стать доступна для удаления.
Способ 1 «Использование рекурсии»
Если у вас возникла необходимость удалить папку в Windows 10, которая не удаляется обычным способом, вы можете воспользоваться методом, основанным на рекурсии. Данный подход позволяет обойти проблемы доступа и прав и надежно удалить нежелательную папку.
Шаг 1: Открыть менеджер задач
Для начала откройте менеджер задач, нажав комбинацию клавиш Ctrl + Shift + Esc. Это средство позволит завершить процессы, которые могут препятствовать удалению папки.
Шаг 2: Закрыть все приложения, имеющие доступ к папке
Проверьте, что все программы и приложения, которые могут использовать эту папку, закрыты. Если вы не уверены, какие именно программы могут быть связаны с папкой, закройте все приложения, чтобы быть на стороне безопасности.
Примечание: Если вы не можете закрыть программу, возможно, она занята большими файлами или процессами. В таком случае вы можете попробовать завершить такие процессы через менеджер задач.
Шаг 3: Разрешить доступ к папке
Чтобы иметь возможность удалить неудаляемую папку, вам потребуется изменить права доступа к ней. Для этого выполните следующие действия:
- Кликните правой кнопкой мыши по папке и выберите «Свойства».
- В открывшемся окне «Свойства» перейдите на вкладку «Безопасность».
- Нажмите на кнопку «Редактировать», чтобы изменить настройки доступа.
- В появившемся окне «Доступ для объекта» кликните на кнопку «Добавить».
- В поле «Введите имя объекта» введите «Everyone» и нажмите «Проверить имена». После этого кликните «OK».
- Выберите созданный объект «Everyone» в списке и в разделе «Разрешения для Everyone» установите галочки напротив прав «Полный контроль», «Чтение» и «Запись».
- Нажмите «OK» для сохранения изменений.
Примечание: Если полного контроля не достаточно для удаления папки, попробуйте добавить другие права доступа.
Шаг 4: Использование рекурсивного удаления
После того как вы разрешили доступ к папке, вы можете попробовать удалить ее с помощью рекурсивной команды в командной строке:
- Нажмите Win + R, чтобы открыть диалог «Выполнить». Введите «cmd» и нажмите «Enter».
- В командной строке введите следующую команду: rd /s /q «путь_к_папке».
Здесь «путь_к_папке» замените путем к удаляемой папке. Эта команда удалит папку и все ее содержимое без запросов на подтверждение.
Шаг 5: Перезагрузить компьютер
Если папка после выполнения приведенных выше шагов все равно не удаляется, попробуйте перезагрузить компьютер. Иногда возможно удалить папку только после перезагрузки системы.
Примечание: Вместо командной строки вы можете использовать сторонние служебные программы и инструменты, такие как Unlocker, чтобы упростить процесс удаления «неудаляемых» папок в Windows 10.
Способ 2: «Использование программы Unlocker»
Если у вас возникла проблема с удалением невозможной к удалению папки в Windows 10, то мы рекомендуем использовать программу Unlocker, которая поможет вам справиться с этой задачей.
Шаг 1: Скачать и установить Unlocker
- Откройте ваш браузер и перейдите на официальный сайт программы Unlocker.
- Скачайте установочный файл программы.
- Запустите установочный файл и следуйте инструкциям по установке программы.
Шаг 2: Использование Unlocker для удаления папки
- Откройте программу Unlocker, кликнув по ярлыку на рабочем столе или используя командную строку.
- В окне программы найдите папку, которую вы хотите удалить.
- Щелкните правой кнопкой мыши на этой папке и выберите пункт «Удалить с помощью Unlocker».
- В открывшемся окне программы Unlocker вы увидите список процессов и ресурсов, которые используют папку. Выберите все процессы и ресурсы и нажмите кнопку «Разблокировать».
- Закройте программу Unlocker.
- Перезагрузите компьютер для завершения удаления папки.
Обратите внимание, что использование программы Unlocker может быть полезно только в тех случаях, когда папка защищена от удаления другими процессами или имеет некорректные права доступа. Если у вас есть другие причины, по которым папка не удаляется (например, ошибка в имени папки или файлы внутри папки используются другими программами), вам также рекомендуется попробовать другие инструменты или способы удаления.
Видео:
Как удалить программу которая не удаляется в Windows 10 || Как Удалить Удаленную Программу
Как удалить программу которая не удаляется в Windows 10 || Как Удалить Удаленную Программу by TECHNO NEWS 118,368 views 2 years ago 3 minutes