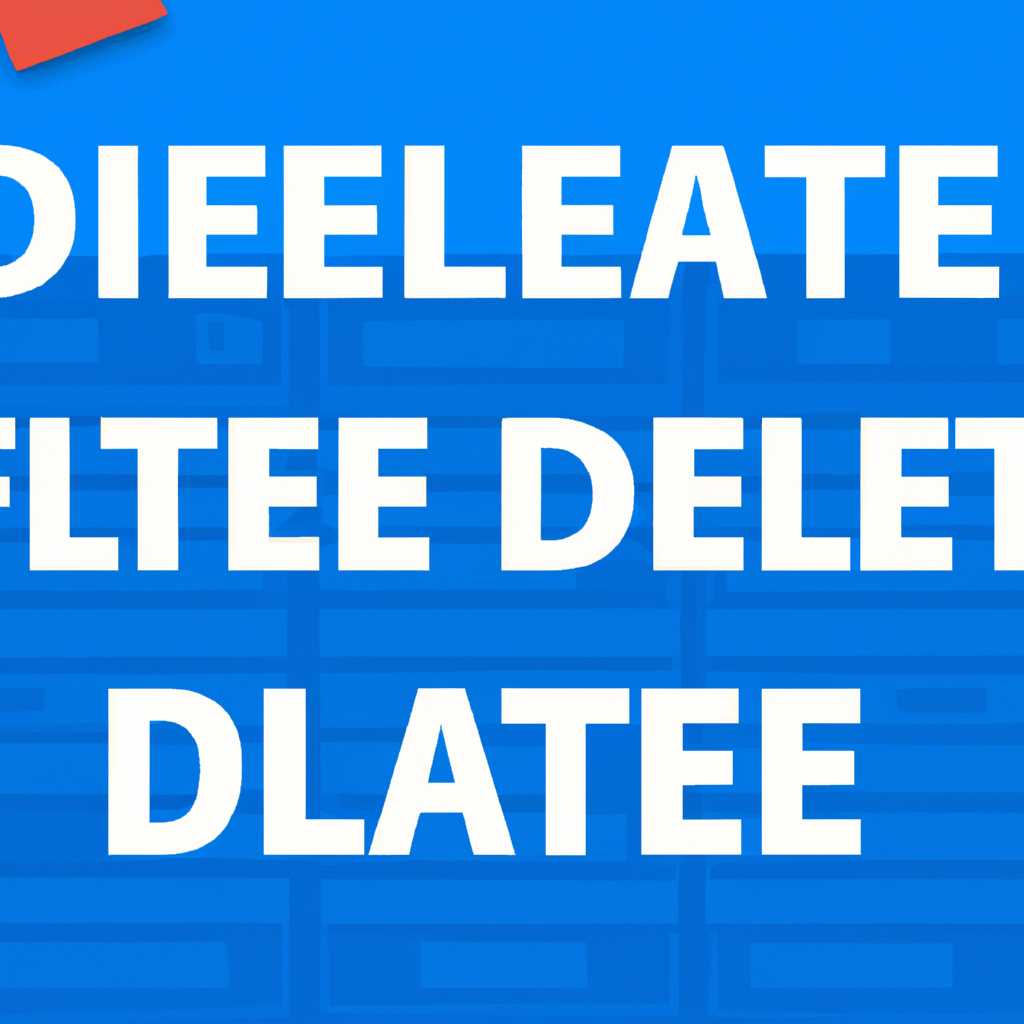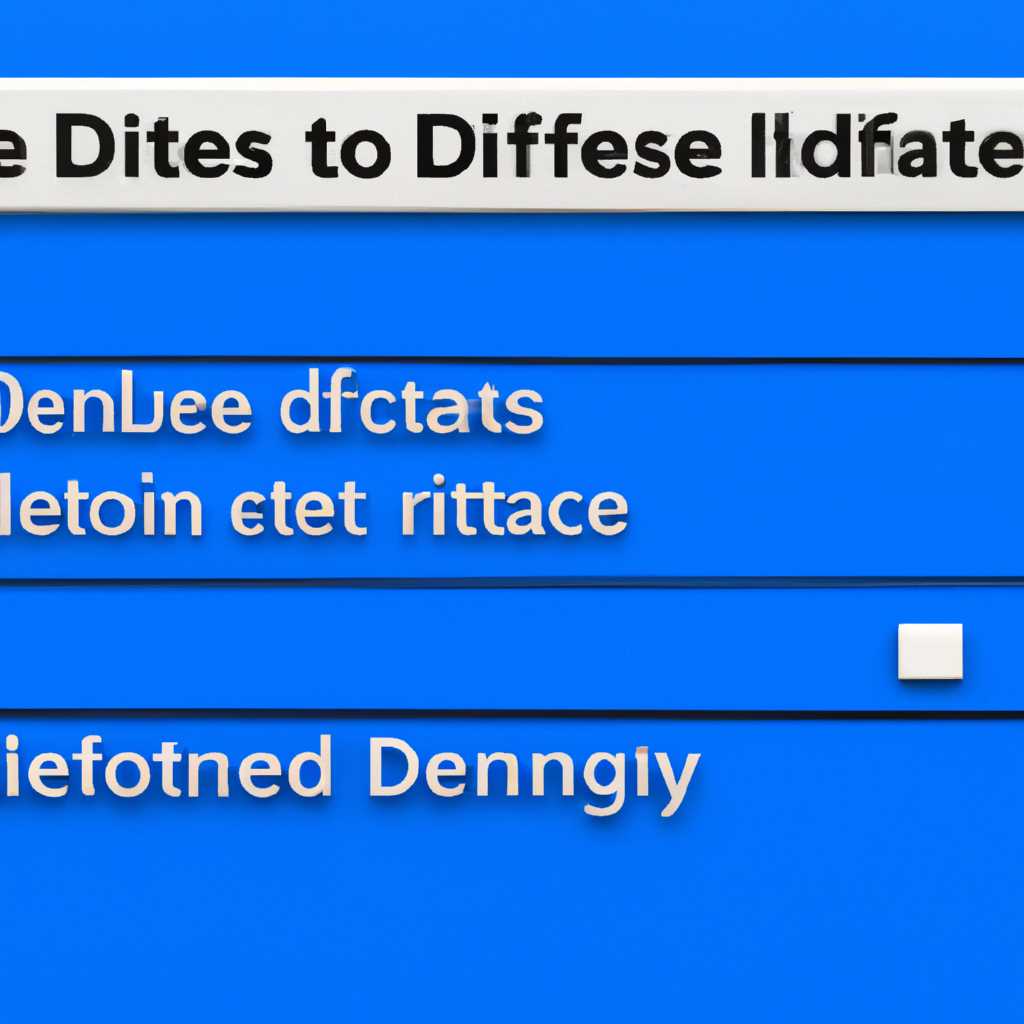- Как удалить неудаляемые файлы и папки в Windows: полное руководство
- WinRAR
- Параметры для Windows 10 Home
- Удаление длинных файлов и папок
- Настройка файловой системы
- Создание резервной копии файлов и папок
- FAR Manager
- Дополнительные инструменты для удаления «неудаляемых» файлов и папок
- Как исправить проблему «Имя файла слишком длинное» в Windows
- Использование WinRAR или других сторонних программ
- Использование PowerShell
- Настройка политику каталога на Windows 10 Pro и Enterprise
- Менее простые исправления
- Легкое Исправление
- Как удалить файл имеющий слишком длинное имя или путь
- 1. Использование проводника Windows
- 2. Использование командной строки
- 3. Использование Powershell
- Встроенные средства
- Ограничения файловой системы
- Использование командной строки
- Использование редактора реестра
- Использование программ третьих сторон
- Резервное копирование перед удалением
- Видео:
- Как удалить неудаляемый файл/папку[без лишних программ]
Как удалить неудаляемые файлы и папки в Windows: полное руководство
Возможно, каждый из нас встречался с ситуацией, когда попытка удалить файл или папку в Windows приводила к ошибке «Файл занят другим процессом» или «Отказано в доступе». Будем честными, эти сообщения могут привести в ярость даже самого терпеливого человека. Но не отчаивайтесь! В этом руководстве мы рассмотрим несколько простых способов, как удалить насильно эти «неудаляемые» файлы и папки в Windows. Предупреждение: следуйте инструкциям осторожно, чтобы не удалить что-то, что вы не хотели удалять.
Перед тем, как начать, давайте рассмотрим, почему эти файлы и папки становятся «неудаляемыми». В большинстве случаев это происходит из-за слишком длинных имен файлов или путей к ним. Некоторые программы или процессы также могут заблокировать файлы и папки, не позволяя вам удалить или изменить их. В Windows также есть политика, которая может запрещать удаление определенных файлов или папок из соображений безопасности. Исправить эту проблему в данной статье мы будем при помощи стандартных средств операционной системы и сторонних инструментов.
Когда вы столкнетесь с неудаляемыми файлами или папками, вашим первым шагом должно быть попытаться удалить эти файлы и папки с помощью стандартных средств Windows. Для начала попробуйте простые методы, такие как перезагрузка компьютера, внезапное прекращение работы программы или изменение имени файла или папки. Если это не помогает, вы можете использовать командную строку или редактор реестра для удаления «неудаляемых» файлов и папок.
WinRAR
Чтобы удалить неудаляемые файлы и папки с помощью WinRAR, следуйте этим простым шагам:
- Зайдите в Проводник и найдите файл или папку, которую вы хотите удалить.
- Щелкните правой кнопкой мыши на файле или папке и выберите «Добавить в архив» из контекстного меню.
- В открывшемся окне «Создание архива» выберите опцию «Удалить файлы после архивирования» и нажмите «OK».
- WinRAR создаст новый архив, содержащий вашу неудаляемую файл или папку.
- Теперь вы можете удалить этот архив и все его содержимое без каких-либо ограничений.
Использование WinRAR для удаления неудаляемых файлов и папок — легкое и эффективное решение для этой проблемы. Будьте уверены, что у вас установлена последняя версия WinRAR, чтобы использовать все его возможности.
Параметры для Windows 10 Home
Удаление длинных файлов и папок
В Windows 10 Home можно столкнуться с проблемой удаления файлов или папок с длинными именами или путями. Обычные методы удаления могут временно не работать, когда имя файла или папки слишком длинное или содержит специальные символы. В таком случае, можно использовать программы, такие как WinRAR или Total Commander, чтобы удалить эти файлы или папки.
Еще одним способом для работы с длинными именами файлов является использование PowerShell. Введите следующую команду:
Remove-Item -Path "путь_к_файлу_или_папке"
Здесь «путь_к_файлу_или_папке» должен быть заменен на реальный путь и имя файла или папки, которые вы хотите удалить.
Настройка файловой системы
Windows 10 Home использует файловую систему NTFS по умолчанию, которая может иметь проблему с длинными именами файлов. При возникновении такой проблемы, рекомендуется переключиться на файловую систему exFAT или FAT32, которые имеют большую поддержку для длинных имен файлов.
Чтобы убедиться, что ваша система имеет файловую систему, поддерживающую длинные имена файлов, выполните следующую команду в командной строке:
fsutil fsinfo ntfsinfo C:
В результате вы увидите информацию о файловой системе, используемой на вашем диске C:. Убедитесь, что строка «File System Name» содержит значение «exFAT» или «FAT32». Если значение равно «NTFS», вам необходимо будет скопировать файлы или папки на диск с файловой системой exFAT или FAT32 перед удалением.
Создание резервной копии файлов и папок
Всегда рекомендуется создавать резервную копию важных файлов и папок перед удалением. Это обеспечит возможность восстановления в случае ошибки или нежелательного удаления.
Существует несколько способов создания резервной копии файлов и папок в Windows 10 Home. Один из самых легких способов — использование встроенного инструмента «Параметры файловой системы». В этой программе вы можете выбрать нужные файлы и папки, а затем нажать кнопку «Создать резервную копию», чтобы начать процесс создания резервной копии.
Также можно использовать сторонние программы резервного копирования, такие как EaseUS Todo Backup или Acronis True Image, чтобы иметь более продвинутые функции и больше возможностей для управления резервными копиями.
FAR Manager
Что такое FAR Manager?
FAR Manager — это файловый менеджер для Windows, который предоставляет пользователю удобный и простой в использовании интерфейс командной строки. В отличие от стандартного проводника Windows, FAR Manager позволяет выполнять такие операции, как копирование, перемещение и удаление файлов и папок, даже если они являются «неудаляемыми».
Для того чтобы использовать FAR Manager, вам необходимо его скачать и установить на свой компьютер. Официальный сайт FAR Manager предоставляет возможность бесплатной загрузки последней версии программы.
Как удалить «неудаляемые» файлы и папки с помощью FAR Manager?
1. Откройте FAR Manager и перейдите в каталог, в котором находятся файлы или папки, которые вы хотите удалить.
2. Щелкните правой кнопкой мыши на файле или папке, которую вы хотите удалить, и выберите «Удалить» или «Удалить с подтверждением» в контекстном меню.
3. FAR Manager предложит вам убедиться, что вы действительно хотите удалить выбранный файл или папку. Нажмите «Да», чтобы подтвердить удаление.
4. После подтверждения FAR Manager удалит выбранный файл или папку без каких-либо дополнительных проверок или ошибок.
Обратите внимание, что FAR Manager предоставляет мощный и гибкий инструмент для работы с файлами и папками, и внесение изменений или удаление файлов и папок может повлиять на работу вашей операционной системы. Поэтому будьте осторожны при удалении или изменении системных файлов и папок.
Также, помните, что если файл или папка находится в процессе использования какой-либо программой, FAR Manager может не иметь достаточных прав для их удаления. В таком случае, вам придется закрыть программу, которая использует файл или папку, и повторить процесс удаления.
Дополнительные инструменты для удаления «неудаляемых» файлов и папок
Если FAR Manager не может удалить ваш файл или папку, вы можете попробовать использовать другие инструменты, такие как:
- WinRAR: WinRAR — это архиватор, который также предлагает возможность работы с файлами и папками. Вы можете попытаться удалить «неудаляемый» файл или папку, используя WinRAR через контекстное меню файла или папки.
- PowerShell: PowerShell — это командная оболочка и среда скриптования, которая включена в Windows. Если у вас есть некоторые навыки работы с PowerShell, вы можете выполнить команду «Remove-Item -Path <длинный путь>» для удаления «неудаляемых» файлов и папок. Убедитесь, что вы аккуратно вводите путь и учитываете все пробелы и специальные символы.
- Сторонние программы: На рынке также есть различные сторонние программы, которые обещают помочь в удалении «неудаляемых» файлов и папок. Однако, прежде чем использовать такие программы, убедитесь в их репутации и проверенности.
Теперь вы знаете, как удалить «неудаляемые» файлы и папки в Windows с помощью FAR Manager и других инструментов. Удачи в работе!
Как исправить проблему «Имя файла слишком длинное» в Windows
Чтобы исправить эту проблему, есть несколько способов, которые вы можете использовать. Вот некоторые из них:
- Использование WinRAR или других сторонних программ
- Использование PowerShell
- Настройка политику каталога на Windows 10 Pro и Enterprise
Использование WinRAR или других сторонних программ
Если у вас установлен WinRAR или другая архивная программа, вы можете воспользоваться ею, чтобы переместить или удалить файлы с длинными именами. Просто откройте архивную программу, перейдите в нужную папку и переместите или удалите файлы и папки. WinRAR обходит ограничения файловой системы NTFS и может обрабатывать файлы с длинными именами.
Использование PowerShell
PowerShell — это командная строка, где вы можете выполнить различные операции с файлами и папками в системе. Вот как вы можете использовать PowerShell для исправления проблемы с длинными именами файлов:
- Запустите PowerShell в качестве администратора.
- Перейдите в папку, содержащую файлы или папки с длинными именами.
- Используйте команду
Move-Item, чтобы переместить файлы или папки в новое место с более короткими именами. Например:Move-Item -Path "C:\Path\To\File.bat" -Destination "C:\NewPath\File.bat". - Повторите шаг 3 для всех файлов и папок с длинными именами в текущей папке.
Настройка политику каталога на Windows 10 Pro и Enterprise
Если у вас установлена версия Windows 10 Pro или Enterprise, вы можете настроить политику каталога, чтобы увеличить максимальную длину пути файловой системы. Вот как это сделать:
- Откройте редактор групповых политик, нажав комбинацию клавиш Win + R, введите
gpedit.mscи нажмите Enter. - Перейдите к следующему пути: «Конфигурация компьютера» → «Административные шаблоны» → «Система» → «Файловая система».
- Щелкните правой кнопкой мыши по политике «Включить Win32 длинные имена пути», выберите «Изменить» и включите его.
После этого вы должны иметь возможность перемещать и удалять файлы с длинными именами без каких-либо проблем в будущем.
Менее простые исправления
Если вам не удалось удалить файлы или папки с помощью обычных методов, существуют несколько менее простых способов решения этой проблемы.
- Используйте редактор файлов или командную строку:
- Если вы являетесь профессионалом и знакомы с использованием редактора файлов, таких как Far Manager, вы можете попытаться удалить файл или папку путем изменения их имен или путей.
- Вы также можете использовать командную строку или PowerShell для временного перемещения или удаления длинных файлов и папок. Не забудьте создать резервную копию файлов или папок перед изменением их имен.
- Используйте сторонние инструменты:
- Существуют сторонние утилиты, такие как Long Path Tool или Path Too Long, которые специально разработаны для обработки файлов и папок с длинными путями и именами. Вы можете использовать эти инструменты для удаления или перемещения проблемных файлов и папок.
- Windows Enterprise и Pro версии также имеют встроенные инструменты для работы с длинными путями файлов и папок. Например, вы можете использовать функцию «Refs» в командной строке, чтобы переместить или удалить файлы и папки с длинными путями.
При использовании любого из этих методов будьте осторожны и убедитесь, что вы правильно указываете пути к файлам и целевым папкам.
Легкое Исправление
Если вы используете Windows 10, у вас может возникнуть проблема с перемещением или удалением файлов и папок с длинными путями или именами. В некоторых случаях система может выдать ошибку вида «Не удалось найти указанный путь» или «Файл или папка не существует». К счастью, есть несколько простых способов исправить эту проблему и сделать вашу работу с файлами и папками намного проще.
Один из самых простых способов решить проблему с длинными именами файлов и папок — использовать команду move-item. Эта команда позволяет переместить или переименовать файлы и папки в PowerShell. Чтобы использовать эту команду, откройте PowerShell и наберите move-item -path 'путь к файлу' -destination 'путь назначения'. Убедитесь, что путь к файлам и папкам имеет правильные параметры и права доступа.
Если у вас возникла проблема с перемещением или удалением файлов или папок через проводник Windows, вы можете попробовать с помощью файлового менеджера, такого как Far Manager или Total Commander. Эти средства позволяют управлять файлами и папками на более низком уровне и могут быть полезны при работе с длинными именами файлов и папок.
Другой метод решения проблемы — временно сжатие файлов в архив. Например, вы можете использовать WinRAR или 7-Zip, чтобы создать архив с длинными именами файлов или папок. Затем вы можете удалить или переместить этот архив без каких-либо проблем.
Если вы не хотите использовать команду PowerShell или файловые менеджеры, вы можете попробовать использовать сторонние программы (например, Long Path Tool), которые специально разработаны для исправления проблем с длинными путями и именами файлов и папок в Windows. Эти программы обычно имеют бесплатные версии, но для полной функциональности может потребоваться платная версия.
В итоге, при обнаружении проблемы с удалением или перемещением файлов и папок с длинными именами или путями в Windows, всегда есть несколько способов исправить их. Вы можете использовать команду PowerShell, файловые менеджеры, временно сжать файлы в архив или использовать сторонние программы. Не стесняйтесь экспериментировать и найти наиболее удобный способ для ваших нужд.
Как удалить файл имеющий слишком длинное имя или путь
Когда вы сталкиваетесь с файлами или папками, имеющими слишком длинные имена или пути в Windows, возникает проблема их удаления. Встроенные средства операционной системы не позволяют обрабатывать такие файлы напрямую, но существуют несколько способов решить эту проблему.
1. Использование проводника Windows
Несмотря на ограничения Windows, вы можете попробовать удалить файл или папку с длинным именем или путем при помощи обычного проводника:
- Откройте проводник Windows.
- Перейдите к папке, содержащей файл или папку с длинным именем или путем.
- Щелкните правой кнопкой мыши на файле или папке и выберите «Переименовать».
- Сократите длинное имя или путь, чтобы сделать его менее длинным.
- Попробуйте удалить или переместить файл или папку сокращенным именем или путем.
2. Использование командной строки
Если первый способ не решает проблему, можно воспользоваться командной строкой для удаления файла или папки с длинным именем или путем:
- Откройте командную строку в Windows (например, наберите «cmd» в строке поиска и нажмите Enter).
- Перейдите к папке с файлом или папкой с длинным именем или путем, используя команду «cd» (например, «cd C:\Путь\К\Папке»).
- Наберите команду «dir /x» и нажмите Enter, чтобы отобразить короткое имя файла или папки.
- Наберите команду «del /f /q <короткое_имя_файла_или_папки>» и нажмите Enter, чтобы удалить файл или папку.
3. Использование Powershell
Powershell предоставляет другой способ удаления файлов и папок с длинными именами или путями:
- Откройте Powershell в Windows (например, наберите «powershell» в строке поиска и нажмите Enter).
- Перейдите к папке с файлом или папкой с длинным именем или путем, используя команду «cd» (например, «cd C:\Путь\К\Папке»).
- Наберите команду «Remove-Item -Path <путь_к_файлу_или_папке> -Force» и нажмите Enter, чтобы удалить файл или папку.
В будущем, чтобы избежать проблем с файлами и папками, имеющими слишком длинные имена или пути, рекомендуется использовать более короткие имена и пути при создании файлов и папок. Также обратите внимание на настройки программ, которые могут ограничивать длину имен файлов и путей (например, WinRAR или программы резервного копирования).
Встроенные средства
Windows имеет встроенные средства для обработки файлов и папок, которые могут помочь в удалении труднодоступных элементов. Однако использование этих инструментов требует настройки и некоторых дополнительных действий. В этом разделе мы рассмотрим, как использовать эти средства для удаления файлов и папок.
Ограничения файловой системы
Одной из причин, по которой файлы и папки становятся «неудаляемыми», является ограничение файловой системы Windows. В стандартной файловой системе NTFS, которая используется в Windows 10 версии enterprise и выше, длина пути к файлу или папке не может превышать 260 символов. Если путь к элементу больше этой длины, то операционная система не позволит его перемещать, копировать или удалять.
Еще одной проблемой являются запрещенные символы в именах файлов и папок. Например, знаки вопроса, двоеточия, звездочки и другие специальные символы могут вызывать проблемы при обработке файлов и папок в Windows.
Версия Windows, которую вы используете, также может оказывать влияние на возможность удаления «неудаляемых» файлов и папок. Некоторые выпуски Windows, такие как enterprise, могут иметь политику безопасности, которая ограничивает доступ к системным каталогам и файлам, что может препятствовать их удалению.
Использование командной строки
Для удаления «неудаляемых» файлов и папок вы можете воспользоваться командной строкой Windows.
- Нажмите клавишу «Win + R», чтобы открыть окно «Выполнить».
- В окне «Выполнить» наберите «cmd» и нажмите клавишу Enter. Это откроет командную строку.
- В командной строке наберите команду «cd /d» и добавьте путь к папке или файлу, которые вы хотите удалить.
- Наберите команду «dir /x» для отображения коротких имен файлов и папок в указанной директории. Это может помочь вам определить короткое имя элемента, если оно слишком длинное.
- Наберите команду «del /f /q» и добавьте имя файла или папки для их удаления.
Обратите внимание, что использование командной строки требует аккуратности, поскольку ошибочная команда может привести к потере данных или повреждению системы.
Использование редактора реестра
Иногда «неудаляемые» файлы и папки могут быть возникать из-за ошибок или неправильных настроек в реестре Windows.
- Нажмите клавишу «Win + R», чтобы открыть окно «Выполнить».
- В окне «Выполнить» наберите «regedit» и нажмите клавишу Enter. Это откроет редактор реестра Windows.
- Перейдите к следующему пути в редакторе реестра:
HKEY_LOCAL_MACHINE\SYSTEM\CurrentControlSet\Control\FileSystem. - Щелкните правой кнопкой мыши на свободном месте в правой части окна редактора реестра и выберите «New» > «DWORD (32-bit) Value».
- Дайте новому значению имя «LongPathsEnabled» (без кавычек) и установите его значение в «1».
- Перезагрузите компьютер, чтобы изменения вступили в силу.
После перезагрузки вы можете попытаться снова удалить «неудаляемые» файлы и папки.
Использование программ третьих сторон
Если встроенные средства Windows не помогли вам удалить «неудаляемые» файлы и папки, вы всегда можете воспользоваться программами третьих сторон. Некоторые из таких программ включают в себя Unlocker, Take Ownership и FileASSASSIN. Эти программы предоставляют дополнительные функции и могут быть полезны при работе с «неудаляемыми» элементами. Однако будьте осторожны и загружайте программы только с надежных источников, чтобы избежать вредоносного ПО.
Резервное копирование перед удалением
Перед тем, как попытаться удалить «неудаляемые» файлы и папки, рекомендуется создать резервную копию данных. Если что-то пойдет не так, вы сможете восстановить удаленные файлы и папки с помощью резервной копии.
Для создания резервной копии вы можете использовать встроенные средства Windows, такие как «Резервное копирование и восстановление» или сторонние программы резервного копирования. Убедитесь, что ваша резервная копия содержит все необходимые данные, прежде чем приступить к удалению «неудаляемых» элементов.
В этом разделе мы рассмотрели встроенные средства Windows, а также некоторые дополнительные методы, которые могут помочь в удалении «неудаляемых» файлов и папок. Настройка и использование этих методов может быть не самым простым процессом, однако они могут быть полезными в будущем, когда вам снова понадобится разобраться с подобными проблемами.
Видео:
Как удалить неудаляемый файл/папку[без лишних программ]
Как удалить неудаляемый файл/папку[без лишних программ] Автор: TheAyQWERTY 44 247 просмотров 7 лет назад 3 минуты 58 секунд