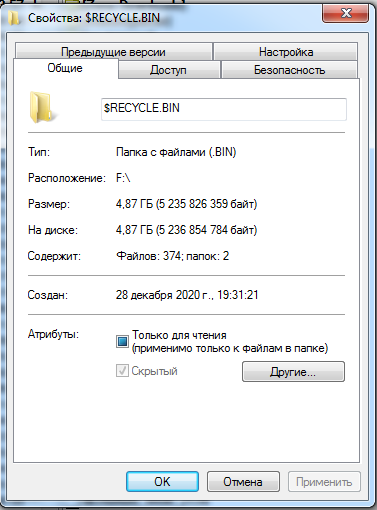- Как безопасно удалить неподвластные удалению папки и файлы с компьютера
- Как удалить неподвластные удалению папки и файлы с компьютера
- Удаление заблокированных файлов и папок в программе Unlocker
- Как использовать Unlocker для разблокировки и удаления файлов?
- Настройки программы Unlocker
- Заключение
- О приложении IObit File Unlocker для удаления неудаляемой папки
- Почему папка или файл не удаляются
- 1. Проверьте, нет ли открытых процессов
- 2. Используйте командную строку
- Как удалить неудаляемые файлы с помощью различных способов
- 1. Использование программы для разблокировки файлов и папок
- 2. Использование диспетчера задач
- 3. Установка программы для удаления неподвластных удалению файлов и папок
- 4. Режим «Безопасного режима»
- Особенности процесса удаления
- Освободите место и ускорьте работу системы
- Выбор объекта удаления и 12 способов удаления неудаляемых папок и файлов
- 1. Использование системных инструментов
- 2. Использование специальных программ
- 3. Использование командной строки
- 4. Использование специальных программ для восстановления доступа
- 5. Использование другого пользователя
- 6. Использование специальных программ для удаления процессов
- 7. Перезагрузка в безопасном режиме
- 8. Использование LiveCD
- 9. Использование специальных программ для удаления заблокированных файлов
- 10. Использование специальной команды в командной строке
- 11. Использование специальных программ для удаления файлов после перезагрузки
- 12. Использование специальных программ для удаления файлов из автозагрузки
- Видео:
- Безвозвратное удаление файлов с компьютера
Как безопасно удалить неподвластные удалению папки и файлы с компьютера
Сохранность данных на компьютере чрезвычайно важна, особенно когда речь идет о неподвластных удалению файлов и папок. Если вы столкнулись с такими объектами, то необходимо принять определенные меры, чтобы предотвратить их случайное удаление и защитить информацию от различных угроз.
Для начала, чтобы освободить папку или файл от непосредственного доступа рекомендуется закрыть любой процесс, который может использовать ресурсы этого объекта. Для этого можно воспользоваться диспетчером задач, который позволяет закрыть все соответствующие процессы. Наиболее удобный способ — это зайти в диспетчер задач, выбрать процесс, который вам мешает, и завершить его выполнение.
Вы также можете ускорить закрытие процессов, автоматически запускающихся при загрузке компьютера. Для этого необходимо открыть раздел «Автозагрузка» в меню «Пуск», выбрать необходимую программу и отключить автозагрузку. Это позволит избавиться от лишнего завершения процессов при запуске компьютера и ускорит его работу в целом.
Еще один способ решить проблему с неподвластными удалению файлами и папками — это использовать специальные программы, которые помогут удалить нежелательные объекты. Например, можно воспользоваться программой «Unlocker», которая позволяет удалить заблокированные файлы или вызвать специальный экран для установки прав доступа к ним. Программа имеет простой и понятный интерфейс, который даже начинающий пользователь сможет освоить.
Если речь идет о неподвластных удалению папках, то помочь может способ форматирования диска. Но перед этим необходимо убедиться, что все важные данные были скопированы на другой носитель. Используйте специальные программы, которые позволяют восстановить потерянные данные после форматирования. Теперь вы можете провести форматирование диска с желаемыми параметрами и избавиться от неподвластных удалению объектов.
Наличие скрытых файлов и папок также может стать причиной их неподвластности удалению. Чтобы удалить скрытые объекты, необходимо включить режим отображения скрытых файлов и папок в настройках операционной системы. После этого можно просто выбрать нужный объект и удалить его.
Как удалить неподвластные удалению папки и файлы с компьютера
Удаление файлов и папок с компьютера может быть затруднительным, если они защищены настройками, имеют скрытые права доступа или используются операционной системой. В таких случаях вам понадобится специальное программное обеспечение, которое поможет вам удалить эти неподвластные удалению файлы и папки.
Одной из таких программ является Unlocker от IObit. Эта программа позволит вам освободить данные файлы и папки, удалив их с вашего компьютера.
Чтобы удалить неподвластные удалению папки или файлы с помощью Unlocker, выполните следующие шаги:
- Скачайте и установите программу Unlocker на свой компьютер.
- Запустите Unlocker и выберите файл или папку, которую вы хотите удалить.
- В открывшемся окне Unlocker выберите «Удалить» в выпадающем списке «Актор программы».
- Нажмите на кнопку «OK», чтобы удалить файл или папку.
- Если вы не можете удалить файл или папку, так как они используются другим процессом, вам будет предложено просмотреть список заблокированных процессов и закрыть их с помощью программы Unlocker.
- После успешного удаления файлов или папок вы можете просто перезагрузить компьютер, чтобы завершить удаление.
Этот способ поможет вам удалить неподвластные удалению файлы и папки с помощью программы Unlocker. Однако стоит помнить о том, что нежелательно удалять системные файлы или файлы программы, так как это может негативно сказаться на работе компьютера. Поэтому будьте осторожны и удаляйте только те файлы, о которых вы точно знаете, что они больше не нужны.
- Запустите командную строку от имени администратора.
- В строке команд введите путь к файлу или папке, который вы хотите удалить.
- Добавьте следующий параметр: /f. Например, unlocker.exe C:\путь\к\файлу /f.
- Нажмите на клавишу «Enter», чтобы удалить файл или папку.
При использовании командной строки будьте внимательны и аккуратны, чтобы не удалить нежелательные файлы или папки.
Таким образом, вы можете удалить неподвластные удалению папки и файлы с компьютера с помощью программы IObit Unlocker или с использованием командной строки Windows. Помните о особенностях и рисках удаления файлов и папок, и обратите внимание на их использование перед удалением.
Удаление заблокированных файлов и папок в программе Unlocker
Как использовать Unlocker для разблокировки и удаления файлов?
- Скачайте и установите программу Unlocker с официального сайта.
- Запустите программу Unlocker.
- В окне программы выберите нужный файл или папку.
- Нажмите правой кнопкой мыши на выбранный файл или папку и в контекстном меню выберите «Unlocker».
- В открывшемся окне программы Unlocker будет указано, какие процессы или программы блокируют выбранный файл.
- Снять блокировку можно двумя способами:
- Выберите процесс в списке и нажмите кнопку «Закрыть процесс».
- Если это не помогает, пометьте в окне Unlocker галочку «Удалить по завершении» и нажмите кнопку «ОК».
- Попробуйте удалить файл или папку снова. Возможно, они уже успешно удаляются.
Настройки программы Unlocker
В программе Unlocker есть несколько специальных настроек, которые позволяют пользователю ускорить процесс удаления.
- Выберите «Параметры» в меню приложения Unlocker.
- На вкладке «Удаление» вы можете включить или отключить опцию «Удаление безвозвратное» – это позволяет полностью удалить файлы, их невозможно будет восстановить.
- На вкладке «Установка» можно выбрать, какой-то файл вместо установочного. Этот метод используется в тех случаях, когда Unlocker не устанавливается из-за конфликта с другим софтом на компьютере.
- На вкладке «О программе» можно прочитать информацию о версии и авторах программы.
Заключение
Unlocker – полноценное приложение, которое позволяет удалить заблокированные файлы и папки. Этот метод будет полезен в случаях, когда стандартные средства операционной системы не позволяют удалить нежелательные файлы или папки. Используйте программу Unlocker для разблокировки и удаления нежелательных файлов и папок с вашего компьютера.
О приложении IObit File Unlocker для удаления неудаляемой папки
Когда файл или папка на компьютере Windows оказываются неудаляемыми, это может вызвать серьезные проблемы и препятствовать нужным действиям пользователя. Однако с помощью специальной программы IObit File Unlocker можно легко и безопасно избавиться от таких проблемных объектов.
IObit File Unlocker — это программное обеспечение, которое позволит вам удалить неподвластные удалению папки и файлы. Следующий метод действий поможет вам использовать эту программу для удаления неудаляемых файлов.
1. Сначала скачайте и установите программу IObit File Unlocker на свой компьютер.
2. Запустите программу и выберите файл или папку, которую вы хотите удалить.
3. В программе IObit File Unlocker вы можете выбрать из четырех основных действий: Unlock, Force delete, Unlock & Delete и Unlock & Rename. Вариант «Unlock» позволит вам разблокировать файл или папку, чтобы вы могли использовать их снова. Варианты «Force delete», «Unlock & Delete» и «Unlock & Rename» позволят вам при необходимости принудительно удалить или переименовать файл или папку.
4. Выберите нужное действие и нажмите на кнопку «Process» (Обработать).
5. Если файл или папка не удаляется, следует выполнить перезагрузку системы и повторно запустить программу IObit File Unlocker для их удаления.
IObit File Unlocker имеет ряд особенностей, которые делают его очень полезным софтом для решения проблем с неудаляемыми файлами и папками:
— Программа работает в среде Windows и позволяет удалять файлы и папки, которые обычными способами удалить не удается.
— IObit File Unlocker предоставляет пользователю возможность разблокировать, удалить или переименовать файлы и папки, которые заблокированы другими программами или процессами Windows.
— Программа имеет простой и интуитивно понятный интерфейс, который позволяет легко освоить все его функции и действия.
— Пользовательская поддержка и обновления программа IObit File Unlocker делают его надежным инструментом в борьбе с неудаляемыми файлами и папками.
Если вы столкнулись с проблемой неудаляемых файлов и папок на своем компьютере, попробуйте воспользоваться приложением IObit File Unlocker. Оно поможет вам безопасно и эффективно удалить эти неподвластные удалению объекты, освободив место на вашем диске и ускорив работу компьютера.
Почему папка или файл не удаляются
Есть случаи, когда вы не можете удалить папку или файл с компьютера, даже если используете стандартные действия удаления. Это может происходить по разным причинам, таким как настройки диска, блокировка доступа, нежелательный софт, скрытые файлы или другие препятствия.
Если вы хотите избавиться от неподвластных удалению папок или файлов, попробуйте следующий способ:
1. Проверьте, нет ли открытых процессов
Если файл или папка используется одной из программ на вашем компьютере, это может препятствовать удалению. Убедитесь, что все связанные процессы закрыты.
2. Используйте командную строку
Другой способ удалить нежелательные файлы или папки — это воспользоваться командной строкой. Зайдите в командную строку, выберите место, где находится файл или папка, и введите команду «del» или «rmdir» с соответствующими параметрами.
Например, что удалить файл «file.txt», введите следующую команду:
del file.txt
Это позволит удалить файл или папку, несмотря на любые ограничения или блокировки.
Как удалить неудаляемые файлы с помощью различных способов
Иногда на компьютере могут оказаться файлы или папки, которые для удаления недоступны при использовании стандартных средств операционной системы. В этой статье мы рассмотрим несколько способов удаления таких файлов и папок.
1. Использование программы для разблокировки файлов и папок
Одним из самых простых и эффективных способов удаления неподвластных удалению файлов и папок является использование специальных программ для разблокировки. Эти программы позволяют «разблокировать» файлы и папки, которые заблокированы системой или используются другими процессами. Например, установите программу Unlocker и после установки щелкните правой кнопкой мыши на нужном файле или папке, выберите «Unlocker» в контекстном меню и удалите файл или папку.
2. Использование диспетчера задач
Другой способ удаления неподвластных удалению файлов и папок — использование диспетчера задач операционной системы. Для этого откройте диспетчер задач (например, нажав комбинацию клавиш Ctrl + Shift + Esc) и найдите в списке процесс, который блокирует файл или папку. Выделите этот процесс и нажмите кнопку «Завершить процесс». После этого вы сможете удалить файл или папку.
3. Установка программы для удаления неподвластных удалению файлов и папок
Также существуют специальные программы, разработанные для удаления неподвластных удалению файлов и папок. Одним из примеров такой программы является Anlouker. Установите программу на свой компьютер, запустите ее, выберите нужный файл или папку и нажмите кнопку «Удалить». Программа выполнит восстановление и разблокировку выбранных файлов и папок, после чего вы сможете удалить их.
4. Режим «Безопасного режима»
Если ни один из предыдущих методов не помог в удалении неудаляемых файлов и папок, можно попробовать удалить их в режиме «Безопасного режима» операционной системы. Для этого перезагрузите компьютер и включите режим «Безопасного режима». После входа в этот режим, попробуйте удалить файлы или папки, которые ранее были заблокированы. В «Безопасном режиме» удаление файлов и папок возможно без ограничений.
Особенности процесса удаления
При удалении папок и файлов с компьютера могут возникать определенные особенности и проблемы, которые могут препятствовать успешному удалению объекта. Разберем некоторые из них.
Во-первых, если вы пытаетесь удалить папку или файл с экране, а система сообщает, что объект невозможно удалить, это может быть вызвано несколькими причинами. Например, файл может быть открыт программой или процессом, и поэтому его нельзя удалить сразу. В этом случае вы можете попробовать закрыть программу или процесс, после чего повторить попытку удаления.
Во-вторых, если папка или файл находится в скрытой или системной папке, это также может вызывать проблемы при удалении. Windows может предупредить вас о возможных последствиях удаления таких файлов, потому что они могут содержать важные настройки или программы операционной системы. Если вы уверены, что хотите удалить эту папку или файл, вы можете сделать это, но будьте осторожны.
В-третьих, есть случаи, когда файл или папка помечены как «неудаляемые» или «неподвластные удалению». Это может быть вызвано некорректной работой программы или ошибкой системы. В этом случае вы можете воспользоваться специальными программами для удаления таких файлов или папок, например, Unlocker или IObit Unlocker. Они позволят вам снять блокировку и удалить нежелательный объект.
В-четвертых, есть способы удаления файлов или папок через командную строку. Это может быть полезно, если вы хотите удалить скрытые или системные файлы, или просто предпочитаете работать с командной строкой. Например, вы можете использовать команду «del» для удаления файлов и команду «rd» для удаления папок.
И наконец, если вы удалите папку или файл с помощью программы или метода, которые предоставляют возможность восстановления, вы можете иметь возможность восстановить их после удаления. Некоторые программы для восстановления файлов могут считывать удаленные записи и восстановить удаленные объекты.
В целом, удаление неподвластных удалению папок и файлов с компьютера может быть сложной задачей, но с помощью специальных программ, командной строки и осторожности при удалении системных файлов, вы сможете успешно освободить пространство на жестком диске компьютера.
Освободите место и ускорьте работу системы
Если на вашем компьютере есть папки или файлы, которые нельзя удалить обычными способами, то существует несколько способов, как избавиться от нежелательных данных и освободить место на диске.
1. Воспользуйтесь программой Unlocker. Это простой и удобный способ удалить файлы или папки, которые заблокированы другими процессами или программами. После установки программы, найдите файл или папку, которую хотите удалить. Щелкните правой кнопкой мыши на файле или папке и выберите в контекстном меню пункт «Unlocker». В открывшемся окне будет список всех процессов и программ, которые имеют доступ к данному объекту. Выберите нужный процесс или программу и нажмите кнопку «Unlock», чтобы разблокировать объект. После этого вы сможете удалить файл или папку.
2. Воспользуйтесь командной строкой. Этот способ может быть несколько сложнее, но он позволяет удалить файлы и папки, к которым нет доступа даже в программе Unlocker. Откройте командную строку, для этого нажмите Win + R, введите cmd и нажмите Enter. В командной строке перейдите в нужную папку с помощью команды cd. Затем введите команду del или rd, в зависимости от того, что вы хотите удалить. Например, чтобы удалить файл с именем «file.txt», введите del file.txt. После этого файл или папка будет удален(а).
3. Используйте специальное приложение для удаления заблокированных файлов или папок. На рынке существует множество программ, которые предоставляют возможность удалить файл или папку, к которому нет доступа. Выберите программу, которая вам больше всего подходит и следуйте инструкциям для удаления нужных данных.
Важно помнить, что перед удалением любых файлов или папок, проверьте, не содержат ли они важные данные. Также уберите все файлы, которые больше не нужны, чтобы освободить место на диске и ускорить работу системы.
- Удалите все ненужные программы либо файлы;
- Освободите место на диске;
- Ускорьте работу системы;
- Проверьте наличие дубликатов файлов и папок;
- Используйте специальные программы для удаления заблокированных данных;
- Не удаляйте системные файлы без необходимости;
- Попробуйте использовать скрытый администраторскую командную строку;
Выбор объекта удаления и 12 способов удаления неудаляемых папок и файлов
Когда на компьютере есть папки и файлы, которые по какой-то причине невозможно удалить обычными способами, возникают проблемы с освобождением места и выполнением нужных действий. В этой статье мы рассмотрим 12 способов удаления неудаляемых папок и файлов с компьютера.
1. Использование системных инструментов
Следует попробовать удалить неподвластные удалению папки и файлы с помощью стандартных системных инструментов, таких как «Пуск» -> «Все программы» -> «Стандартные» -> «Проводник». Если эти инструменты не могут удалить объекты, значит, проблема может быть связана с доступом или с другими причинами.
2. Использование специальных программ
Существуют специальные программы для удаления неподвластных удалению папок и файлов. Например, IObit Unlocker позволит вам разблокировать и удалить такие объекты.
3. Использование командной строки
Командная строка может быть полезным инструментом для удаления неподвластных удалению папок и файлов. Выполните следующие действия, чтобы воспользоваться этой возможностью:
- Откройте командную строку, нажав «Пуск» и введя «cmd» в поле поиска.
- Перейдите в папку, где находится неудаляемый объект, с помощью команды «cd» (например, «cd C:\Папка»).
- Введите команду «del /f /q ИмяФайла» для удаления файла или «rd /s /q ИмяПапки» для удаления папки.
4. Использование специальных программ для восстановления доступа
Если доступ к папке или файлу заблокирован, можно воспользоваться специальными программами для восстановления доступа. Например, Reset Permissions позволяет снять блокировку и удалить неподвластные удалению объекты.
5. Использование другого пользователя
Создайте нового пользователя на своей системе и попробуйте удалить неподвластные удалению папки и файлы от его имени. В некоторых случаях это может помочь избавиться от проблемы.
6. Использование специальных программ для удаления процессов
Если папка или файл заблокированы процессом системы, можно воспользоваться специальными программами для удаления этих процессов. Например, Process Explorer позволяет просмотреть и завершить процессы, что позволит удалить неподвластные удалению объекты.
7. Перезагрузка в безопасном режиме
Перезагрузите компьютер в безопасном режиме и попробуйте удалить неподвластные удалению папки и файлы снова. В некоторых случаях это может дать возможность удалить объекты.
8. Использование LiveCD
Если никакие другие способы не сработали, попробуйте перезагрузить компьютер с LiveCD — специальным диском или флешкой с операционной системой. В LiveCD все диски и файлы доступны для удаления, что позволит избавиться от неудаляемых объектов.
9. Использование специальных программ для удаления заблокированных файлов
Существуют специальные программы для удаления заблокированных файлов, которые не поддаются удалению стандартными способами. Например, LockHunter позволяет разблокировать и удалить такие файлы.
10. Использование специальной команды в командной строке
Откройте командную строку от имени администратора и выполните следующую команду: «chkdsk /f» (без кавычек). Это позволит проверить и исправить ошибки на диске, что может помочь удалить неподвластные удалению папки и файлы.
11. Использование специальных программ для удаления файлов после перезагрузки
Существуют программы, которые позволяют запланировать удаление файлов после перезагрузки компьютера. Например, IObit Unlocker предлагает такую возможность.
12. Использование специальных программ для удаления файлов из автозагрузки
Попробуйте удалить неподвластные удалению папки и файлы, отключив их из автозагрузки системы с помощью специальных программ. Например, Autoruns позволяет увидеть и отключить все программы, которые запускаются вместе с системой.
Видео:
Безвозвратное удаление файлов с компьютера
Безвозвратное удаление файлов с компьютера by Василий Прохоров 2,885 views 1 year ago 8 minutes, 37 seconds